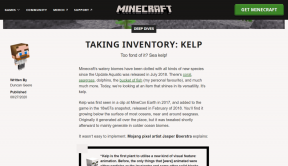7 sposobów na szybkie wyłączenie ekranu Windows
Różne / / November 28, 2021
7 sposobów na szybkie wyłączenie ekranu systemu Windows: Chcesz wziąć udział w ważnej rozmowie? A może chcesz natychmiast wskoczyć do toalety? Niezależnie od sytuacji awaryjnej, zdarzają się sytuacje, w których może być konieczne szybkie wyłączenie systemu Windows ekran, aby chronić swoje osobiste rzeczy przed podstępnymi przyjaciółmi lub dziećmi biegającymi wokół twojego miejsce. Oto kilka sposobów ochrony danych przed utratą lub zmianą, poprzez natychmiastowe wyłączenie ekranu komputera na wypadek, gdybyś musiał go nagle opuścić.

Zawartość
- 7 sposobów na szybkie wyłączenie ekranu Windows
- Metoda 1: Uśpij komputer
- Metoda 2: Zmień ustawienia przycisku zasilania i pokrywy
- Metoda 3: Ustaw ustawienia zasilania i uśpienia
- Metoda 4: Użyj skryptu BAT
- Metoda 5: Użyj programu Wyłącz monitor
- Metoda 6: Użyj ciemnego narzędzia
- Metoda 7: Użyj narzędzia Blacktop
7 sposobów na szybkie wyłączenie ekranu Windows
Upewnij się Utworzyć punkt przywracania na wypadek, gdyby coś poszło nie tak.
Metoda 1: Uśpij komputer
Aby uniemożliwić komukolwiek dostęp do komputera podczas Twojej nieobecności, możesz uśpić urządzenie. Ta metoda jest dla tych, którzy nie mają nic przeciwko wpisaniu hasła logowania po powrocie. Poza tym dodatkowym krokiem jest to najprostsza rzecz, jaką możesz zrobić, gdy się spieszysz. Aby uśpić komputer,
Użyj menu startowego
1. Kliknij na Ikona startu znajduje się na twoim pasek zadań.
2. Teraz kliknij ikona zasilania nad nim i kliknij „Spać’.

3. Twoje urządzenie zostanie uśpione, a ekran natychmiast się wyłączy.
Użyj skrótu klawiaturowego
1. Przejdź do pulpitu lub ekranu głównego.
2.Naciśnij Alt + F4 na klawiaturze.
3. Teraz wybierz ‘Spać' z 'Co chcesz, żeby zrobił komputer?menu rozwijane.
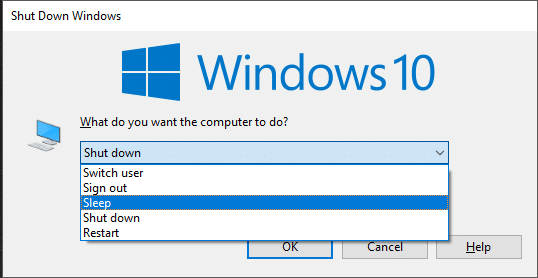
4.Twoje urządzenie zostanie uśpione a ekran natychmiast się wyłączy.
Jeśli jesteś kimś, kto nienawidzi wpisywania i ponownego wpisywania haseł, wypróbuj następujące metody, które tylko wyłączą ekran urządzenia zamiast go uśpić.
Metoda 2: Zmień ustawienia przycisku zasilania i pokrywy
Twój system Windows pozwala dostosować to, co dzieje się po naciśnięciu przycisku zasilania lub po prostu zamknięciu pokrywy laptopa. Możesz więc skonfigurować go tak, aby wyłączał ekran w jednym lub obu przypadkach. Pamiętaj, że domyślnie komputer przechodzi w stan uśpienia po wykonaniu obu tych czynności.
Aby zmienić te ustawienia,
1. Wpisz „panel sterowania’ w polu wyszukiwania na pasku zadań.

2. Kliknij podany skrót, aby otworzyć Panel sterowania.
3. Kliknij „Sprzęt i dźwięk’.

4. Kliknij „Opcje mocy’.

5. W lewym okienku wybierz „Wybierz, co robi przycisk zasilania’.
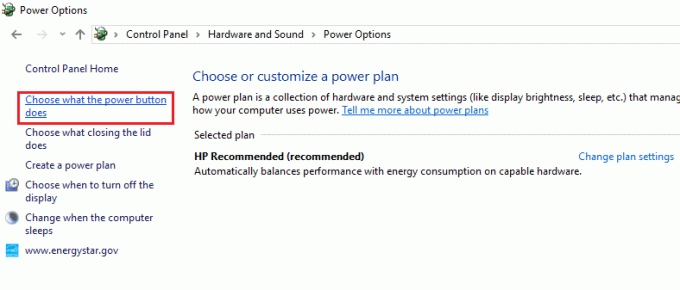
6. Otworzy się strona ustawień systemu, gdzie możesz skonfigurować, co się stanie, gdy naciśniesz przycisk zasilania na urządzeniu lub co się stanie, gdy zamkniesz jego pokrywę.

7. Możesz ustawić różne konfiguracje tego, co się dzieje, gdy urządzenie jest zasilane z baterii lub gdy jest podłączone. zmienić konfigurację, po prostu kliknij menu rozwijane i wybierz ‘Wyłączyć wyświetlacz' z listy.
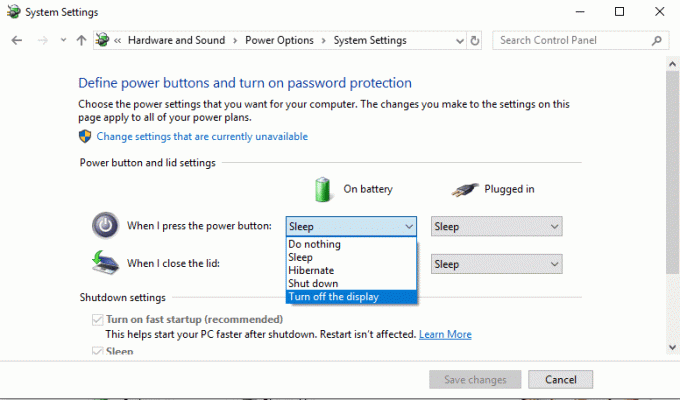
8. Gdy będziesz zadowolony z konfiguracji, kliknij „Zapisz zmiany’, aby je zastosować.
9. Zwróć uwagę, że jeśli ustawiłeś „Wyłączyć wyświetlacz’ konfiguracja dla przycisk zasilania, nadal możesz wyłączyć nasze urządzenie za pomocą przycisku zasilania, naciskając i przytrzymując go przez kilka sekund.
Metoda 3: Ustaw ustawienia zasilania i uśpienia
Czasami może być konieczne nagłe opuszczenie komputera bez konieczności naciśnięcia choćby jednego klawisza. W takich przypadkach możesz chcieć, aby komputer po pewnym czasie automatycznie wyłączał ekran systemu Windows. W tym celu możesz skonfigurować ustawienia zasilania i uśpienia systemu Windows, aby wyłączyć ekran po wcześniej ustalonym limicie czasu. Aby zmienić te ustawienia,
1. Wpisz „moc i sen’ w polu wyszukiwania na pasku zadań.
2. Kliknij podany skrót, aby otworzyć Ustawienia zasilania i uśpienia.

3.Teraz będziesz mógł ustawić, kiedy ekran zgaśnie lub nawet wtedy, gdy urządzenie przechodzi w stan uśpienia.
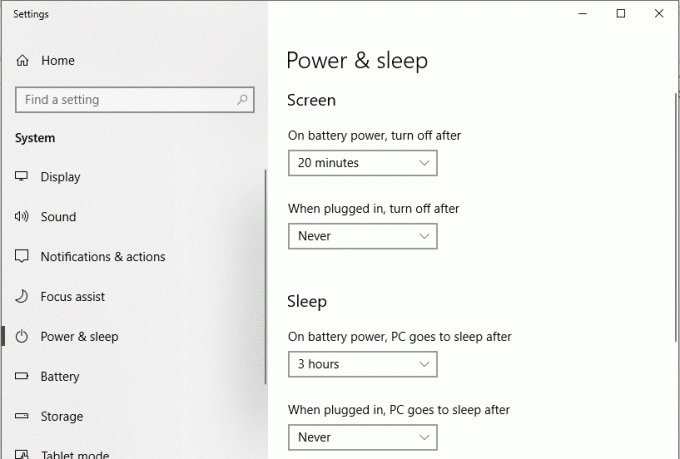
4.Do ustaw żądany okres czasu, po prostu kliknij menu rozwijane i wybierz żądaną opcję. (Wybierz „1 minuta”, jeśli chcesz, aby ekran wyłączył się tak szybko, jak to możliwe.)
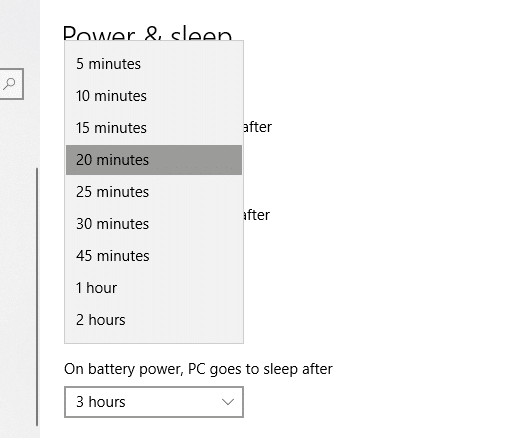
5. Zostaną zastosowane ustawienia automatycznego wyłączania ekranu i uśpienia.
Metoda 4: Użyj skryptu BAT
Plik wsadowy, zwany także plik BAT, to plik skryptu, który zawiera serię poleceń, które chcemy wykonać przez interpreter wiersza poleceń. Możesz użyć 'Wyłącz ekran’, aby łatwo i bezpiecznie wyłączyć ekran urządzenia. Ten skrypt jest dostępny pod adresem Repozytorium Microsoft TechNet. Aby użyć skryptu do wyłączania ekranu,
1. Pobierz plik BAT z podany link.
2. Umieść plik w miejscu, z którego możesz łatwo uzyskać do niego dostęp, tak jak na pulpicie. Możesz także przypiąć go do paska zadań lub menu Start.
3. Kliknij prawym przyciskiem myszy plik BAT i wybierz „Uruchom jako administrator”, aby wyłączyć ekran systemu Windows.
Metoda 5: Użyj programu Wyłącz monitor
Wyłącz monitor to świetne narzędzie do wyłączania ekranu urządzenia, które pozwala wykonać zadanie, klikając skrót na pulpicie lub, jeszcze lepiej, bezpośrednio za pomocą skrótu klawiaturowego. Oprócz tego zawiera również różne inne funkcje sterowania komputerem, takie jak blokowanie klawiatury i blokowanie myszy. Aby wyłączyć ekran za pomocą skrótu na pulpicie, wystarczy go dwukrotnie kliknąć.
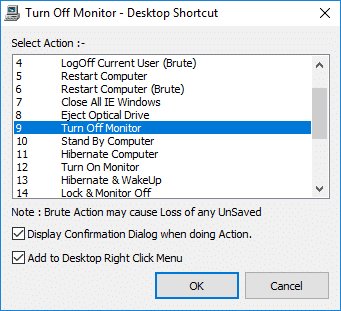
Metoda 6: Użyj ciemnego narzędzia
Ciemny to kolejne narzędzie, za pomocą którego możesz szybko wyłączyć ekran. W przeciwieństwie do poprzednich metod, będziesz musiał zainstalować to narzędzie na swoim komputerze.
1. Pobierz i zainstaluj ciemno stąd.
2. Uruchom narzędzie, aby utworzyć ikonę na pasku zadań.
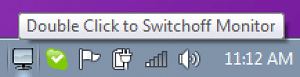
3. Aby wyłączyć ekran, po prostu kliknij ikonę.
Metoda 7: Użyj narzędzia Blacktop
Możesz użyć Czarna Góra aby wyłączyć ekran za pomocą skrótu klawiaturowego. Po zainstalowaniu BlackTop znajduje się w zasobniku systemowym. Możesz także włączyć lub wyłączyć narzędzie, które będzie uruchamiane przy starcie systemu Windows. Aby wyłączyć ekran, wystarczy nacisnąć Ctrl + Alt + B.
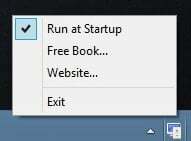
Oto kilka metod, za pomocą których możesz szybko wyłączyć ekran komputera i zapisać wszystkie swoje osobiste rzeczy, na wypadek gdybyś musiał natychmiast opuścić urządzenie.
Zalecana:
- Napraw komputer nie przejdzie w tryb uśpienia w systemie Windows 10
- 8 najlepszych porad i wskazówek WhatsApp w Internecie?
- Jak obrócić ekran komputera
- 10 sposobów na zwolnienie miejsca na dysku twardym w systemie Windows 10
Mam nadzieję, że ten artykuł był pomocny i możesz teraz łatwo Wyłącz ekran Windows, ale jeśli nadal masz jakieś pytania dotyczące tego przewodnika, możesz je zadać w sekcji komentarzy.