Napraw urządzenie podłączone do systemu nie działa
Różne / / November 28, 2021
Podczas podłączania urządzenia iOS lub iPadOS do komputera wielu użytkowników napotkało komunikat o błędzie Urządzenie podłączone do systemu nie działa. Dzieje się tak, gdy system operacyjny Windows nie może połączyć się z iPhonem lub iPadem. Jeśli Ty też jesteś jednym z użytkowników, których to dotyczy, nie musisz jeszcze podejmować żadnych ekstremalnych środków. W tym przewodniku przeprowadzimy Cię przez różne metody rozwiązywania problemów Urządzenie podłączone do systemu nie działa Problem z systemem Windows 10.
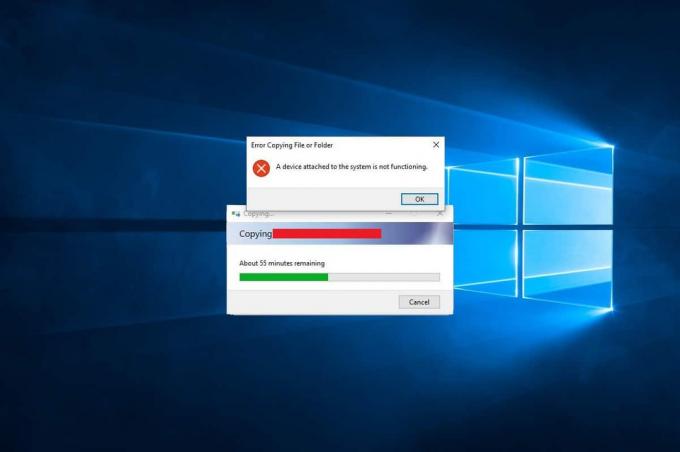
Zawartość
- Napraw Urządzenie podłączone do systemu nie działa Windows 10.
- Metoda 1: Połącz ponownie urządzenie z systemem iOS
- Metoda 2: Użyj innego kabla USB do Lightning/Type-C
- Metoda 3: Uruchom ponownie system Windows 10.
- Metoda 4: Zaktualizuj / ponownie zainstaluj sterownik Apple iPhone.
- Metoda 5: Wyczyść miejsce do przechowywania
- Metoda 6: Zainstaluj/zaktualizuj iTunes
- Metoda 7: Ustaw zdjęcia, aby zachować oryginały
- Metoda 8: Zresetuj lokalizację i prywatność
- Metoda 9: Zaktualizuj iOS/iPadOS
Napraw Urządzenie podłączone do systemu nie działa Windows 10
Zasadniczo jest to problem ze zgodnością, który występuje między iPhonem / iPadem a komputerem z systemem Windows. Rzeczywiście, jest to błąd występujący tylko w systemie Windows; nie występuje w systemie MacOS. Wygląda na to, że większość użytkowników iPhone'a i iPada napotyka ten błąd po podłączeniu urządzeń iOS do komputera z systemem Windows w celu przesłania zdjęć i filmów. Najczęstsze powody to:
- Przestarzała aplikacja iTunes
- Niezgodne sterowniki urządzeń Windows
- Nieaktualny system operacyjny iOS/iPad
- Problemy z kablem połączeniowym lub portem połączenia
- Nieaktualny system operacyjny Windows
Wyjaśniliśmy różne metody potencjalnie, aby naprawić urządzenie podłączone do systemu nie działa błąd w systemach Windows 10. Jeśli Twoje oprogramowanie iOS nie jest obsługiwane przez iTunes, nadal możesz korzystać z tych samych metod.
Metoda 1: Połącz ponownie urządzenie z systemem iOS
Ten błąd może wystąpić w wyniku niewłaściwy link między telefonem iPhone a komputerem z systemem Windows. Być może,
- kabel nie jest prawidłowo podłączony do portu USB,
- lub kabel połączeniowy jest uszkodzony,
- lub port USB jest uszkodzony.

Możesz spróbować ponownie podłączyć iPhone'a i potwierdzić, czy możesz naprawić urządzenie podłączone do systemu, który nie działa.
Przeczytaj także:Napraw system Windows 10 nie rozpoznający iPhone'a
Metoda 2: Użyj innego kabla USB do Lightning/Type-C
Kable Lightning firmy Apple mają tendencję do pogarszania się z biegiem czasu. Jeśli kabel jest uszkodzony,
- możesz stawić czoła problemy podczas ładowania Twój iPhone,
- a może dostałeś Akcesoria mogą nie być obsługiwane wiadomość.
- lub Urządzenie podłączone do systemu nie działa błąd.

Dlatego użyj innego kabla połączeniowego, aby ponownie nawiązać połączenie między iPhonem / iPadem a komputerem stacjonarnym / laptopem z systemem Windows.
Metoda 3: Uruchom ponownie system Windows 10
Ponowne uruchomienie komputera pomoże rozwiązać drobne usterki urządzenia i może naprawić Urządzenie podłączone do systemu nie działa Błąd systemu Windows 10. Uruchom ponownie komputer i sprawdź, czy problem został rozwiązany.

Jeśli te podstawowe metody rozwiązywania problemów nie mogły rozwiązać problemu Urządzenie podłączone do systemu nie działa, spróbujemy bardziej złożonych rozwiązań, aby pozbyć się tego błędu.
Przeczytaj także:Napraw iPhone nie może wysyłać wiadomości SMS
Metoda 4: Zaktualizuj / ponownie zainstaluj sterownik Apple iPhone
Należy ręcznie zaktualizować sterowniki urządzeń iPhone lub iPad na komputerze z systemem Windows 10, aby sprawdzić, czy to rozwiązuje. Urządzenie podłączone do systemu nie działa Problem z systemem Windows 10.
Notatka: Upewnij się, że masz stabilne połączenie internetowe o dobrej szybkości, aby aktualizować sterowniki bez przerw.
Wykonaj poniższe czynności, aby zaktualizować sterowniki urządzeń Apple:
1. Kliknij na Wyszukiwanie w systemie Windows pasek i szukaj Menadżer urządzeń. Otwórz go z wyników wyszukiwania, jak pokazano poniżej.

2. Kliknij prawym przyciskiem myszy na swój Urządzenie Apple z Urządzenia przenośne lista.
3. Teraz kliknij Uaktualnij sterownik, jak zaznaczono.

Sterowniki Twojego iPhone'a zostaną zaktualizowane na komputerze z systemem Windows, a problemy ze zgodnością zostaną rozwiązane. Jeśli nie, możesz ponownie zainstalować sterownik Apple w następujący sposób:
1. Początek Menadżer urządzeń i przejdź do Apple Driver, jak wcześniej.
2. Kliknij prawym przyciskiem myszy Sterownik Apple iPhone i wybierz Odinstaluj urządzenie, jak pokazano.

3. Uruchom ponownie system, a następnie ponownie podłącz urządzenie z systemem iOS.
4. Kliknij Ustawienia z Menu Start a następnie kliknij Aktualizacja i bezpieczeństwo, jak pokazano.
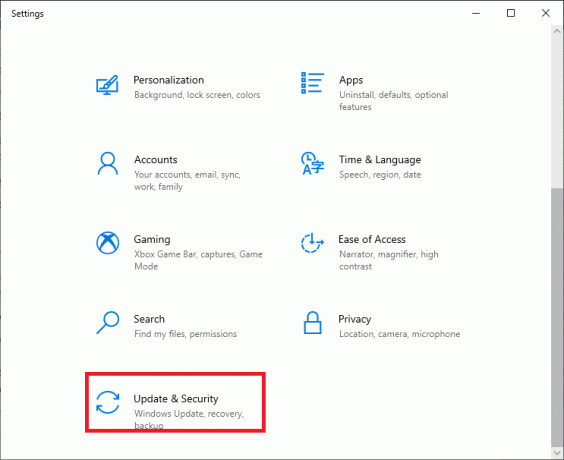
5. Zobaczysz listę wszystkich dostępnych aktualizacji pod Dostępne aktualizacje Sekcja. zainstalować Sterownik iPhone'a stąd.

Metoda 5: Wyczyść miejsce do przechowywania
Ponieważ media są konwertowane na obrazy i filmy HEIF lub HEVC przed przeniesieniem na komputery, niedobór przestrzeni dyskowej na urządzeniu z systemem iOS może zostać uruchomione Urządzenie podłączone do systemu nie działa wydanie. Dlatego przed przejściem do innych poprawek zalecamy sprawdzenie dostępnego miejsca na iPhonie/iPadzie.
1. Przejdź do Ustawienia na iPhonie.
2. Stuknij w Ogólny.
3. Kliknij Przechowywanie iPhone'a, jak pokazano niżej.

Ty musisz mieć co najmniej 1 GB wolnego miejsca na iPhonie lub iPadzie przez cały czas. Jeśli zauważysz, że pomieszczenie do wykorzystania jest mniejsze niż żądane miejsce, zwolnij miejsce na swoim urządzeniu.
Przeczytaj także:Jak przywrócić kopię zapasową Whatsapp z Dysku Google na iPhone'a?
Metoda 6: Zainstaluj/zaktualizuj iTunes
Nawet jeśli nie używasz iTunes do łączenia lub tworzenia kopii zapasowych danych na iPhonie lub iPadzie, ważne jest, aby włączyć go na swoim urządzeniu. Pomoże to uniknąć problemów podczas udostępniania zdjęć i filmów. Ponieważ przestarzała wersja iTunes może powodować problem z urządzeniem podłączonym do systemu, zaktualizuj aplikację iTunes, wykonując następujące czynności:
1. Szukaj Aktualizacja oprogramowania Apple w Wyszukiwanie w systemie Windows, jak pokazano poniżej.
2. Początek Aktualizacja oprogramowania Apple klikając na Uruchom jako administrator, jak zaznaczono.

3. Ale już, Sprawdź aktualizacje i zainstaluj/zaktualizuj iTunes.
Metoda 7: Ustaw zdjęcia, aby zachować oryginały
Aby naprawić błąd iPhone'a podłączonego do systemu nie działa, ta metoda jest koniecznością. Wraz z wydaniem iOS 11, iPhone'y i iPady domyślnie wykorzystują format Apple HEIF (High-Efficiency Image File) do przechowywania obrazów w zmniejszonym rozmiarze pliku. Jednak po przeniesieniu tych plików do komputera są one konwertowane do standardowego formatu JPEG. Możesz rozwiązać ten problem, całkowicie unikając przesyłania plików.
1. Przejdź do Ustawienia Menu na Twoim iPhonie.
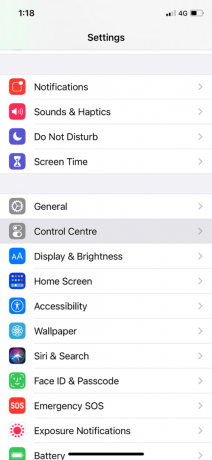
2. Przewiń menu w dół i dotknij Zdjęcia.
3. w Przenieś na MAC lub PC sekcja, sprawdź Zachowaj oryginały opcja.

Odtąd urządzenie prześle oryginalne pliki bez sprawdzania zgodności.
Metoda 8: Zresetuj lokalizację i prywatność
Gdy po raz pierwszy łączysz urządzenie z systemem iOS z dowolnym komputerem, urządzenie wyświetla monit Zaufaj temu komputerowi wiadomość.

Musisz dotknąć Zaufanie aby iPhone/iPad mógł zaufać Twojemu systemowi komputerowemu.
Jeśli wybrałeś Nie ufaj omyłkowo nie pozwoli na przesłanie zdjęć do komputera. W takim przypadku konieczne będzie ponowne włączenie tego komunikatu poprzez zresetowanie ustawień lokalizacji i prywatności po podłączeniu urządzenia do komputera. Oto jak to zrobić:
1. Otworzyć Ustawienia aplikacja z Pulpit.
2. Stuknij w Ogólny.
3. Przewiń w dół i dotknij Resetowanie.
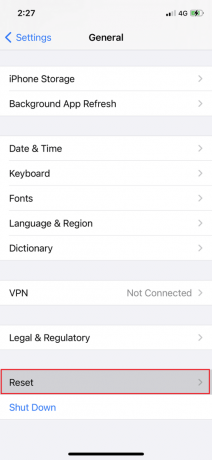
4. Z podanej listy wybierz Zresetuj lokalizację i prywatność.
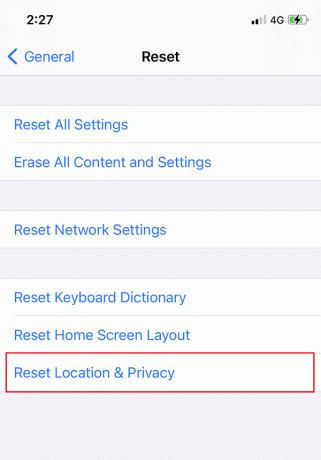
5. Na koniec odłącz i ponownie podłącz iPhone'a do komputera.
Przeczytaj także:Jak mocno zresetować iPada Mini
Metoda 9: Zaktualizuj iOS/iPadOS
Aktualizacja oprogramowania iOS na iPhonie lub iPadzie pomoże naprawić drobne błędy, które występują podczas łączenia urządzenia iOS z komputerem z systemem Windows.
Po pierwsze i najważniejsze, utworzyć kopię zapasową wszystkie dane na urządzeniu z systemem iOS.
Następnie wykonaj następujące kroki, aby zaktualizować iOS:
1. Iść do Ustawienia i dotknij Ogólny.
2. Stuknij w Aktualizacja oprogramowania, jak pokazano. Twoje urządzenie z systemem iOS sprawdzi dostępne aktualizacje.

3. Jeśli zobaczysz nową aktualizację, kliknij Ściągnij i zainstaluj.
4. Wprowadź swój kod dostępu i niech się pobierze.

Dodatkowa poprawka
Jeżeli żadne z powyższych rozwiązań nie mogło naprawić urządzenia podłączonego do systemu to nie działa błąd,
- Wymuś ponowne uruchomienie Twój iPhone lub iPad.
- Przywróć urządzenie z systemem iOS z poprzedniej kopii zapasowej za pośrednictwem iTunes lub iCloud.
Często zadawane pytania (FAQ)
Q1. Dlaczego mój iPhone mówi, że urządzenie podłączone do systemu nie działa?
Po wydaniu iOS 11 firma Apple zmieniła domyślne formaty audio i wideo na urządzeniach z iOS z JPEG i H.264 do HEIF (format obrazu o wysokiej wydajności) i HEVC (kodek wideo o wysokiej wydajności) odpowiednio. W szczególności nowsze formaty są bardzo efektywne pod względem zmniejszonych wymagań dotyczących przechowywania i porównywalnej jakości wizualnej.
Nie są jednak zgodne z innymi urządzeniami. Dlatego firma Apple udostępniła funkcję, która automatycznie konwertuje zdjęcia i filmy na formaty zgodne z urządzeniami podczas udostępniania plików. Niestety, usterka w procesie konwersji w czasie rzeczywistym wydaje się być źródłem błędu niedziałającego urządzenia podłączonego do systemu podczas przesyłania plików na komputer z systemem Windows.
Q2. Dlaczego nie mogę przesyłać filmów z iPhone'a na komputer?
Nie możesz przesyłać filmów z iPhone'a na komputer z następujących powodów:
- Nie masz wystarczająco dużo miejsca na swoim komputerze
- Twój iPhone jest zablokowany
- Twój kabel do transmisji danych nie jest obsługiwany
- Twoja wersja iOS nie została zaktualizowana
- Twój komputer nie jest aktualizowany
- Sterowniki urządzeń PC działają nieprawidłowo
Zalecana:
- Jak naprawić komunikat ostrzegawczy Apple Virus?
- Jak zresetować pytania zabezpieczające Apple ID
- Napraw przegrzanie iPhone'a i nie chce się włączyć
- Jak zainstalować Bluetooth w systemie Windows 10?
Mamy nadzieję, że ten przewodnik był pomocny i udało Ci się napraw Urządzenie podłączone do systemu nie działa w systemie Windows 10. Daj nam znać, która metoda zadziałała najlepiej. Upuść swoje zapytania w sekcji komentarzy poniżej.



