13 sposobów na podłączenie iPhone'a do Maca i usprawnienie przepływu pracy
Różne / / April 03, 2023
iPhone i Mac to osobno potężne urządzenia. Jednak dopiero po ich połączeniu doświadczasz prawdziwej siły spójności ekosystemu. Od natychmiastowego udostępniania plików po bezproblemowe przekazywanie — możesz łączyć iPhone'a z komputerem Mac na wiele sposobów. Ten artykuł ma na celu pomóc Ci w nauce, używaniu i maksymalnym wykorzystaniu ekosystemu Apple.
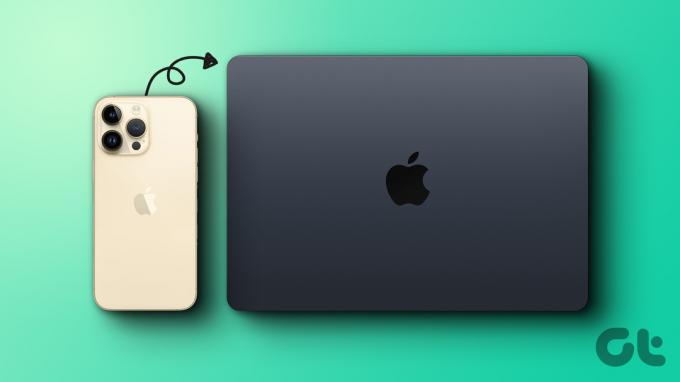
Wiele funkcji przyczynia się do zbudowania bezproblemowego połączenia między iPhone'em a komputerem Mac. I możemy podzielić je wszystkie na dwie kluczowe kategorie, synchronizację i ciągłość. W związku z tym podzieliliśmy artykuł na te dwie sekcje, aby ułatwić zrozumienie. Zaczynajmy!
Jak bezproblemowo synchronizować zawartość między komputerem Mac a iPhonem
Niezależnie od tego, czy chodzi o tworzenie kopii zapasowych, czy używanie plików na różnych urządzeniach, synchronizacja treści jest ważnym narzędziem. A Apple oferuje mnóstwo narzędzi, dzięki którym Twój iPhone i Mac są zawsze zsynchronizowane. Przyjrzyjmy się każdemu z nich.
1. Podłącz iPhone'a do Maca przez USB
Krok 1: Podłącz iPhone'a do Maca za pomocą kabla USB.
Krok 2: Jeśli pojawi się monit, stuknij Zaufaj komputerowi na iPhonie.
Krok 3: Uruchom Finder na komputerze Mac i wybierz iPhone'a z paska bocznego.
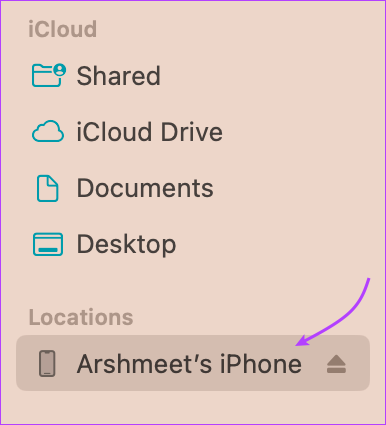
Krok 4: Tutaj wybierz typ danych, który chcesz zsynchronizować z górnego paska. Masz następujące opcje:
- Muzyka
- Kino
- Programy telewizyjne
- Podcasty
- Audiobooki
- Książki
- Zdjęcia
- Akta
- Informacje
Krok 5: W wybranej sekcji zaznacz pole wyboru „Synchronizuj [typ zawartości] z iPhone'em”.

Krok 6: Aby zsynchronizować inne typy danych, powtórz kroki 4 i 5.
Notatka: Jeśli korzystasz ze Zdjęć iCloud lub Apple Music, zdjęcia i muzyka będą automatycznie synchronizowane odpowiednio przez iCloud. Dlatego po kliknięciu karty Muzyka lub Zdjęcia opcja synchronizacji może się nie pojawić.
Krok 7: Gdy będziesz gotowy, kliknij Zastosuj, aby zsynchronizować zawartość między iPhone'em a komputerem Mac.

Krok 8: Po zakończeniu synchronizacji zawartości kliknij przycisk Wysuń na pasku bocznym Findera, aby zapewnić bezpieczne usunięcie iPhone'a.
Wskazówka: Wypatruj paska u dołu okna. Pokazuje dostępne miejsce na iPhonie po synchronizacji. Jeśli brakuje Ci miejsca, zapoznaj się z tym przewodnikiem łatwo zarządzaj pamięcią iPhone'a.
Jednocześnie możesz również zautomatyzować proces synchronizacji. Tak więc, gdy iPhone jest podłączony do komputera Mac, automatycznie synchronizuje dane. Aby włączyć lub wyłączyć to ustawienie, przejdź do zakładki Ogólne → zaznacz lub odznacz „Automatycznie synchronizuj, gdy to [urządzenie] jest podłączone” → kliknij Zastosuj.
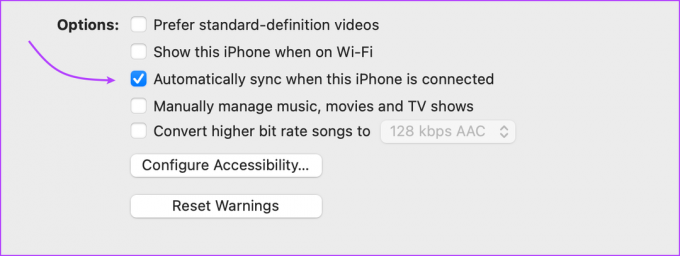
Notatka: Jeśli usuniesz automatycznie zsynchronizowany plik z komputera Mac, zostanie on usunięty z iPhone'a przy następnej synchronizacji. Więc miej to na uwadze.
2. Połącz iPhone'a z komputerem Mac przez Wi-Fi
Jeśli chcesz na dobre zrezygnować z kabli, Apple umożliwia synchronizację zawartości między iPhonem a komputerem Mac przez Wi-Fi. IPhone pojawi się w Finderze, gdy znajdzie się w pobliżu komputera Mac i w tej samej sieci. Możesz synchronizować dane ręcznie lub włączyć automatyczną synchronizację.
Chociaż, jak na ironię, będziesz musiał podłączyć iPhone'a do komputera Mac za pomocą kabla, aby skonfigurować połączenie bezprzewodowe. A więc ruszajmy.
Krok 1: Podłącz iPhone'a do Maca przez USB → wybierz iPhone'a z paska bocznego Findera.
Krok 2: Przejdź do karty Ogólne.

Krok 3: zaznacz pole obok opcji „Pokazuj to [urządzenie] w sieci Wi-Fi”.
Krok 4: Jeśli chcesz włączyć/wyłączyć automatyczną synchronizację, zaznacz lub odznacz opcję „Automatycznie synchronizuj, gdy to [urządzenie] jest podłączone”.

Krok 5: Następnie wybierz typ synchronizowanych danych. Przejdź do zakładek na górnym pasku → wybierz „Synchronizuj [typ treści] z iPhone'em”.
Krok 6: Kliknij Zastosuj, aby sfinalizować zmiany.
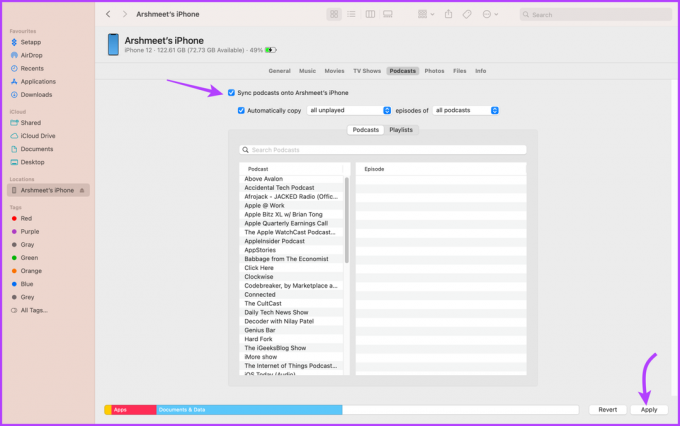
Krok 7: Kliknij przycisk Wysuń obok nazwy telefonu na pasku bocznym, a następnie odłącz USB.
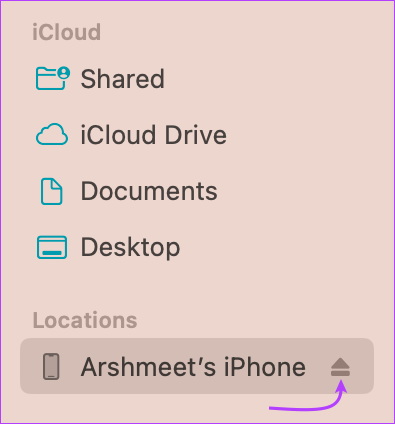
Podczas gdy ikona iPhone'a zniknie z paska bocznego (na razie), pojawi się ponownie automatycznie, gdy Mac i iPhone zostaną połączone z tą samą siecią Wi-Fi.
Aby ręcznie zsynchronizować dane przez Wi-Fi, kliknij nazwę iPhone'a na pasku bocznym i wybierz opcję Synchronizuj w dolnej części okna. Należy zauważyć, że synchronizacja przez Wi-Fi jest znacznie wolniejsza niż przez kabel.
Notatka: Jeśli nie widzisz telefonu na pasku bocznym Findera, kliknij Finder w górnym menu → Ustawienia/Preferencje → upewnij się, że zaznaczone jest pole „Płyty CD, DVD i urządzenia iOS”.

3. Połącz iPhone'a z komputerem Mac przez iCloud
Przechowywanie w iCloud to jeden z najczęstszych sposobów synchronizacji iPhone'a i Maca. Może obsługiwać wiele typów danych, od zdjęć, plików i muzyki po kontakty.
Najlepsze jest to, że wszystko, czego potrzebujesz, to ten sam Apple ID na obu urządzeniach i stabilna sieć. Oczywiście musisz także włączyć synchronizację iCloud na obu urządzeniach.
- Na Twoim iPhonie: Przejdź do Ustawienia → Twoje imię i nazwisko → iCloud → Pokaż wszystko → włącz synchronizację dla każdej aplikacji lub usługi, z której chcesz korzystać na różnych urządzeniach.


- Na komputerze Mac z systemem macOS Ventura lub nowszym: Kliknij Menu Apple → Ustawienia systemowe → Twoje imię i nazwisko na pasku bocznym → iCloud → włącz przełączanie aplikacji i usług, które chcesz zsynchronizować.


- Dla systemu macOS Monterey lub starszego: Kliknij Menu Apple → Preferencje systemowe → Apple ID → iCloud → włącz synchronizację aplikacji i usług.
Po włączeniu synchronizacji iCloud na obu urządzeniach zmiany wprowadzone na jednym z nich zostaną automatycznie zsynchronizowane z drugim urządzeniem. Jedyną przeszkodą jest inteligentne zarządzanie pamięcią masową iCloud, możesz kupić iCloud + lub postępować zgodnie z tym przewodnikiem zwolnij miejsce na iCloud.
Jak korzystać z ciągłości między iPhonem a komputerem Mac
Choć może to zabrzmieć banalnie, trzeba powiedzieć, że iPhone i Mac to niebiańskie połączenie. A jeśli nie było to jasne z powyższej sekcji, udowodni to następująca ciągłość.
Ciągłość pozwala nam pracować mądrzej i płynnie przechodzić między iPhone'em a komputerem Mac. Zobaczmy jak.
4. Pliki AirDrop między iPhonem a komputerem Mac
Jedna z najbardziej pożądanych funkcji ekosystemu Apple. W końcu łączy bezprzewodowo iPhone'a z komputerem Mac i sprawia, że udostępnianie plików między nimi jest dziecinnie proste. Do użyj AirDropa, po prostu stuknij ikonę udostępniania na iPhonie lub Macu i wybierz AirDrop. Tutaj wybierz urządzenie, które chcesz udostępnić.
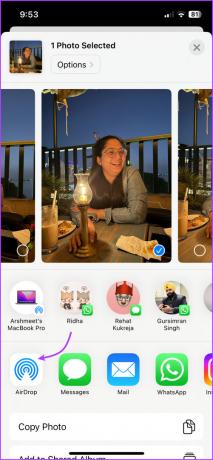
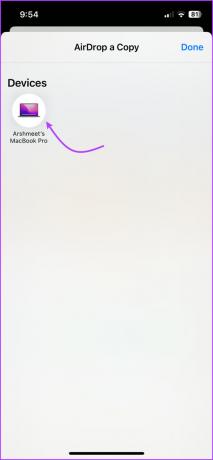
Możesz bezprzewodowo udostępniać wszystko, od zdjęć, filmów i dokumentów po zaproszenia z kalendarza, bez uszczerbku dla jakości. Co ważne, ta funkcja nie jest ograniczona do twoich urządzeń (z tym samym Apple ID), działa na każdym iPhonie, iPadzie lub Macu w pobliżu twojego urządzenia.
5. Przekazywanie aplikacji i zadań między iPhonem a komputerem Mac
Ten przenosi koncepcję podłączenia iPhone'a do komputera Mac na inny poziom. Pokochasz to szczególnie, jeśli kiedykolwiek marzyłeś o rozpoczęciu pracy na jednym urządzeniu i ukończeniu jej na innym urządzeniu.
Handoff współpracuje ze wszystkimi głównymi natywnymi aplikacjami Apple, takimi jak Mail, Safari, Messages, FaceTime, Reminders i wieloma aplikacjami innych firm. Oczywiście przed użyciem tej funkcji musisz ją włączyć na każdym urządzeniu z osobna.
Jak włączyć Handoff na komputerze Mac
Krok 1: Kliknij Menu Apple → Ustawienia systemowe → Ogólne.
Krok 2: Tutaj wybierz AirDrop i Handoff.

Krok 3: Włącz przełącznik obok opcji „Zezwól na wymianę między tym komputerem Mac a urządzeniami iCloud”.

Jak włączyć Handoff na iPhonie
Krok 1: Uruchom Ustawienia i przejdź do Ogólne.
Krok 2: Wybierz AirPlay i Handoff.
Krok 3: Włącz Handoff.

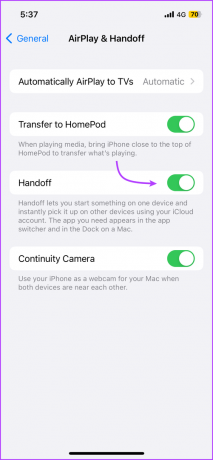
Teraz, gdy otworzysz dowolną obsługiwaną aplikację, powiedzmy Safari lub Google Chrome na iPhonie, w Docku pojawi się pasująca ikona. Kliknij ikonę aplikacji, aby kontynuować na iPhonie od miejsca, w którym skończyłeś.

6. Użyj uniwersalnego schowka między komputerem Mac a iPhonem
Ten jest godnym rozszerzeniem koncepcji Handoff. Jak sama nazwa wskazuje, będziesz udostępniać schowek innym urządzeniom Apple. Oznacza to, że możesz kopiować tekst, obrazy, zdjęcia i filmy z jednego urządzenia Apple i wklejać je na innym.
Aby korzystać z tej funkcji, musisz spełnić Wymagania systemowe dotyczące ciągłości a oba urządzenia powinny mieć włączone funkcje Bluetooth, Wi-Fi i Handoff. Następnie wszystko, co musisz zrobić, to skopiować i wkleić.
7. Wykorzystaj w pełni możliwości kamery Continuity na komputerze Mac
Podczas gdy MacBooki mają przyzwoite aparaty, iPhone z pewnością wygrywa tutaj. Dlaczego więc nie podłączyć iPhone'a do MacBooka i maksymalnie wykorzystać jego aparat?
Ta funkcja umożliwia korzystanie z iPhone jako kamera internetowa dla Maca i używaj jego aparatu do robić zdjęcia lub skanować dokumenty.
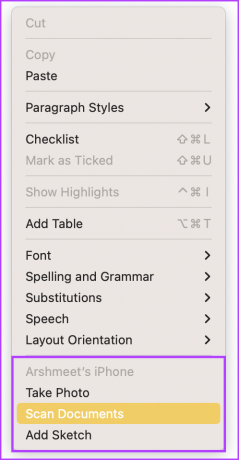
8. Użyj znaczników ciągłości między iPhonem a komputerem Mac
Korzystając z Continuity Markup, możesz edytować obrazy, zrzuty ekranu, dokumenty PDF itp. Otwórz obraz lub dokument w Szybkie spojrzenie na Twoim Macu.
Tutaj wprowadź zmiany, które chcesz wprowadzić na komputerze Mac. Gdy wszystko będzie gotowe, kliknij narzędzie do oznaczania, a następnie wybierz ikonę ciągłości lub logo smartfona.

Daj mu kilka sekund, obraz otworzy się na Twoim iPhonie z wprowadzonymi zmianami i będzie gotowy do zmian, które chcesz wprowadzić teraz.

9. Użyj szkicu ciągłości między iPhonem a komputerem Mac
Tak, ekran iPada lepiej sprawdza się jako tablica do szkicowania. Jednak iPhone również wykonuje przyzwoitą pracę, przynajmniej w porównaniu z komputerem Mac. Wspaniałą rzeczą jest to, że możesz rysować szkice na iPadzie lub iPhonie i importować je na Maca w wiadomościach e-mail, wiadomościach, dokumentach, notatkach, folderach i nie tylko.
Aby to zrobić, po prostu otwórz aplikację/stronę, na której chcesz wstawić szkic. Kliknij z wciśniętym klawiszem Control lub wybierz Plik → Wstaw z iPhone'a. Tutaj wybierz Dodaj szkic.

Na iPhonie lub iPadzie otworzy się okno, użyj palca lub Apple Pencil do szkicowania. Stuknij Gotowe, kiedy będziesz gotowy. Wspomniany szkic pojawi się teraz na ekranie komputera Mac.
10. Uzyskaj natychmiastowy hotspot z iPhone'a na Maca
Gdy Twój iPhone i Mac są w pobliżu, iPhone może zapewnić stabilne połączenie z komputerem Mac za pośrednictwem osobistego hotspotu. I chociaż każde inne urządzenie z Androidem może również zapewniać podobne usługi, zaletą ekosystemu Apple jest to, że nie wymaga żadnej konfiguracji.
Opcja hotspotu iPhone'a pojawia się automatycznie w menu Wi-Fi komputera Mac. A kiedy go klikniesz, hotspot iPhone'a zostanie automatycznie włączony, umożliwiając korzystanie z Internetu jednym kliknięciem.
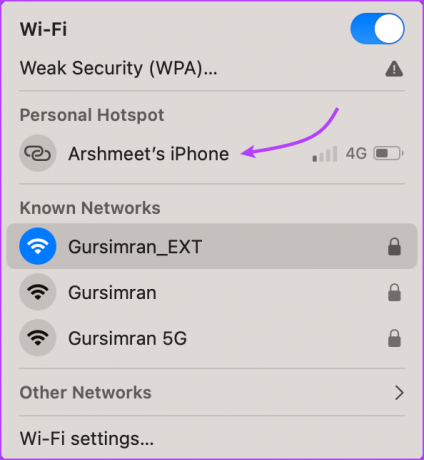
11. Przekazywanie połączeń telefonicznych z iPhone'a na Maca
Gdy Twój iPhone i Mac są połączone, możesz także przekazywać połączenia między tymi dwoma urządzeniami. To znaczy, że możesz nawiązywać i odbierać połączenia z komputera Mac z łatwością. Ponadto możesz także przenosić połączenia z iPhone'a na Maca.
Ta funkcja działa zarówno w przypadku połączeń FaceTime, jak i zwykłych połączeń (przez Wi-Fi Calling). Postępuj zgodnie z poniższymi instrukcjami, aby włączyć połączenia na innych urządzeniach.
- Na Twoim iPhonie: Przejdź do Ustawienia → Telefon → wybierz „Połączenia na innych urządzeniach” → włącz „Zezwalaj na połączenia na innych urządzeniach” → w obszarze Zezwalaj na połączenia włącz na komputerze Mac. (Upewnij się również, że włączona jest funkcja Wi-Fi Calling)
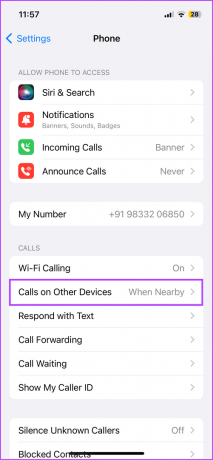

- Na twoim Macu: Uruchom aplikację FaceTime → wybierz FaceTime z górnego menu → wybierz Ustawienia/Preferencje → zakładka Ogólne → zaznacz pole wyboru Połączenia z iPhone'a.
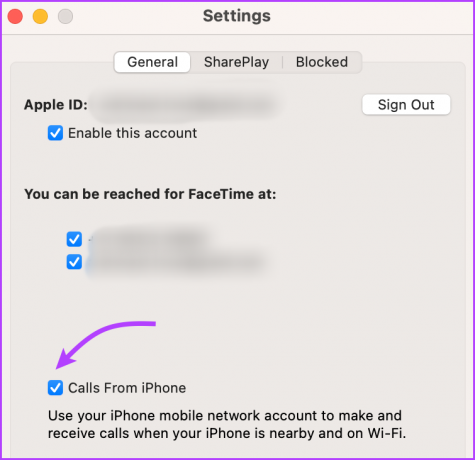
Teraz za każdym razem, gdy otrzymasz połączenie, zarówno iPhone, jak i Mac będą dzwonić. Odbierz połączenie na dowolnym urządzeniu.
12. Synchronizuj iPhone'a SMS lub iMessage z komputerem Mac
Podobnie jak w przypadku przekazywania telefonu, możesz także przekazywać, czyli synchronizować Wiadomości z komputerem Mac. Wysyłaj i odbieraj SMS-y, MMS-y i wiadomości iMessages z komputera Mac, niezależnie od tego, czy Twój iPhone jest w pobliżu, czy nie.
Aby to zrobić, musisz upewnić się, że synchronizacja iCloud dla Wiadomości jest włączona zarówno na iPhonie, jak i Macu. Ponadto włącz przekazywanie wiadomości na iPhonie i odbieranie na komputerze Mac. Oto jak:
- Na Twoim iPhonie: Przejdź do Ustawienia → Wiadomości → Przekazywanie wiadomości tekstowych → włącz przełącznik na komputerze Mac.


- Na twoim Macu: Otwórz Wiadomości → wybierz Wiadomości z górnego paska menu → Ustawienia/Preferencje → wybierz kartę iMessage → Zaznacz „Włącz wiadomości w iCloud”.

Odtąd będziesz otrzymywać wiadomości SMS i iMessages na obu urządzeniach. A ty odpowiadasz, Stuknij w tył, w przód, wysyłać notatki głosoweitp. z dowolnego wybranego urządzenia.
13. AirPlay na Maca z iPhone'a
Od udostępniania plików po odtwarzanie plików — ekosystem Apple ma sposoby, aby sobie z tym wszystkim poradzić. Dzięki AirPlay możesz przesyłać strumieniowo treści lub ekran lustrzany z iPhone'a na Maca i inne urządzenia kompatybilne z AirPlay.
Zanim jednak będziemy mogli przesyłać zawartość AirPlay na Maca, najpierw skonfigurujmy Maca jako odbiornik AirPlay.
Krok 1: Kliknij ikonę Apple w lewym górnym rogu → Ustawienia systemowe → Ogólne → AirDrop i Handoff.
Krok 2: Włącz przełącznik odbiornika AirPlay.

Krok 3: Następnie kliknij menu rozwijane obok opcji Zezwól AirPlay na i wybierz odpowiednią opcję:
- Aktualny użytkownik: Tylko urządzenia używające tego samego Apple ID co ten Mac.
- Każdy w tej samej sieci: wszelkie pobliskie urządzenia Apple korzystające z tej samej sieci.
- Wszyscy: Dowolne urządzenie Apple znajdujące się w pobliżu.

Wskazówka: Możesz także ustawić hasło. Włącz przełącznik opcji Wymagaj hasła, ustaw hasło, a następnie kliknij przycisk OK.
Krok 4: Następnie wystarczy dotknąć ikony AirPlay (z aplikacji lub Centrum sterowania) lub ikony Screen Mirroring (Centrum sterowania) na telefonie iPhone i wybrać komputer Mac.

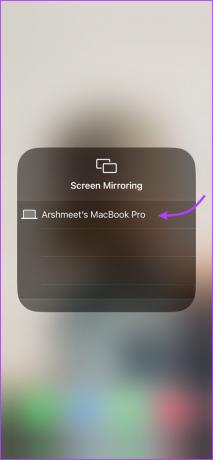
Ciesz się bezproblemową integracją, łącząc iPhone'a z komputerem Mac
Chociaż iPhone i Mac nie są współzależne, tworzą świetny zespół. Po podłączeniu iPhone'a do Maca wszystko, od synchronizowania treści po przełączanie urządzeń, jest dziecinnie proste.
Ale czy wiesz, co jest trudnym zadaniem? Odłączanie iPhone'a od komputera Mac. Jednak dobrą rzeczą jest to, że masz możliwość odłączenia tylko określonych funkcji. Którą funkcję chcesz włączyć lub wyłączyć? Podziel się swoim podejściem w komentarzach poniżej.



