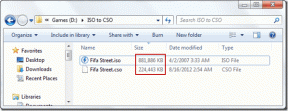Jak skonfigurować skrót trybu incognito w systemie Windows
Różne / / April 04, 2023
Za każdym razem, gdy pojawiają się obawy dotyczące prywatności, wszyscy przełączamy się w naszych przeglądarkach na tryb incognito uniknąć trackerów przed śledzeniem naszych działań. Jednak przełączanie się między trybem ogólnym a trybem incognito może być czasochłonne. Dlatego zdecydowanie zaleca się utworzenie skrótu do trybu incognito w systemie Windows w celu ułatwienia użytkowania.
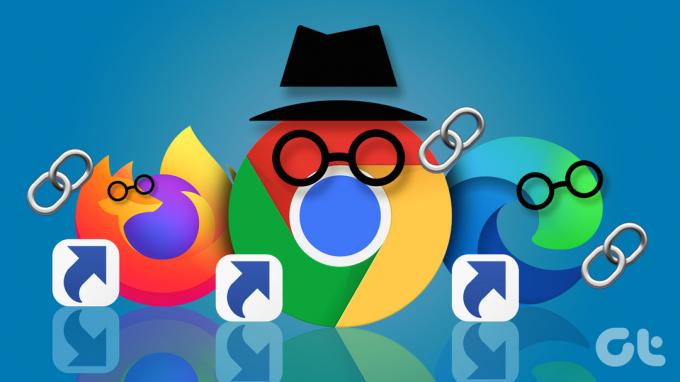
Pierwszą przeglądarką, która udostępniła prywatne przeglądanie, była Safari 2.0 firmy Apple w 2005 roku. Cóż, trzy lata później Google Chrome 1.0 wyszedł z trybem incognito. Następnie była to seria przeglądarek, które dodawały tę funkcję jedna po drugiej. Jak jaW 2009 roku pojawiły się przeglądarki Microsoft Internet Explorer 8 i Mozilla Firefox 3.5 ze swoimi wersjami przeglądania prywatnego.
Chociaż metoda tworzenia skrótu w trybie incognito różni się nieco w każdej przeglądarce, jest stosunkowo prosta. Zanurzmy się.
Co oznacza tryb prywatny
Tryb prywatny umożliwia użytkownikom przeglądanie sieci bez zapisywania informacji o ich aktywności. Innymi słowy, przeglądarka nie zapisuje Twojej historii, pamięć podręczna, pliki cookie lub inne dane, więc nie będziesz widzieć spersonalizowanych reklam w wyszukiwarkach.
Ten tryb jest często używany podczas logowania do wrażliwych stron internetowych lub podczas pracy na publicznym komputerze. Ponadto jest czasami używany do ominięcia filtrów witryn. Tryb prywatny wygląda tak samo jak tryb zwykły/ogólny, ale Twoja aktywność nie jest zapisywana.
Jak utworzyć skrót do prywatnego okna przeglądarki
Prawie wszystkie przeglądarki oferują obecnie tryb incognito/prywatny. Po prostu ta funkcja ma inną nazwę w każdej przeglądarce. Google Chrome nazywa ten tryb Incognito, Firefox i Opera nazywają go przeglądaniem prywatnym, podczas gdy Microsoft Edge nazywa to InPrivate, a Brave nazywa to prywatnym oknem. Chociaż mają różne nazwy, wszystkie są funkcjonalnie takie same.

Pierwszym krokiem w kierunku skonfigurowania skrótu trybu incognito w systemie Windows jest utworzenie domyślnego skrótu przeglądarki na pulpicie.
Omówiliśmy już najlepsze sposoby tworzenia skrótów na pulpicie w systemie Windows 11. Jednak dla Twojej wygody poniżej dodajemy szybkie kroki. Podążaj za nami.
Krok 1: Kliknij pulpit prawym przyciskiem myszy, przejdź do Nowego i wybierz Skrót.

Krok 2: W kreatorze skrótów kliknij przycisk Przeglądaj.
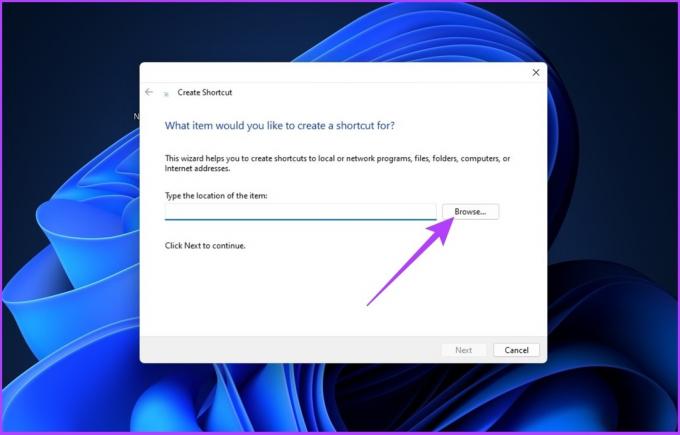
Krok 3: Teraz znajdź aplikację przeglądarki (Chrome, Firefox, Edge, Opera, Brave), którą chcesz dodać jako skrót na pulpicie, i kliknij OK.
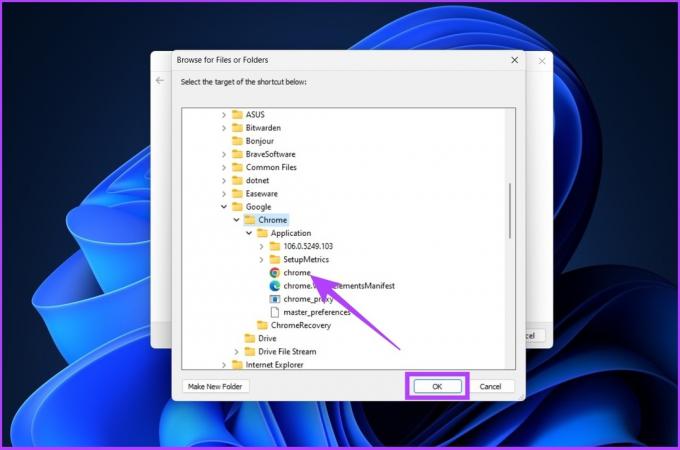
Krok 4: Kliknij Dalej.
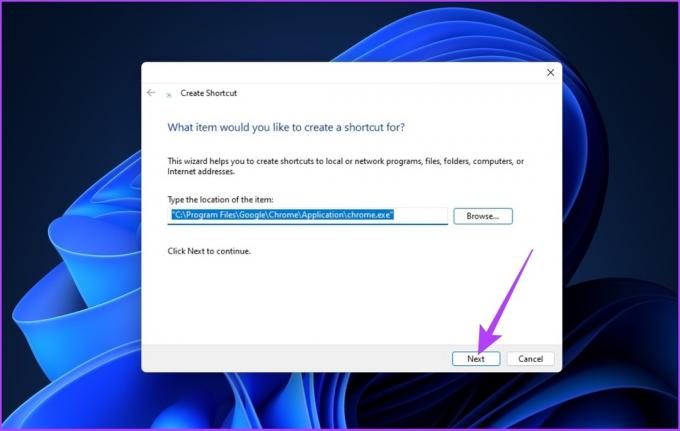
Krok 5: Wpisz nazwę skrótu i kliknij Zakończ.

Dzięki temu system Windows dodaje wybraną przeglądarkę jako skrót na pulpicie. Wspomniane powyżej kroki są podobne dla wszystkich przeglądarek zainstalowanych na komputerze z systemem Windows. Pamiętaj, że proces tworzenia skrótu do trybu incognito w systemie Windows jest niekompletny. Postępuj zgodnie z instrukcjami dotyczącymi przeglądarki, której używasz, aby utworzyć prywatny skrót do przeglądarki.
Skonfiguruj skrót trybu incognito Google Chrome
Po utworzeniu skrótu Chrome na komputerze postępuj zgodnie z poniższymi instrukcjami.
Krok 1: kliknij skrót prawym przyciskiem myszy i kliknij „Pokaż więcej opcji”.
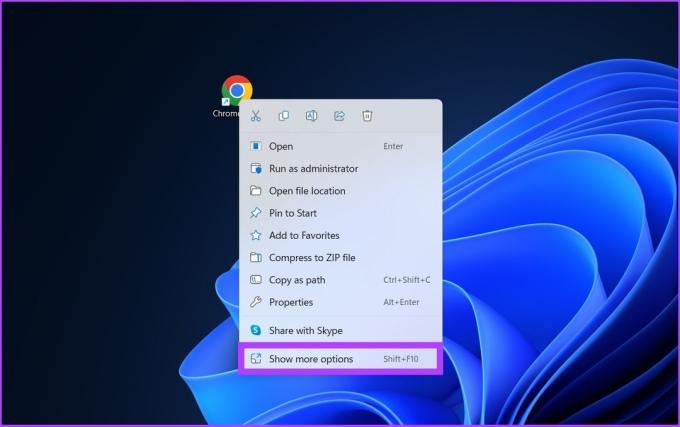
Krok 2: kliknij właściwości.

Krok 3: W polu docelowym, po cudzysłowie zamykającym, wpisz -incognito.

Krok 4: Kliknij Zastosuj i OK.
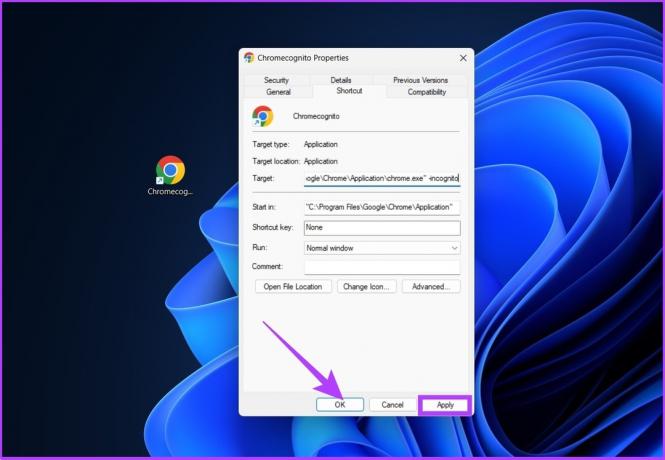
Teraz Twoja przeglądarka Google Chrome jest gotowa do uruchomienia w trybie incognito. To powiedziawszy, jeśli wolisz używać zwykłego trybu, oto jak usunąć pliki cookie w Google Chrome.
Utwórz skrót do prywatnego okna przeglądarki Mozilla Firefox
Jeśli używasz Mozilla Firefox jako domyślnej przeglądarki, sytuacja nie wygląda inaczej. Fwykonaj poniższe czynności po utworzeniu skrótu do Firefoksa.
Krok 1: kliknij skrót prawym przyciskiem myszy i kliknij „Pokaż więcej opcji”.
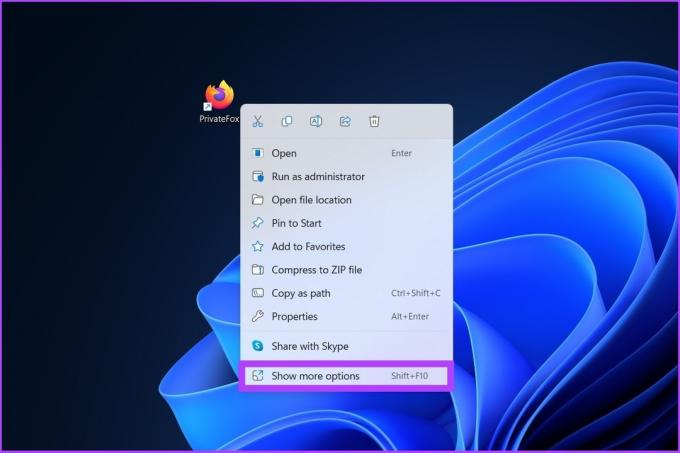
Krok 2: Kliknij Właściwości.

Krok 3: W polu docelowym, po cudzysłowie zamykającym, dodaj istniejącą ścieżkę ze spacją i wpisz -prywatne-okno.

Krok 4: Kliknij Zastosuj, a następnie OK.
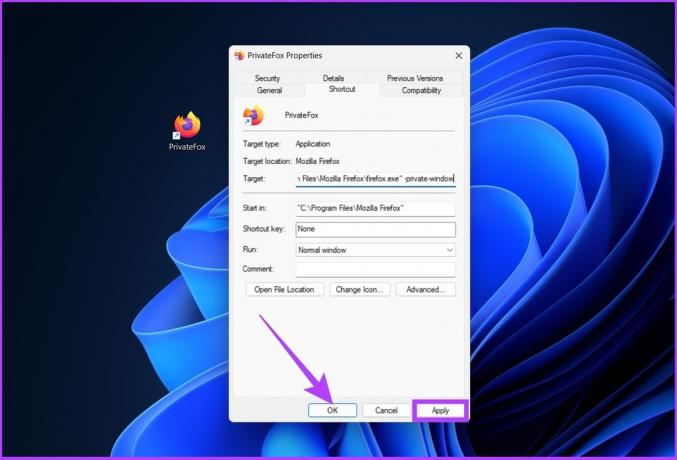
Teraz Twoja przeglądarka Mozilla Firefox jest gotowa do natychmiastowego uruchomienia w trybie przeglądania prywatnego. Jeśli jednak Firefox działa dla ciebie dziwnie, sprawdź to 5 sposobów naprawy Firefoksa, który nie otwiera się w systemie Windows.
Skrót do okna InPrivate w przeglądarce Microsoft Edge
Microsoft Edge oparty na Chromium przypomina wiele funkcjonalności Google Chrome. Jednak przeglądarka używa terminu InPrivate zamiast incognito, który pochodzi z wczesnego Internet Explorera. Wykonaj poniższe czynności, aby utworzyć skrót InPrivate dla Edge.
Krok 1: kliknij skrót prawym przyciskiem myszy i kliknij „Pokaż więcej opcji”.
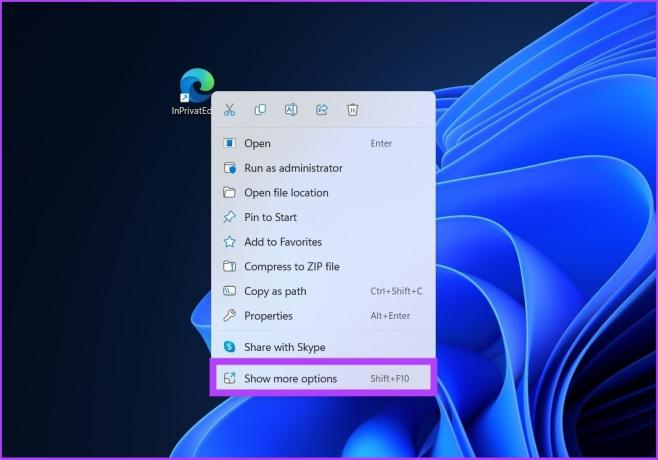
Krok 2: Kliknij Właściwości.

Krok 3: W polu docelowym, po cudzysłowie zamykającym, dodaj istniejącą ścieżkę ze spacją i wpisz -prywatnie.
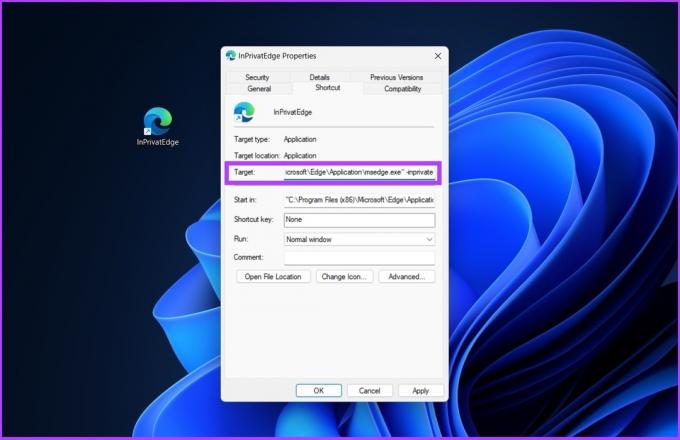
Krok 4: Kliknij Zastosuj, a następnie OK.

Proszę bardzo. Możesz teraz otworzyć przeglądarkę Microsoft Edge w trybie InPrivate jednym kliknięciem.
Skrót do przeglądania InPrivate w Operze
Opera ma 2,1% udziału w rynku przeglądarek. Co więcej, dostosowali tryb przeglądania prywatnego podobny do Safari firmy Apple. Jeśli jesteś użytkownikiem Opery, wykonaj poniższe czynności.
Krok 1: kliknij skrót prawym przyciskiem myszy i kliknij „Pokaż więcej opcji”.

Krok 2: Kliknij Właściwości.
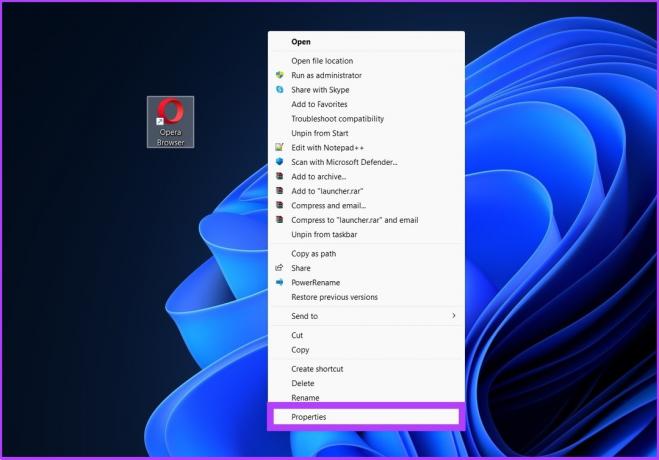
Krok 3: W polu docelowym, po cudzysłowie zamykającym, dodaj istniejącą ścieżkę ze spacją i wpisz -prywatnie.
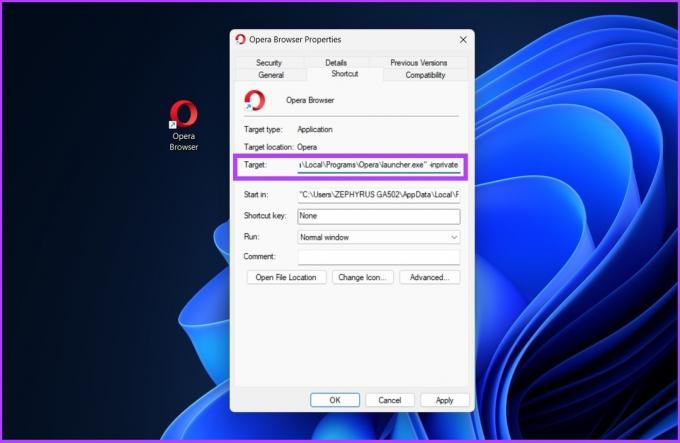
Krok 4: Kliknij Zastosuj, a następnie OK.
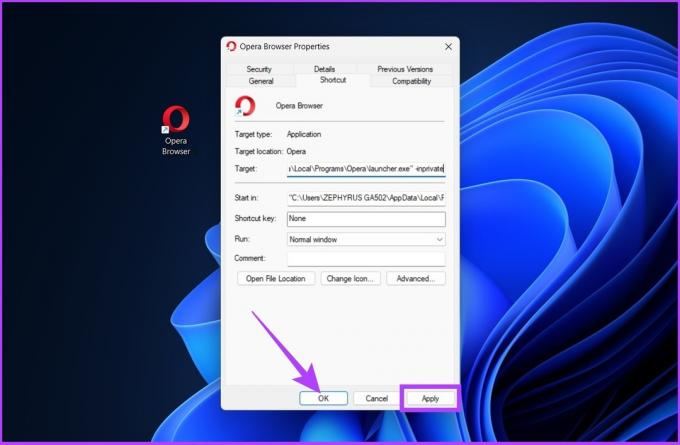
Proszę bardzo. Teraz możesz otworzyć kartę przeglądania prywatnego Opery bezpośrednio z pulpitu.
Utwórz skrót do prywatnego okna przeglądarki Brave
Jest to stosunkowo nowa przeglądarka na rynku, ale oferuje wiele funkcji, takich jak wbudowane blokery reklam, moduły śledzące między witrynami i tak dalej dla użytkowników, którym zależy na prywatności. Nie trzeba dodawać, że Brave zawiera również funkcję przeglądania prywatnego. Oto jak szybko to zrobić z pulpitu.
Krok 1: kliknij skrót prawym przyciskiem myszy i kliknij „Pokaż więcej opcji”.
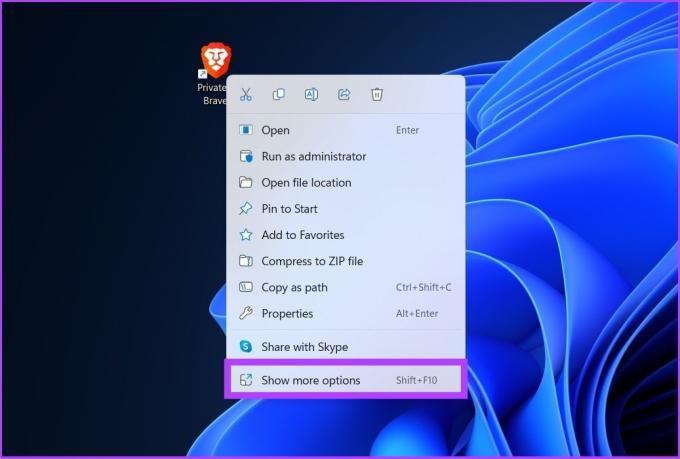
Krok 2: Kliknij Właściwości.
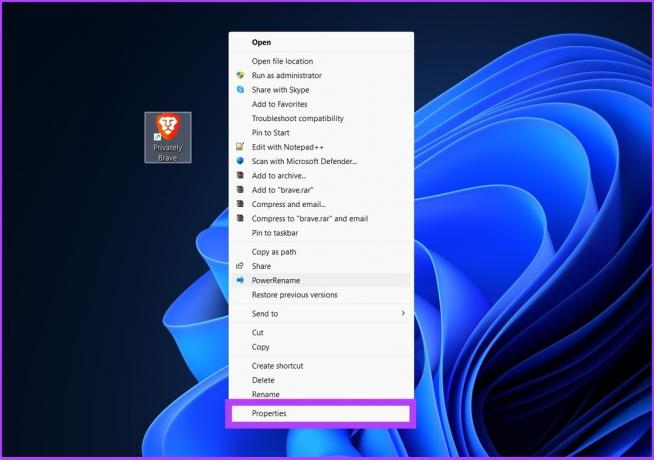
Krok 3: W polu docelowym, po cudzysłowie zamykającym, dodaj istniejącą ścieżkę ze spacją i wpisz -incognito.

Krok 4: Kliknij Zastosuj i OK.

I o to chodzi. Teraz możesz kliknąć skrót Brave, aby otworzyć go w oknie prywatnym. Jeśli zdecydowałeś się już na Brave, to kompleksowe porównanie Microsoft Edge Chromium vs. Odważny może sprawić, że ponownie się zastanowisz.
Co możesz, a czego nie możesz robić w trybie przeglądania prywatnego
Tryb przeglądania prywatnego to świetny sposób na prywatne przeglądanie Internetu. Jednak Twoja aktywność może być nadal widoczna dla Twojego pracodawcy, szkoły lub dostawcy usług internetowych (ISP).
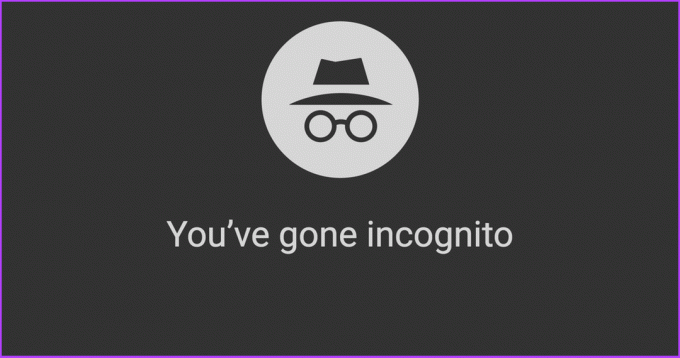
Chociaż możesz uzyskać dostęp do wszystkich witryn w trybie przeglądania prywatnego, nie będziesz mieć dostępu do poczty e-mail, mediów społecznościowych i innych zalogowanych kont bez zalogowania się do nich. Dzieje się tak, ponieważ tryb przeglądania prywatnego nie przechowuje plików cookie. Ponadto Twoje rozszerzenia nie będą widoczne, jeśli ich nie włączysz.
Co więcej, wszelkie pliki do pobrania zainicjowane w trybie incognito są zapisywane w unikalnym folderze pobierania, a nie w standardowym folderze pobierania. Nie możesz też dodać strony internetowej do zakładek ani śledzić historii przeglądania. Jeśli nie masz nic przeciwko temu, tryb incognito jest niewątpliwie świetny do celów związanych z prywatnością.
Często zadawane pytania dotyczące trybu przeglądania incognito
Jeśli nie chcesz tworzyć skrótu na pulpicie, możesz uzyskać dostęp do trybu incognito, przechodząc do menu z trzema kropkami Chrome lub po prostu naciskając klawisze Ctrl + Shift + N na klawiaturze.
Tak, jest bezpieczny pod względem blokowania modułów śledzących i plików cookie. Jednak Twoja aktywność może być nadal widoczna dla dostawcy Internetu.
Przejdź do menu z trzema kropkami w Chrome > kliknij Więcej narzędzi > Rozszerzenia > Szczegóły rozszerzenia, którego chcesz używać w trybie incognito. Teraz włącz „Zezwól w trybie incognito”. Powtórz to dla wszystkich rozszerzeń, których chcesz używać w trybie incognito. Powinny się pojawić.
Szybki dostęp w trybie incognito
Przeglądanie prywatne lub incognito jest nieodłączną częścią aspektu bezpieczeństwa, którego szuka użytkownik. Ważne staje się również posiadanie skrótu do trybu incognito w systemie Windows, gdy chcesz szybko odwiedzić poufną witrynę bez informowania o tym trackerów. Mam nadzieję, że ten artykuł ci pomógł. Daj nam znać, której przeglądarki używasz jako domyślnej w sekcji komentarzy poniżej.