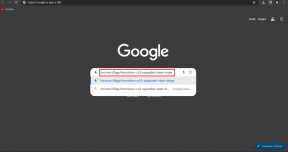Napraw błąd wyjątku usługi systemowej w systemie Windows 10
Różne / / November 28, 2021
SYSEM_SERVICE_EXCEPTION to niebieski ekran błędu śmierci (BSOD), który ma kod błędu 0x0000003B. Ten błąd wskazuje, że proces systemowy uległ awarii. Innymi słowy, oznacza to, że instalacja systemu Windows i sterowniki są ze sobą niezgodne.
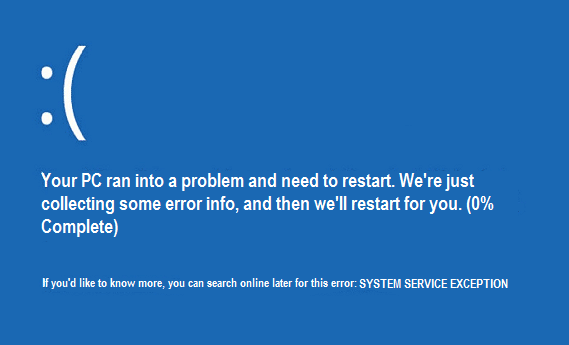
Błąd wyjątku usługi systemowej w systemie Windows 10 występuje, gdy system przeprowadza rutynowe sprawdzanie i znajduje proces, który przełącza się z kodu nieuprzywilejowanego na kod uprzywilejowany. Ten błąd występuje również, gdy sterowniki karty graficznej przechodzą i przekazują nieprawidłowe informacje do kodu jądra.
Najczęstsza przyczyna SYSEM_SERVICE_EXCEPTION błąd jest uszkodzony, nieaktualny lub wadliwie działający sterowniki. Czasami ten błąd jest również spowodowany złą pamięcią lub nieprawidłową konfiguracją Rejestru. Zobaczmy, na czym polega ten błąd i jak naprawić błąd wyjątku usługi systemowej Windows 10, postępując zgodnie z tym przewodnikiem.

Zawartość
- Przyczyny błędów niebieskiego ekranu SYSTEM_SERVICE_EXCEPTION
- [ROZWIĄZANE] Błąd wyjątku usługi systemowej w systemie Windows 10
- Różne poprawki, które mogą rozwiązać ten problem
- Metoda 1: Uruchom naprawę podczas uruchamiania
- Metoda 2: Uruchom CHKDSK i Kontroler plików systemowych
- Metoda 3: Zainstaluj najnowsze sterowniki
- Metoda 5: Uruchom CCleaner i Antimalware
- Metoda 6: Usuń numer aktualizacji systemu Windows KB2778344
- Metoda 7: Uruchom diagnostykę pamięci systemu Windows
- Metoda 8: Uruchom narzędzie do rozwiązywania problemów z systemem Windows BSOD
- Metoda 9: Uruchom weryfikator sterowników
- Metoda 10: Odinstaluj określone programy
Przyczyny błędów niebieskiego ekranu SYSTEM_SERVICE_EXCEPTION
- Uszkodzone lub nieaktualne sterowniki urządzeń
- Aktualizacja zabezpieczeń firmy Microsoft KB2778344
- Wirusy lub złośliwe oprogramowanie w Twoim systemie
- Uszkodzony rejestr systemu Windows
- Wadliwy dysk twardy
- Uszkodzone lub uszkodzone pliki systemu operacyjnego
- Problemy z pamięcią RAM
[ROZWIĄZANE] Błąd wyjątku usługi systemowej w systemie Windows 10
Notatka: Jeśli nie możesz normalnie uruchomić systemu Windows, włącz Zaawansowana opcja rozruchu starszej wersji stąd, a następnie wypróbuj wszystkie poniższe kroki.
Różne poprawki, które mogą rozwiązać ten problem
1. Upewnij się, że aktualizacja systemu Windows jest aktualna.
2. Uruchom pełne skanowanie systemu za pomocą licencjonowanego programu antywirusowego.
3. Zaktualizuj sterowniki (upewnij się, że sterownik karty graficznej jest aktualny).
4. Upewnij się, że działa tylko jeden program antywirusowy, jeśli kupiłeś inny, pamiętaj o wyłączeniu programu Windows Defender.
5. Cofnij ostatnie zmiany za pomocą Przywracanie systemu.
Metoda 1: Uruchom naprawę podczas uruchamiania
1. Po ponownym uruchomieniu systemu naciśnij przycisk Shift + F8, aby otworzyć zaawansowane opcje rozruchu starszego typu, a jeśli naciśnięcie klawiszy nie pomoże, musisz włączyć starsza zaawansowana opcja rozruchu, śledząc ten post.
2. Następnie na ekranie Wybierz opcję wybierz Rozwiązywanie problemów.

3. Na ekranie Rozwiązywanie problemów wybierz Zaawansowane opcje.

4. Teraz w opcjach zaawansowanych wybierz Uruchomienie/Automatyczna naprawa.

5. Spowoduje to sprawdzenie problemów z systemem i napraw je automatycznie.
6. Jeśli uruchomienie/naprawa automatyczna nie powiedzie się, spróbuj napraw automatyczną naprawę.
7. Uruchom ponownie komputer, a to powinno łatwo naprawić błąd wyjątku usługi systemowej w systemie Windows 10; jeśli nie, przejdź do następnej metody.
Metoda 2: Uruchom CHKDSK i Kontroler plików systemowych
ten sfc / scannow polecenie (Kontroler plików systemowych) skanuje integralność wszystkich chronionych plików systemowych Windows i zastępuje niepoprawnie uszkodzone, zmienione/zmodyfikowane lub uszkodzone wersje poprawnymi wersjami, jeśli możliwy.
2. Teraz w oknie cmd wpisz następujące polecenie i naciśnij Enter:
sfc / scannow

3. Poczekaj na zakończenie sprawdzania plików systemowych, a następnie wpisz następujące polecenie:
chkdsk /f C:
4. Sprawdź, czy jesteś w stanie naprawić błąd wyjątku usługi systemowej w systemie Windows 10.
Metoda 3: Zainstaluj najnowsze sterowniki
1. Naciśnij klawisz Windows + R, a następnie wpisz „devmgmt.msc” i naciśnij Enter, aby otworzyć Menedżera urządzeń.

2. Teraz zaktualizuj sterownik za pomocą żółtego wykrzyknika, w tym Sterowniki karty graficznej, sterowniki kart dźwiękowych itp.

3. Postępuj zgodnie z instrukcjami wyświetlanymi na ekranie, aby zakończyć aktualizacje sterowników.
4. Jeśli powyższe nie działa, to odinstaluj sterownik i uruchom ponownie komputer.
5. Po ponownym uruchomieniu systemu automatycznie zainstaluje sterowniki.
6. Następnie pobierz i zainstaluj Narzędzie do aktualizacji sterowników Intel.
7. Uruchom narzędzie do aktualizacji sterowników i kliknij Dalej.
8. Zaakceptuj umowę licencyjną i kliknij Zainstaluj.

9. Po zakończeniu aktualizacji systemu kliknij Uruchom.
10. Następnie wybierz Rozpocznij skanowanie a po zakończeniu skanowania sterownika kliknij Pobierać.

11. Na koniec kliknij Zainstaluj, aby zainstalować najnowsze sterowniki Intel dla swojego systemu.
12. Po zakończeniu instalacji sterownika uruchom ponownie komputer.
Metoda 5: Uruchom CCleaner i Antimalware
Jeśli powyższa metoda nie zadziałała, pomocne może być uruchomienie CCleaner:
1. Pobierz i zainstaluj CCleaner.
2. Kliknij dwukrotnie plik setup.exe, aby rozpocząć instalację.

3. Kliknij na Przycisk instalacji aby rozpocząć instalację CCleaner. Postępuj zgodnie z instrukcjami wyświetlanymi na ekranie, aby zakończyć instalację.

4. Uruchom aplikację iz menu po lewej stronie wybierz Zwyczaj.
5. Teraz sprawdź, czy musisz zaznaczyć coś innego niż ustawienia domyślne. Po zakończeniu kliknij Analizować.

6. Po zakończeniu analizy kliknij „Uruchom CCleaner" przycisk.

7. Pozwól CCleanerowi działać, a to wyczyści całą pamięć podręczną i pliki cookie w twoim systemie.
8. Teraz, aby dalej wyczyścić system, wybierz zakładka Rejestr, i upewnij się, że zostały sprawdzone następujące elementy.

9. Po zakończeniu kliknij „Skanuj w poszukiwaniu problemów” i zezwól CCleaner na skanowanie.
10. CCleaner pokaże aktualne problemy z Rejestr systemu Windows; po prostu kliknij Napraw wybrane problemy przycisk.

11. Gdy CCleaner zapyta: „Czy chcesz wykonać kopię zapasową zmian w rejestrze?" Wybierz Tak.
12. Po zakończeniu tworzenia kopii zapasowej wybierz Napraw wszystkie wybrane problemy.
13. Uruchom ponownie komputer, aby zapisać zmiany. Ta metoda wydaje się Napraw błąd wyjątku usługi systemowej w systemie Windows 10 gdy system jest zagrożony z powodu złośliwego oprogramowania lub wirusa.
Metoda 6: Usuń numer aktualizacji systemu Windows KB2778344
1. Zaleca się Uruchom w trybie bezpiecznym odinstalować Aktualizacja zabezpieczeń systemu Windows KB2778344.
2. Następnie przejdź do Panel sterowania > Programy > Programy i funkcje.
3. Teraz kliknij Wyświetl zainstalowane aktualizacje w lewym górnym rogu.

4. W pasku wyszukiwania w prawym górnym rogu wpisz „KB2778344.”
5. Ale już kliknij prawym przyciskiem myszy w aktualizacji zabezpieczeń dla systemu Microsoft Windows (KB2778344) i wybierz odinstaluj, aby usunąć tę aktualizację.
6. Jeśli zostaniesz poproszony o potwierdzenie, kliknij tak.
7. Uruchom ponownie komputer, który powinien być w stanie Napraw błąd wyjątku usługi systemowej w Windows 10.
Metoda 7: Uruchom diagnostykę pamięci systemu Windows
1. Wpisz pamięć w pasku wyszukiwania systemu Windows i wybierz „Diagnostyka pamięci Windows.”
2. Z wyświetlonego zestawu opcji wybierz „Uruchom ponownie teraz i sprawdź problemy.”

3. Po czym system Windows uruchomi się ponownie, aby sprawdzić możliwe błędy pamięci RAM i, miejmy nadzieję, wyświetlić możliwe przyczyny pojawienia się komunikatu o błędzie niebieskiego ekranu śmierci (BSOD).
4. Uruchom ponownie komputer i sprawdź, czy problem został rozwiązany, czy nie.
5. Jeśli problem nadal nie został rozwiązany, uruchom Memtest86, które można znaleźć w tym poście Napraw błąd sprawdzania bezpieczeństwa jądra.
Metoda 8: Uruchom narzędzie do rozwiązywania problemów z systemem Windows BSOD
Jeśli korzystasz z aktualizacji Windows 10 Creators lub nowszej, możesz użyć wbudowanego narzędzia do rozwiązywania problemów w systemie Windows, aby naprawić błąd niebieskiego ekranu śmierci (BSOD).
1. Naciśnij klawisz Windows + I, aby otworzyć Ustawienia, a następnie kliknij „Aktualizacja i bezpieczeństwo.’
2. W lewym okienku wybierz „Rozwiązywanie problemów.’
3. Przewiń w dół do „Znajdź i napraw inne problemy' Sekcje.
4. Kliknij 'Niebieski ekran” i kliknij „Uruchom narzędzie do rozwiązywania problemów.’

5. Uruchom ponownie komputer, który powinien być w stanie Napraw błąd wyjątku usługi systemowej w systemie Windows 10.
Metoda 9: Uruchom weryfikator sterowników
Ta metoda jest przydatna tylko wtedy, gdy możesz normalnie zalogować się do systemu Windows, a nie w trybie awaryjnym. Następnie upewnij się, że utworzyłeś punkt przywracania systemu.

Biegać Weryfikator kierowcy aby naprawić błąd wyjątku usługi systemowej, przejdź tutaj.
Metoda 10: Odinstaluj określone programy
Najpierw spróbuj wyłącz/odinstaluj następujące programy jeden po drugim i sprawdź, czy problem został rozwiązany:
- McAfee (po prostu wyłącz, nie odinstaluj)
- Kamera internetowa (wyłącz kamerę internetową)
- Wirtualny dysk klonowania
- BitDefender
- Xsplit
- Aktualizacja na żywo MSI
- Dowolne oprogramowanie VPN
- Urządzenie USB AS Media
- Sterownik Western Digital lub dowolny inny sterownik zewnętrznego dysku twardego.
- Oprogramowanie karty graficznej Nvidia lub AMD.
Jeśli wypróbowałeś wszystko powyżej, ale nadal nie możesz naprawić Błąd wyjątku usługi systemowej, następnie spróbuj tego posta, który zajmuje się wszystkimi indywidualnymi kwestiami dotyczącymi tego błędu.
Otóż to; z powodzeniem nauczyłeś się Napraw błąd wyjątku usługi systemowej w systemie Windows 10, ale jeśli nadal masz jakieś pytania dotyczące tego posta, możesz je zadać w sekcji komentarzy.