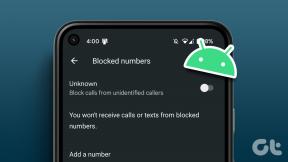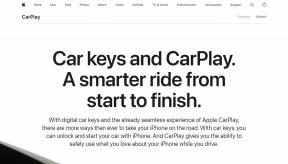5 najlepszych sposobów naprawy terminala Windows, który nie otwiera się w systemie Windows 11
Różne / / April 04, 2023
Microsoft Windows Terminal to dostępne narzędzie wiersza poleceń wstępnie zainstalowany w systemie Windows 11. Zapewnia obsługę jednego okna dla wiersza polecenia, programu PowerShell, usługi Azure Cloud Shell i podsystemu dla systemu Linux. Czasami może pojawić się komunikat o błędzie „System Windows nie może znaleźć wt.exe”, a okno w ogóle się nie otwiera.

Możesz się zastanawiać, co musiało pójść nie tak, ale na szczęście istnieją sposoby rozwiązania tego problemu. Poniżej znajduje się kilka wskazówek dotyczących rozwiązywania problemów, które możesz wypróbować, jeśli aplikacja Windows Terminal nie otwiera się w systemie Windows 11. Więc bez zbędnych ceregieli, sprawdźmy je.
1. Użyj alternatywnych metod, aby uruchomić terminal Windows
W systemie Windows są kilka sposobów uruchamiania aplikacji Terminal. Wypróbuj te alternatywne metody, jeśli nie możesz skorzystać z aplikacji Terminal z menu Start lub menu Power User.
Naciśnij klawisz Windows + R, aby otworzyć okno dialogowe Uruchom, wpisz
wt.exe w polu Otwórz i naciśnij Enter. Jeśli chcesz uruchomić Windows Terminal z uprawnieniami administratora, naciśnij jednocześnie klawisze Ctrl + Shift + Enter i wybierz Tak, gdy na ekranie pojawi się monit Kontrola konta użytkownika (UAC).
Alternatywnie możesz uruchomić terminal Windows za pomocą Wiersz polecenia lub Windows PowerShell.
Krok 1: Kliknij ikonę wyszukiwania na pasku zadań, wpisz Wiersz polecenia Lub Windows PowerShelli naciśnij Enter.

Krok 2: W konsoli wpisz wt.exe i naciśnij Enter.
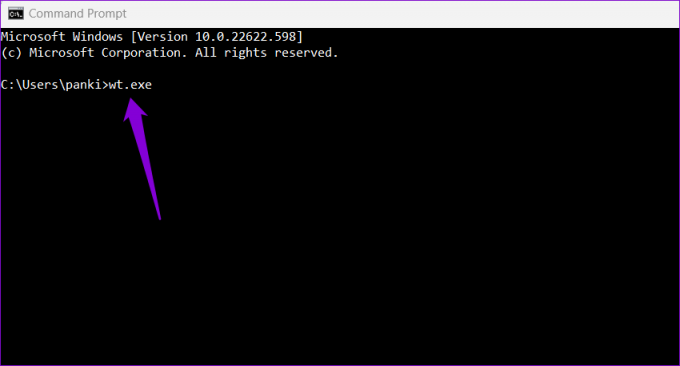
2. Upewnij się, że terminal systemu Windows nie jest wyłączony
Jeśli nie możesz uruchomić Windows Terminal nawet za pomocą alternatywnych metod, upewnij się, że aplikacja nie jest wyłączona na twoim komputerze.
Krok 1: Otwórz menu Start i kliknij ikonę koła zębatego, aby uruchomić aplikację Ustawienia.

Krok 2: Przejdź do karty Aplikacje i kliknij Zaawansowane ustawienia aplikacji.

Krok 3: Kliknij aliasy wykonywania aplikacji.

Krok 4: Znajdź i włącz przełącznik obok aplikacji Terminal. Jeśli jest już włączony, wyłącz go i włącz ponownie.

Następnie sprawdź, czy możesz otworzyć Windows Terminal.
3. Napraw lub zresetuj aplikację Windows Terminal
Windows 11 pozwala napraw swoje aplikacje na kilka różnych sposobów. Jeśli więc problem nadal występuje, możesz naprawić aplikację Windows Terminal, wykonując poniższe czynności.
Krok 1: Naciśnij klawisz Windows + X, aby otworzyć menu Power User i wybierz z listy Zainstalowane aplikacje.
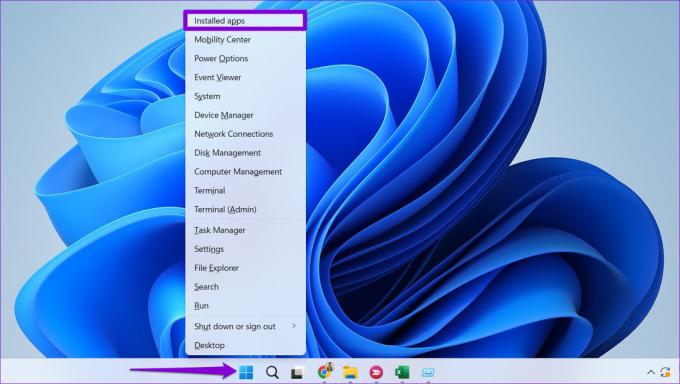
Krok 2: Przewiń w dół lub użyj paska wyszukiwania, aby zlokalizować aplikację Terminal. Kliknij ikonę menu z trzema kropkami obok niej i wybierz Opcje zaawansowane.

Krok 3: Przewiń w dół do sekcji Resetuj i kliknij przycisk Napraw.

System Windows spróbuje naprawić wszelkie problemy z aplikacją. Następnie spróbuj otworzyć Windows Terminal. Możesz spróbować zresetować aplikację z tego samego menu, jeśli problem będzie się powtarzał.
4. Wykonaj skanowanie SFC i DISM
Inny powód aplikacje mogą się nie uruchamiać w systemie Windows jest uszkodzony lub brakuje plików systemowych. W takim przypadku uruchomienie skanowania SFC (lub System File Checker) może pomóc w wykryciu i naprawie takich uszkodzonych plików systemowych. Oto, co musisz zrobić.
Krok 1: Naciśnij klawisz Windows + S, aby otworzyć menu wyszukiwania. Typ cmd w polu i wybierz Uruchom jako administrator.

Krok 2: Wybierz opcję Tak, gdy pojawi się monit Kontrola konta użytkownika (UAC).

Krok 3: Wpisz następujące polecenie w konsoli i naciśnij Enter.
SFC /skanuj teraz

Ten proces może trochę potrwać. Po zakończeniu skanowania pojawi się komunikat wskazujący, czy wykryto jakieś problemy. Otrzymasz również instrukcje naprawy błędów, jeśli wystąpi problem.
Następnie uruchom skanowanie DISM (Deployment Image Servicing and Management). DISM może naprawić obrazy systemowe i pliki, takie jak skanowanie SFC na komputerze z systemem Windows.
Uruchom wiersz polecenia z uprawnieniami administratora, uruchom kolejno następujące polecenia i naciśnij klawisz Enter po każdym poleceniu:
DISM /Online /Cleanup-Image /CheckHealth. DISM /Online /Cleanup-Image /ScanHealth. DISM /Online /Cleanup-Image /RestoreHealth

DISM połączy się z Windows Update i pobierze oraz wymieni uszkodzone pliki, jeśli to konieczne. Poczekaj na zakończenie skanowania, a następnie ponownie uruchom komputer. Następnie powinieneś być w stanie otworzyć Windows Terminal.
5. Zainstaluj ponownie terminal Windows
Jeśli żadne z powyższych rozwiązań nie działa, być może będziesz musiał skorzystać z opcji jądrowej odinstalowania i ponownego zainstalowania Windows Terminal. Na szczęście jest to dość łatwe.
Krok 1: Otwórz menu Start i wyszukaj plik Terminal aplikacja. Kliknij prawym przyciskiem myszy pierwszy wynik i wybierz Odinstaluj.

Krok 2: Wybierz Odinstaluj, aby potwierdzić.

Krok 3: Otwórz Microsoft Store na swoim komputerze i wyszukaj Windows Terminal. Kliknij przycisk Instaluj, aby zainstalować aplikację.

Dowodzenie i kontrola
Windows Terminal to z pewnością najlepsze narzędzie wiersza poleceń dostępne w systemie Windows 11, dzięki obsłudze zakładek podobnej do przeglądarki i kilku opcjom dostosowywania. Mamy nadzieję, że powyższe rozwiązania były pomocne i możesz uzyskać dostęp do aplikacji Windows Terminal tak jak poprzednio.
Ostatnia aktualizacja 23 września 2022 r
Powyższy artykuł może zawierać linki partnerskie, które pomagają wspierać Guiding Tech. Nie wpływa to jednak na naszą rzetelność redakcyjną. Treść pozostaje bezstronna i autentyczna.
Scenariusz
Pankil Shah
Pankil jest z zawodu inżynierem budownictwa lądowego, który rozpoczął swoją podróż jako pisarz w EOTO.tech. Niedawno dołączył do Guiding Tech jako niezależny pisarz, który zajmuje się poradnikami, objaśnieniami, przewodnikami kupowania, wskazówkami i sztuczkami dla systemów Android, iOS, Windows i Internetu.