10 najlepszych sposobów na naprawienie Wi-Fi pokazującego ograniczony dostęp w systemie Windows 11
Różne / / April 04, 2023
Gdy laptop lub komputer z systemem Windows przestaje odbierać sygnał przychodzący z sieci bezprzewodowej, oznacza to ograniczony dostęp do podłączonego Wi-Fi. Używając twojego stacjonarny bez połączenia z Internetem może prowadzić do bezproduktywnych godzin. Czytaj dalej, aby poznać najlepsze sposoby naprawy Wi-Fi pokazującej ograniczony dostęp w systemie Windows 11.
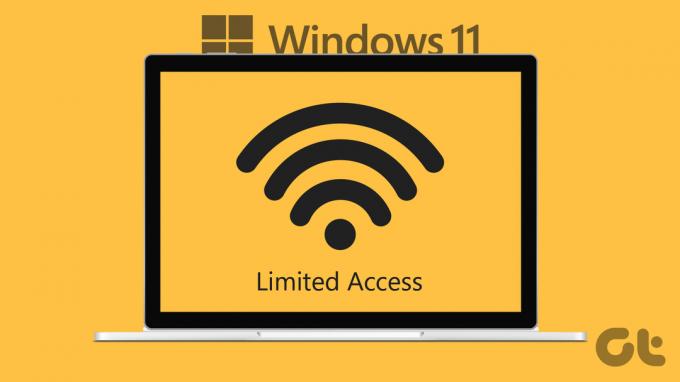
Twój komputer z systemem Windows nadaje się do uruchamiania plików lokalnych tylko wtedy, gdy Wi-Fi pokazuje ograniczony dostęp. Oznacza to, że system Windows połączył się z routerem, ale nie przypisał prawidłowego adresu IP do komputera. Połączenie Ethernet nie wchodzi w rachubę, ponieważ większość nowoczesnych laptopów nie jest wyposażona w takie porty.
1. Uruchom ponownie router
Jeśli domowa lub biurowa sieć Wi-Fi pokazuje ograniczony dostęp na wszystkich podłączonych urządzeniach, konieczne będzie ponowne uruchomienie routera. Możesz wyłączyć router i włączyć go po minucie lub dwóch.
2. Ponownie podłącz adapter Wi-Fi
Większość użytkowników komputerów stacjonarnych z systemem Windows preferuje adapter Wi-Fi do nawiązywania połączenia z Internetem. Jeśli port USB w komputerze jest uszkodzony, dostęp do sieci Wi-Fi może być ograniczony. Większość komputerów z systemem Windows jest wyposażona w kilka portów USB. Możesz wyjąć adapter Wi-Fi z bieżącego portu i podłączyć go do innego.
3. Sprawdź swój plan Wi-Fi u lokalnego usługodawcy internetowego

Nie każdy lokalny ISP (dostawca usług internetowych) oferuje nielimitowane dane. Niektórzy dostawcy usług internetowych mogą ograniczać wykorzystanie danych w określonych planach. Jeśli przekroczyłeś wykorzystanie danych w wybranym abonamencie, Wi-Fi może pokazywać ograniczony dostęp na twoim komputerze. Możesz skontaktować się z lokalnym dostawcą usług internetowych lub użyć aplikacji mobilnej, aby sprawdzić wykorzystanie danych. Aby ponownie włączyć połączenie internetowe, musisz kupić kolejny pakiet danych.
4. Uruchom narzędzie do rozwiązywania problemów z siecią
System Windows 11 zawiera wbudowane narzędzie do rozwiązywania problemów, które błyskawicznie rozwiązuje problemy z siecią. Wykonaj poniższe czynności, aby uruchomić narzędzie do rozwiązywania problemów z siecią i naprawić ograniczony dostęp do Wi-Fi.
Krok 1: Naciśnij klawisze Windows + I, aby uruchomić aplikację Ustawienia na komputerze z systemem Windows 11.
Krok 2: Otwórz Rozwiązywanie problemów w obszarze System.

Krok 3: Wybierz „Inne narzędzia do rozwiązywania problemów”.

Krok 4: Uruchom narzędzie do rozwiązywania problemów z kartą sieciową.

Krok 5: Wybierz Wi-Fi z poniższego menu i postępuj zgodnie z instrukcjami wyświetlanymi na ekranie.
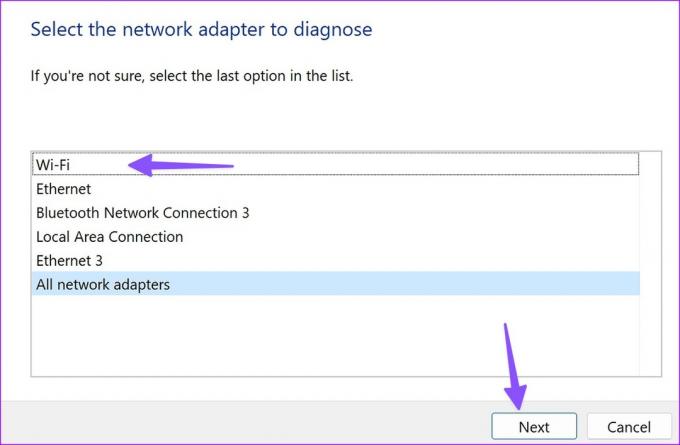
5. Wyłącz i włącz adapter Wi-Fi
Możesz wyłączyć i włączyć adapter Wi-Fi z menu ustawień systemu Windows 11 i spróbować ponownie. Oto, co musisz zrobić.
Krok 1: Naciśnij klawisze Windows + I, aby otworzyć aplikację Ustawienia na komputerze z systemem Windows 11.
Krok 2: Wybierz Sieć i Internet na lewym pasku bocznym i kliknij „Zaawansowane ustawienia sieci” w prawym okienku.

Krok 3: Wyłącz Wi-Fi w obszarze Karty sieciowe.
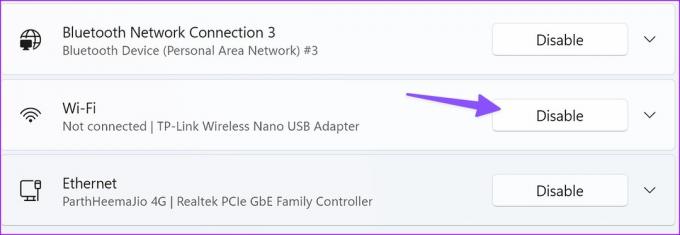
Krok 4: Włącz go ponownie i połącz się z siecią Wi-Fi.
6. Zmień właściwości adaptera Wi-Fi
Nieprawidłowe właściwości karty Wi-Fi mogą prowadzić do problemów, takich jak ograniczony dostęp w systemie Windows 11. Aby zmienić właściwości adaptera Wi-Fi, musisz użyć menu Menedżera urządzeń.
Krok 1: Naciśnij klawisze Windows + X, aby otworzyć menu Power User i wybierz Menedżera urządzeń.

Krok 2: Gdy otworzy się okno Menedżera urządzeń, rozwiń menu Karty sieciowe i kliknij prawym przyciskiem myszy swoją kartę Wi-Fi.
Krok 3: Otwórz Właściwości.
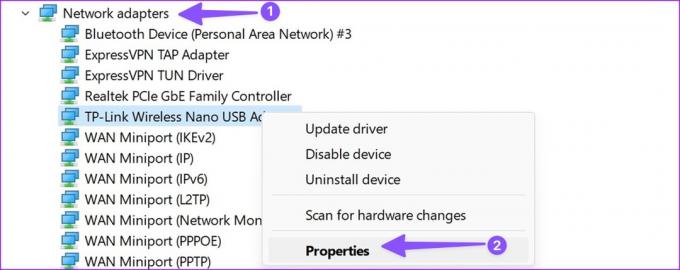
Krok 4: Przejdź do karty Zaawansowane.
Krok 5: Wybierz Tryb bezprzewodowy i zmień jego wartość z Auto na inną opcję.
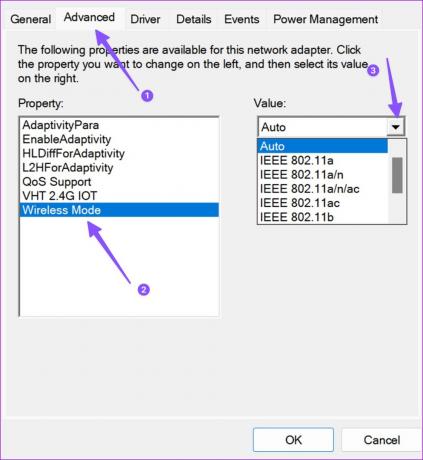
Krok 6: Naciśnij Ok i uruchom ponownie komputer.
7. Uruchom resetowanie sieci
Jeśli podłączone Wi-Fi nadal pokazuje ograniczony dostęp w systemie Windows, nadszedł czas, aby zresetować ustawienia sieciowe. Spowoduje to usunięcie i ponowne zainstalowanie wszystkich kart sieciowych oraz przywrócenie innych składników sieciowych do ich pierwotnego stanu. Może być konieczna ponowna instalacja oprogramowania VPN lub przełączników wirtualnych.
Krok 1: Naciśnij klawisze Windows + I, aby uruchomić aplikację Ustawienia na komputerze z systemem Windows 11.
Krok 2: Kliknij Sieć i internet na lewym pasku bocznym i kliknij „Zaawansowane ustawienia sieci” w prawym okienku.

Krok 3: Wybierz Resetowanie sieci w obszarze Więcej ustawień.
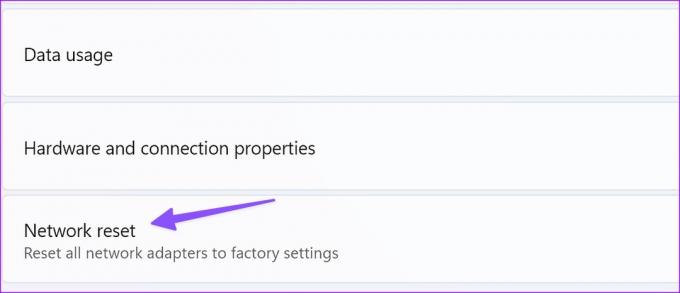
Krok 4: Kliknij Resetuj teraz przycisk, aby zresetować ustawienia sieciowe i dać mu kilka sekund, zanim przejdziesz dalej.
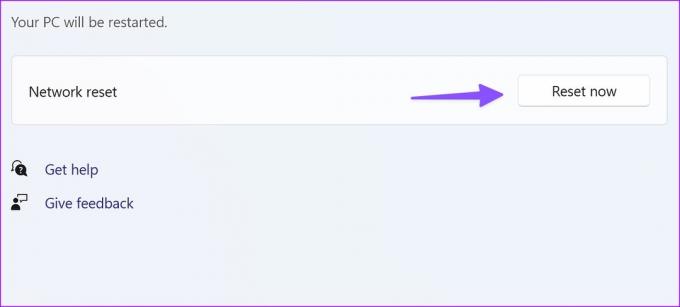
8. Wyłącz połączenie taryfowe
Możesz napotkać problemy z Wi-Fi na aktywnym taryfowym połączeniu. Musisz wyłączyć taryfowe połączenie, wykonując poniższe czynności.
Krok 1: Naciśnij klawisze Windows + I, aby otworzyć menu Ustawienia i wybierz Sieć i Internet z lewego paska bocznego.
Krok 2: Wybierz Wi-Fi z prawego panelu.
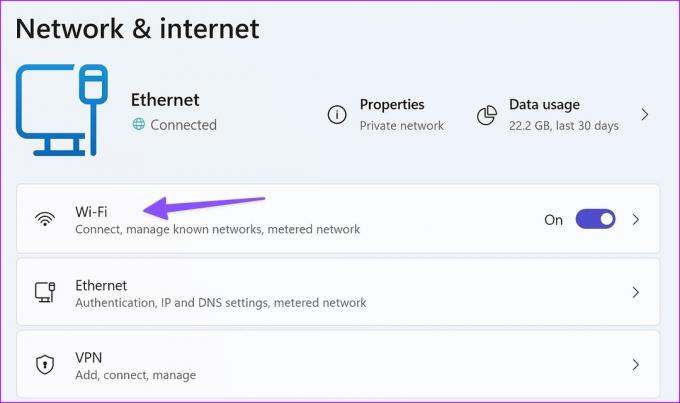
Krok 3: Wyłącz przełącznik obok opcji Połączenie taryfowe z następującego menu.
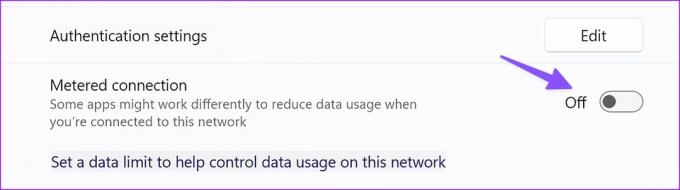
9. Uruchom narzędzie do rozwiązywania problemów z połączeniami internetowymi
Uruchomienie narzędzia do rozwiązywania problemów z połączeniami internetowymi to ostatnia deska ratunku, aby naprawić Wi-Fi pokazujący ograniczony dostęp w systemie Windows 11.
Krok 1: Naciśnij klawisze Windows + I, aby uruchomić aplikację Ustawienia na komputerze z systemem Windows 11.
Krok 2: Otwórz Rozwiązywanie problemów w obszarze System.

Krok 3: Wybierz „Inne narzędzia do rozwiązywania problemów”.

Krok 4: Uruchom narzędzie do rozwiązywania problemów z połączeniami internetowymi i postępuj zgodnie z instrukcjami.
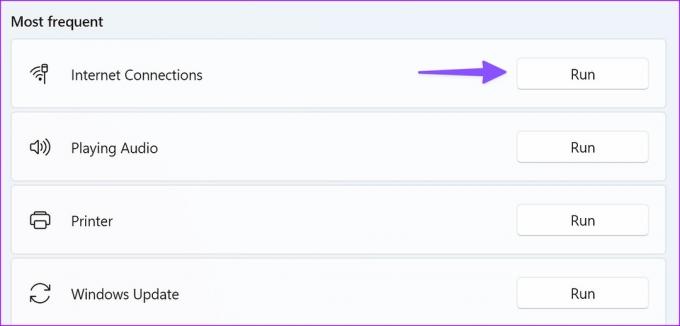
10. Użyj wiersza polecenia
Możesz użyć Wiersz polecenia narzędzie do uruchamiania wspomnianych poleceń i resetowania TCP/IP systemu Windows. Sztuczka rozwiązuje problemy związane z siecią w mgnieniu oka.
Krok 1: Naciśnij klawisz Windows, wpisz Wiersz polecenia i naciśnij Enter.
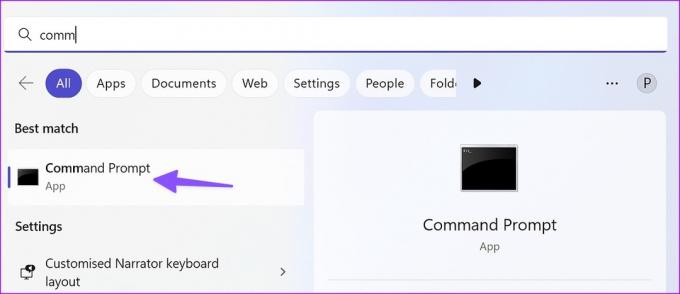
Krok 2: Uruchom następujące polecenia i naciśnij Enter po każdym z nich:
netsh int ip reset C:\logreset.txt
netsh int tcp ustawia heurystykę wyłączoną netsh int
tcp ustawia globalny poziom autotuningu = wyłączony netsh int
tcp ustawił globalny rss = włączony

Skonfiguruj i uruchom Wi-Fi w systemie Windows
Wi-Fi pokazujące ograniczony dostęp w systemie Windows 11 może przerwać przepływ pracy. Która sztuczka ci się udała? Podziel się swoimi odkryciami w komentarzach poniżej.
Ostatnia aktualizacja: 23 stycznia 2023 r
Powyższy artykuł może zawierać linki partnerskie, które pomagają wspierać Guiding Tech. Nie wpływa to jednak na naszą rzetelność redakcyjną. Treść pozostaje bezstronna i autentyczna.
CZY WIEDZIAŁEŚ
WaveLAN, DragonFly, Weca — to niektóre z poprzednich nazw Wi-Fi.
Scenariusz
Parth Shah
Parth wcześniej pracował w EOTO.tech, zajmując się nowinkami technicznymi. Obecnie pracuje jako wolny strzelec w Guiding Tech, pisząc o porównaniach aplikacji, samouczkach, wskazówkach i sztuczkach dotyczących oprogramowania oraz zagłębiając się w platformy iOS, Android, macOS i Windows.



