6 najlepszych sposobów sprawdzania siły sygnału Wi-Fi w systemie Windows 11
Różne / / April 04, 2023
Siła Sygnał Wi-Fi ma bezpośredni wpływ na wydajność połączenia Wi-Fi. W systemie Windows możesz sprawdzić siłę sygnału Wi-Fi, aby określić, czy jesteś daleko od routera lub czy ściany nie blokują sygnału. Możesz następnie użyć tych informacji, aby odpowiednio dostosować położenie routera lub stacji roboczej.

Sprawdzenie siły sygnału Wi-Fi powinno być pierwszym krokiem, jeśli doświadczasz wolne prędkości internetu lub częste rozłączanie sieci w systemie Windows. Ten post zawiera 6 różnych metod określania siły sygnału Wi-Fi na komputerze z systemem Windows 11.
1. Sprawdź siłę sygnału Wi-Fi na pasku zadań
Najszybszym sposobem określenia siły sygnału Wi-Fi w systemie Windows jest użycie paska zadań. Znajdź ikonę Wi-Fi w prawym dolnym rogu paska zadań i sprawdź siłę sygnału połączenia sieciowego. Im większa liczba pełnych zakrzywionych słupków, tym silniejszy sygnał.

Jeśli chcesz sprawdzić siłę sygnału Wi-Fi innych pobliskich sieci, naciśnij klawisz Windows + A, aby otworzyć panel Szybkie ustawienia i kliknij strzałkę skierowaną w bok obok ikony Wi-Fi.

Zobaczysz listę pobliskich sieci Wi-Fi i ich siłę sygnału.

2. Sprawdź siłę sygnału Wi-Fi w aplikacji Ustawienia
Aplikacja Ustawienia systemu Windows 11 ułatwia dodawanie, usuwanie i zarządzać sieciami Wi-Fi z jednego miejsca. Zawiera również informacje dotyczące siły sygnału Wi-Fi. Oto jak to sprawdzić.
Krok 1: Otwórz menu Start i kliknij ikonę koła zębatego, aby uruchomić aplikację Ustawienia.

Krok 2: Wybierz Sieć i internet z lewego paska bocznego. Następnie kliknij Wi-Fi w prawym okienku.

Krok 3: Ikona Wi-Fi po lewej stronie nazwy sieci wskazuje siłę sygnału.

Krok 4: Możesz kliknąć „Pokaż dostępne sieci”, aby wyświetlić siłę sygnału innych pobliskich sieci Wi-Fi.

3. Sprawdź siłę sygnału Wi-Fi za pomocą Panelu sterowania
Osoby korzystające z Panelu sterowania w aplikacji Ustawienia mogą wykonać następujące czynności, aby sprawdzić siłę sygnału Wi-Fi w systemie Windows 11.
Krok 1: Naciśnij klawisz Windows + R, aby otworzyć polecenie Uruchom.
Krok 2: Typ kontrola w polu Otwórz i naciśnij Enter.

Krok 3: Użyj menu rozwijanego w prawym górnym rogu, aby zmienić typ widoku na Duże ikony. Następnie przejdź do „Centrum sieci i udostępniania”.

Krok 4: Ikona komunikacji bezprzewodowej obok Połączenia pokazuje siłę sygnału połączenia Wi-Fi.
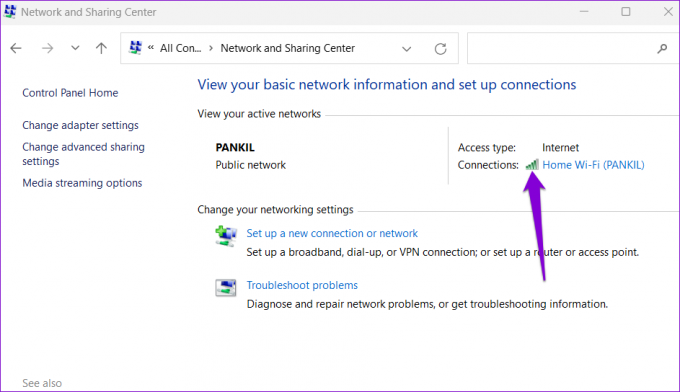
4. Sprawdź siłę sygnału Wi-Fi za pomocą Menedżera zadań
Menedżer zadań systemu Windows może zapewnić bogactwo informacje o twoim systemie. Możesz go również użyć do sprawdzenia siły sygnału bieżącego połączenia Wi-Fi. Oto jak to zrobić.
Krok 1: Naciśnij Ctrl + Shift + Esc na klawiaturze, aby otworzyć Menedżera zadań.
Krok 2: Użyj lewego panelu, aby przełączyć się na kartę Wydajność.

Krok 3: Kliknij Wi-Fi i sprawdź aktualną siłę sygnału na dole.

5. Sprawdź siłę sygnału Wi-Fi za pomocą wiersza polecenia
Nie jesteś fanem GUI? Bez problemu. System Windows pozwala również sprawdzić siłę sygnału Wi-Fi, uruchamiając polecenie w wierszu polecenia. W odróżnieniu od poprzednich metod, Wiersz polecenia zapewnia dokładny pomiar siły sygnału Wi-Fi.
Aby sprawdzić siłę sygnału Wi-Fi za pomocą wiersza polecenia:
Krok 1: Kliknij prawym przyciskiem myszy ikonę Start i wybierz z listy Terminal (administrator).

Krok 2: Wybierz opcję Tak, gdy pojawi się monit Kontrola konta użytkownika (UAC).

Krok 3: W konsoli uruchom następujące polecenie i naciśnij Enter. Polecenie ujawni wszystkie informacje o twoim połączeniu Wi-Fi, w tym siłę sygnału.
netsh wlan pokaż interfejsy
Krok 4: Siłę sygnału Wi-Fi można sprawdzić w polu Sygnał.

6. Sprawdź siłę sygnału Wi-Fi za pomocą programu Windows PowerShell
Podobnie jak wiersz polecenia, Windows PowerShell może również ujawnić siłę sygnału połączenia Wi-Fi. Oto kroki, które możesz wykonać.
Krok 1: Kliknij ikonę wyszukiwania na pasku zadań lub użyj skrótu klawiszowego Windows + S, aby otworzyć menu wyszukiwania. Typ Windows PowerShell w polu wyszukiwania, i wybierz Uruchom jako administrator.

Krok 2: Gdy pojawi się monit Kontrola konta użytkownika, wybierz Tak, aby kontynuować.

Krok 3: Wklej następujące polecenie w oknie PowerShell i naciśnij Enter. PowerShell zwróci wartość siły sygnału Wi-Fi w procentach.
(interfejsy netsh wlan show) -Dopasuj „^\s+Sygnał” -Zamień „^\s+Sygnał\s+:\s+”,,''

Bezpłatny Internet, nie krępuj się
Badanie siły sygnału Wi-Fi na komputerze z systemem Windows może pomóc w rozwiązaniu problemów. Jeśli jakość sygnału jest słaba, twój Komputer z systemem Windows może rozłączyć się z Wi-Fi często korzystać z sieci. Na szczęście jest wiele rzeczy, które możesz zrobić zwiększyć siłę sygnału Wi-Fi.
Chociaż w tym poście omówiliśmy tylko system Windows 11, możesz również użyć powyższych metod, aby sprawdzić siłę sygnału Wi-Fi w systemie Windows 10.
Ostatnia aktualizacja 22 listopada 2022 r
Powyższy artykuł może zawierać linki partnerskie, które pomagają wspierać Guiding Tech. Nie wpływa to jednak na naszą rzetelność redakcyjną. Treść pozostaje bezstronna i autentyczna.
Scenariusz
Pankil Shah
Pankil jest z zawodu inżynierem budownictwa lądowego, który rozpoczął swoją podróż jako pisarz w EOTO.tech. Niedawno dołączył do Guiding Tech jako niezależny pisarz, który zajmuje się poradnikami, objaśnieniami, przewodnikami kupowania, wskazówkami i sztuczkami dla systemów Android, iOS, Windows i Internetu.



