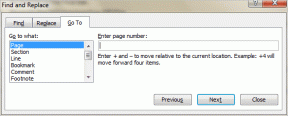Jak usunąć złośliwe oprogramowanie z komputera w systemie Windows 10?
Różne / / November 28, 2021
Złośliwe oprogramowanie to oprogramowanie mające złośliwe zamiary, mające na celu spowodowanie uszkodzenia komputera lub sieci. Aby chronić swój komputer przed złośliwym oprogramowaniem, jedną ze strategii jest uniemożliwienie złośliwemu oprogramowaniu dostępu do komputera. Odbywa się to za pomocą zapór ogniowych i oprogramowania antywirusowego. Ale po zainfekowaniu złośliwego oprogramowania nie można bardzo łatwo usunąć. Dzieje się tak, ponieważ złośliwe oprogramowanie pozostaje ukryte na komputerze i może nawet umknąć skanowaniu antywirusowemu, dlatego bardzo ważne jest, aby wykonać odpowiednie kroki, aby pozbyć się złośliwego oprogramowania.

Skąd wiesz, czy Twój komputer jest zainfekowany złośliwym oprogramowaniem?
- Wyskakujące okienka zaczynają się pojawiać, gdy połączysz się z internetem. Te wyskakujące okienka mogą nawet zawierać łącza do innych złośliwych witryn.
- Procesor twojego komputera jest zbyt wolny. Dzieje się tak, ponieważ złośliwe oprogramowanie zużywa dużo mocy obliczeniowej twojego systemu.
- Twoja przeglądarka jest przekierowywana do jakiejś nieznanej strony.
- Twój system nieoczekiwanie się zawiesza i często napotykasz błąd Blue Screen Of Death.
- Nieprawidłowe zachowanie niektórych programów lub procesów wbrew Twoim zainteresowaniom. Złośliwe oprogramowanie może być odpowiedzialne za automatyczne uruchamianie lub zamykanie niektórych programów lub procesów.
- Normalne zachowanie Twojego systemu. Tak. Niektóre rodzaje złośliwego oprogramowania ukrywają się w twoim systemie bez żadnego działania. Mogą czekać na odpowiedni moment do ataku lub mogą czekać na polecenie od swojego kontrolera.
Zawartość
- Jak usunąć złośliwe oprogramowanie z komputera w systemie Windows 10?
- Krok 1: Odłącz komputer od Internetu
- Krok 2: Uruchom komputer w trybie awaryjnym
- Krok 3: Sprawdź zainstalowane programy
- Krok 4: Usuń pliki tymczasowe
- Krok 5: Uruchom skaner antywirusowy
- Krok 6: Uruchom narzędzie wykrywające złośliwe oprogramowanie
- Krok 7: Sprawdź swoją przeglądarkę internetową
- Krok 8: Zainstaluj ponownie system Windows
- Po usunięciu złośliwego oprogramowania
Jak usunąć złośliwe oprogramowanie z komputera w systemie Windows 10?
Upewnij się Utworzyć punkt przywracania na wypadek, gdyby coś poszło nie tak.
Gdy już wiesz, że dotyczy to Twojego systemu, bardzo ważne staje się jak najszybsze pozbycie się złośliwego oprogramowania, zanim wykradnie ono Twoje dane osobowe lub jeszcze bardziej zaszkodzi systemowi. Aby usunąć złośliwe oprogramowanie z komputera, wykonaj podane czynności:
Krok 1: Odłącz komputer od Internetu
To pierwszy krok do pozbycia się złośliwego oprogramowania. Wyłącz Wi-Fi, Ethernet lub nawet odłącz router, aby całkowicie odłączyć połączenie internetowe. Spowoduje to natychmiastowe zatrzymanie rozprzestrzeniania się złośliwego oprogramowania i zatrzymanie transferu danych bez Twojej wiedzy, a tym samym zatrzymanie ataku.

Krok 2: Uruchom komputer w trybie awaryjnym
Tryb awaryjny umożliwia uruchomienie komputera przy użyciu minimalnej liczby wymaganych programów i usług. Ogólnie rzecz biorąc, złośliwe oprogramowanie jest zaprojektowane do uruchamiania zaraz po uruchomieniu komputera. W przypadku takiego złośliwego oprogramowania, uruchomienie komputera w trybie awaryjnym pozwoli na uruchomienie bez aktywowania złośliwego oprogramowania. Ponadto, ponieważ złośliwe oprogramowanie nie jest aktywne ani nie działa, łatwiej będzie usuń złośliwe oprogramowanie z systemu Windows 10. Aby uruchomić w trybie awaryjnym,
1. Kliknij na Ikona systemu Windows na pasku zadań.
2. W menu Start kliknij Ikona zębatki otworzyć Ustawienia.

3. Kliknij 'Aktualizacja i bezpieczeństwo’, a następnie kliknij ‘Powrót do zdrowia’.

4. Wybierz 'Zrestartuj teraz” w sekcji „Zaawansowane uruchamianie”.

5. Twój komputer uruchomi się ponownie i „Wybierz opcję’ pojawi się okno.
6. Kliknij 'Rozwiązywanie problemów’.

7. W nowym oknie kliknij „Zaawansowane opcje’.

8. Kliknij 'Ustawienia uruchamiania’.

9. Teraz kliknij „Uruchom ponownie’, a komputer uruchomi się teraz ponownie.

10. Pojawi się menu opcji uruchamiania. Wybierz 4 lub naciśnij F4 aby uruchomić komputer w trybie awaryjnym.

11. Jeśli jednak potrzebujesz dostępu do internetu, wybierz 5 lub naciśnij F5 aby uruchomić komputer w trybie awaryjnym z obsługą sieci.
Jeśli nie możesz uruchomić systemu w trybie awaryjnym, możesz skorzystać z tego przewodnika, aby wyświetlić listę 5 różnych sposobów na uruchomienie w trybie awaryjnym.
Jeśli zauważysz, że Twój system działa szybciej w trybie awaryjnym, możliwe, że złośliwe oprogramowanie powodowało normalne spowolnienie systemu. Ponadto niektóre programy ładują się automatycznie podczas uruchamiania, dodatkowo spowalniając system.
Krok 3: Sprawdź zainstalowane programy
Teraz powinieneś sprawdzić swój system pod kątem niechcianych lub podejrzanych programów. Aby znaleźć listę programów zainstalowanych na twoim komputerze,
1. Rodzaj panel sterowania w polu wyszukiwania znajdującym się na pasku zadań.

2. Kliknij skrót, aby otworzyć Panel sterowania.
3. W oknie Panelu sterowania kliknij „Programy’.

4. Kliknij 'Programy i funkcje’.

5. Zobaczysz całą listę zainstalowanych programów.
6. Poszukaj nieznanych programów, a jeśli jakiś znajdziesz, odinstaluj go natychmiast.

Krok 4: Usuń pliki tymczasowe
Powinieneś usunąć pliki tymczasowe, które usuną pozostałe złośliwe pliki, a nawet zwolnią miejsce na dysku i przyspieszą skanowanie antywirusowe. Możesz to zrobić za pomocą wbudowanego narzędzia do czyszczenia dysku systemu Windows. Aby użyć narzędzia do czyszczenia dysku, możesz użyć ten przewodnik lub wpisz czyszczenie dysku w polu wyszukiwania paska zadań. Pojawi się skrót do narzędzia Oczyszczanie dysku. Oprócz tego możesz również ręcznie usunąć pliki tymczasowe za pomocą polecenia Uruchom. W tym celu naciśnij klawisz Windows + R, aby otworzyć run i wpisz %temp% i naciśnij enter. Otworzy się folder zawierający pliki tymczasowe systemu. Wyczyść zawartość tego folderu.

Czasami niektóre złośliwe oprogramowanie lub wirusy mogą znajdować się w folderze tymczasowym i nie będzie można usunąć plików tymczasowych w systemie Windows 10, w takiej sytuacji użyj ten przewodnik dotyczący usuwania plików tymczasowych.
Krok 5: Uruchom skaner antywirusowy
Ogólnie rzecz biorąc, możesz używać oprogramowania antywirusowego działającego w czasie rzeczywistym, które stale sprawdza obecność złośliwego oprogramowania. Ale twój program antywirusowy może nie być w stanie zidentyfikować każdego typu złośliwego oprogramowania, dlatego twój system został zainfekowany. Dlatego powinieneś uruchomić skanowanie przy użyciu innego oprogramowania antywirusowego na żądanie, skanuje system w poszukiwaniu złośliwego oprogramowania na polecenie. Jeśli zostanie wykryte jakiekolwiek złośliwe oprogramowanie, usuń je i ponownie przeskanuj system, aby sprawdzić, czy nie ma pozostałości złośliwego oprogramowania. Robienie tego spowoduje usuń złośliwe oprogramowanie z komputera w systemie Windows 10, a Twój system będzie bezpieczny w użyciu. Możesz użyć wielu skanerów antywirusowych na żądanie, aby zapewnić ochronę komputera przed takimi zagrożeniami. Powinieneś mieć jedno oprogramowanie antywirusowe działające w czasie rzeczywistym i kilka programów antywirusowych na żądanie, aby Twój system był wolny od złośliwego oprogramowania.

Krok 6: Uruchom narzędzie wykrywające złośliwe oprogramowanie
Teraz musisz użyć narzędzia do wykrywania złośliwego oprogramowania, takiego jak Malwarebytes, aby uruchomić skanowanie systemu. Możesz pobierz go stąd. Jeśli połączenie internetowe zostało rozłączone we wcześniejszych krokach, możesz użyć innego komputera lub ponownie połączyć się z Internetem, aby pobrać oprogramowanie. Uruchom pobrany plik, aby zainstalować to oprogramowanie. Po pobraniu i aktualizacji możesz odłączyć internet. Alternatywnie możesz pobrać oprogramowanie na inne urządzenie, a następnie przenieść je na zainfekowany komputer za pomocą dysku USB.

Po instalacji uruchom program. Wybierz 'Wykonaj szybkie skanowanie” i kliknij „Skanowanie' przycisk. Szybkie skanowanie może zająć od 5 do 20 minut w zależności od komputera. Możesz także uruchomić pełne skanowanie, które zajmuje około 30 do 60 minut. Zaleca się jednak, aby najpierw uruchomić szybkie skanowanie, aby znaleźć większość złośliwego oprogramowania.

W przypadku wykrycia złośliwego oprogramowania pojawi się okno dialogowe z ostrzeżeniem. Kliknij 'PoglądWyniki skanowania’, aby zobaczyć, który plik jest zainfekowany. Wybierz elementy, które chcesz usunąć i kliknij „Usuń wybrane’. Po usunięciu pojawi się plik tekstowy, potwierdzający każde usunięcie. Po tym może być konieczne ponowne uruchomienie komputera. Jeśli żadne złośliwe oprogramowanie nie zostanie wykryte lub problemy nadal występują nawet po uruchomieniu szybkiego skanowania i usunięcia, należy uruchomić pełne skanowanie. Posługiwać się ten przewodnik uruchomić pełne skanowanie i usuń wszelkie złośliwe oprogramowanie z komputera w systemie Windows 10.

Niektóre złośliwe oprogramowanie zabija oprogramowanie skanujące, aby się chronić. Jeśli masz takie złośliwe oprogramowanie, Malwarebytes może niespodziewanie zatrzymać się i nie otworzy się ponownie. Usuwanie takiego złośliwego oprogramowania jest niezwykle czasochłonne i kłopotliwe; dlatego powinieneś rozważyć ponowną instalację systemu Windows.
Krok 7: Sprawdź swoją przeglądarkę internetową
Złośliwe oprogramowanie może również modyfikować ustawienia przeglądarki. Po usunięciu złośliwego oprogramowania musisz wyczyścić pliki cookie swojej przeglądarki internetowej. Dodatkowo sprawdź inne ustawienia przeglądarki, takie jak strona główna. Złośliwe oprogramowanie może zmienić Twoją stronę główną na nieznaną witrynę, która może ponownie zainfekować Twój komputer. Pomogłoby również, jeśli unikniesz stron internetowych, które może blokować Twój program antywirusowy.
1. Otwórz Google Chrome i naciśnij Ctrl + H otworzyć historię.
2. Następnie kliknij Wyczyść przeglądanie dane z lewego panelu.

3. Upewnij się, że "początek czasu" jest wybrany w opcji Usuń następujące elementy z.
4. Ponadto zaznacz następujące elementy:
Historia przeglądania
Historia pobierania
Pliki cookie i inne dane dotyczące oprogramowania i wtyczek
Obrazy i pliki w pamięci podręcznej
Autouzupełnianie danych formularza
Hasła

5. Teraz kliknij Wyczyść dane przeglądania i poczekaj, aż się zakończy.
6. Zamknij przeglądarkę i uruchom ponownie komputer, aby zapisać zmiany.
Krok 8: Zainstaluj ponownie system Windows
Chociaż powyższe metody działają dla większości użytkowników, możliwe jest, że Twój system jest poważnie zainfekowany i nie można go odzyskać przy użyciu powyższych metod. Jeśli system Windows nadal nie działa lub nie może pozbyć się złośliwego oprogramowania, konieczne może być ponowne zainstalowanie systemu Windows. Pamiętaj, że przed ponowną instalacją systemu Windows należy pamiętać, aby zrób kopię zapasową swojego komputera. Skopiuj pliki na dysk zewnętrzny i wykonaj kopię zapasową sterowników za pomocą jakiegoś narzędzia. W przypadku programów będziesz musiał je ponownie zainstalować.

Po utworzeniu kopii zapasowej wszystkich ważnych danych możesz ponownie zainstalować system Windows, korzystając z dysku dostarczonego wraz z komputerem. Możesz także użyć opcji przywracania ustawień fabrycznych, jeśli Twój komputer ją obsługuje. Po ponownej instalacji systemu Windows będzie można pomyślnie usuń złośliwe oprogramowanie z komputera w systemie Windows 10.
Po usunięciu złośliwego oprogramowania
Po usunięciu złośliwego oprogramowania należy wykonać kilka innych kroków, aby zapewnić bezpieczeństwo i czystość komputera. Przede wszystkim, gdy tylko pozbędziesz się infekcji, powinieneś sprawdzić swoje sieci społecznościowe, pocztę e-mail, konta bankowe itp. za wszelkie złośliwe działania, które mogły mieć miejsce. Rozważ także zmianę hasła na wypadek, gdyby zostało zapisane przez złośliwe oprogramowanie.
Złośliwe oprogramowanie może również ukryć się w stare kopie zapasowe które zostały utworzone, gdy twój system został zainfekowany. Należy usunąć stare kopie zapasowe i wykonać nowe kopie zapasowe. Jeśli nie możesz usunąć starych kopii zapasowych, powinieneś przynajmniej przeskanować je programem antywirusowym.
Zawsze używaj dobrego antywirusa działającego w czasie rzeczywistym na swoim komputerze. Pomogłoby, gdybyś miał gotowe oprogramowanie antywirusowe na żądanie na wypadek ataku. Aktualizuj swój program antywirusowy przez cały czas. Dostępnych jest wiele darmowych antywirusów, z których możesz korzystać, np. Norton, Avast, AVG itp.
Ponieważ większość złośliwego oprogramowania jest wprowadzana przez Internet, należy zachować ścisłe środki ostrożności podczas odwiedzania nieznanych witryn. Możesz nawet korzystać z usług takich jak OpenDNS blokować strony, które mogą być dla Ciebie niebezpieczne. Niektóre programy oferują również tryb piaskownicy dla przeglądarek internetowych. W trybie piaskownicy przeglądarka internetowa będzie działać w ściśle kontrolowanym środowisku i otrzyma tylko kilka niezbędnych uprawnień, aby ich nie nadużywać. Uruchomienie przeglądarki internetowej w trybie piaskownicy zapobiegnie zatem uszkodzeniu systemu przez pobrane złośliwe oprogramowanie. Unikaj podejrzanych witryn i aktualizuj system Windows.
Zalecana:
- Ustaw dzienny obraz Bing jako tapetę w systemie Windows 10
- 3 sposoby na ukrycie aplikacji na Androida bez rootowania
- Przywróć stare ikony pulpitu w systemie Windows 10
- Napraw spację niedziałającą w systemie Windows 10
Mam nadzieję, że ten artykuł był pomocny i możesz teraz łatwo Usuń złośliwe oprogramowanie z komputera w systemie Windows 10, ale jeśli nadal masz jakieś pytania dotyczące tego przewodnika, możesz je zadać w sekcji komentarzy.