8 najlepszych sposobów naprawy błędów napotkanych podczas aktualizacji systemu Windows
Różne / / April 04, 2023
Firma Microsoft stale ulepszała system Windows 11 za pomocą częstych aktualizacji. Oprócz dostępu do nowych funkcji najnowsze wersje systemu operacyjnego są również ważne dla zabezpieczenia komputera przed zagrożeniami i atakami ransomware. Ale cały proces aktualizacji systemu Windows nie przebiega bezproblemowo. Czasami podczas aktualizacji systemu Windows mogą wystąpić błędy. Oto najlepsze sposoby naprawy błędów napotkanych podczas aktualizacji systemu Windows.
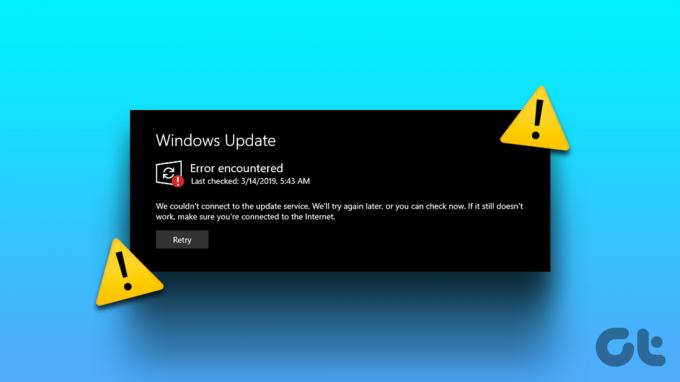
Brak aktualizacji systemu Windows może pozostawić przestarzałą wersję systemu operacyjnego. Zamiast korzystać z niekonwencjonalnych sposobów aktualizacji systemu Windows na komputerze, skorzystaj z poniższych sztuczek, aby rozwiązać problem.
1. Spróbuj ponownie pobrać aktualizację systemu Windows
Możesz zamknąć menu Ustawienia i spróbować ponownie zaktualizować kompilację systemu Windows.
Krok 1: Naciśnij znak X w prawym górnym rogu, aby zamknąć aplikację Ustawienia.
Krok 2: Naciśnij klawisze Windows + I, aby otworzyć aplikację Ustawienia i kliknij to samo menu Windows Update.

Krok 3: Naciśnij przycisk „Pobierz i zainstaluj wszystko”, aby spróbować ponownie.
2. Sprawdź połączenie sieciowe
Z powodu usterki Wi-Fi lub Połączenie Ethernet na komputerze, Windows może napotkać błąd podczas aktualizacji. Możesz zapewnić solidne połączenie sieciowe na swoim komputerze przed rozpoczęciem procesu aktualizacji. Za to, uruchom testy szybkości Internetu aby sprawdzić szybkość i niezawodność połączeń.

Możesz teraz spróbować zaktualizować kompilację systemu Windows z menu Ustawienia (sprawdź powyższe kroki).
3. Uruchom ponownie komputer z systemem Windows
Możesz ponownie uruchomić komputer z systemem Windows, aby naprawić błąd napotkany podczas procesu aktualizacji.
Krok 1: Naciśnij klawisz Windows i kliknij przycisk zasilania.
Krok 2: Naciśnij Uruchom ponownie.

4. Uruchom ponownie usługę Windows Update
Możesz ponownie uruchomić usługę aktualizacji systemu Windows na swoim komputerze i spróbować zaktualizować ją ponownie. Wykonaj poniższe czynności, aby wprowadzić zmiany.
Krok 1: Naciśnij klawisz Windows, wpisz Usługi i naciśnij Enter.
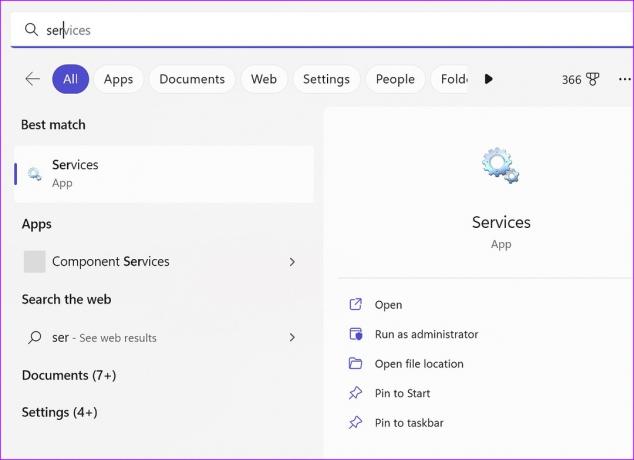
Krok 2: Przewiń do Windows Update.
Krok 3: Kliknij go prawym przyciskiem myszy. Otwórz Właściwości.

Krok 4: Wybierz Start i naciśnij OK.

Przejdź do Ustawień na swoim komputerze i spróbuj ponownie szczęścia z aktualizacją systemu Windows.
5. Uruchom narzędzie do rozwiązywania problemów z Windows Update
Firma Microsoft oferuje narzędzie do rozwiązywania problemów w celu rozwiązania problemów dotyczących procesu aktualizacji. Możesz go uruchomić, aby naprawić błędy napotkane podczas procesu aktualizacji systemu Windows. Oto, co musisz zrobić.
Krok 1: Naciśnij klawisze Windows + I, aby otworzyć Ustawienia.
Krok 2: Wybierz Wybierz z lewego paska bocznego i Rozwiąż problemy z menu prawego panelu.
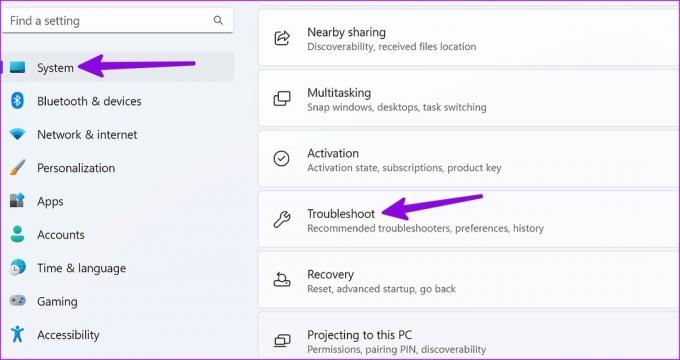
Krok 3: Kliknij Inne narzędzia do rozwiązywania problemów.

Krok 4: Kliknij przycisk Uruchom obok narzędzia do rozwiązywania problemów z aktualizacją systemu Windows i spróbuj ponownie zaktualizować kompilację systemu operacyjnego.

6. Najpierw zainstaluj opcjonalne aktualizacje
Ze względu na nieaktualne aktualizacje sterowników podczas procesu aktualizacji mogą wystąpić błędy. Musisz zainstalować opcjonalne aktualizacje Pierwszy.
Krok 1: Naciśnij klawisze Windows + I, aby otworzyć Ustawienia systemu Windows.
Krok 2: Wybierz Windows Update z paska bocznego.
Krok 3: Otwórz opcje zaawansowane.

Krok 4: Wybierz opcjonalne aktualizacje.
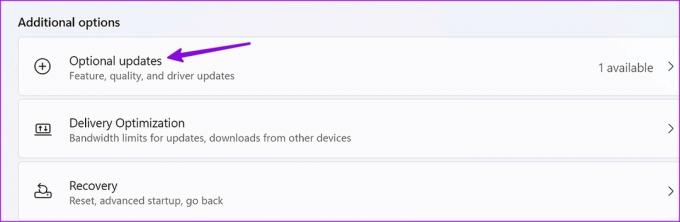
Krok 5: Zainstaluj oczekujące aktualizacje z następującego menu.

Możesz teraz ponownie zaktualizować system operacyjny Windows i nie zobaczysz żadnych błędów podczas procesu.
7. Sprawdź miejsce na dysku twardym
Jeśli biegasz mało miejsca na dysku, system może napotkać błędy podczas procesu aktualizacji. Oto, jak możesz sprawdzić pozostałą pamięć na komputerze.
Krok 1: Naciśnij klawisze Windows + I, aby otworzyć Ustawienia i wybierz System z lewego paska bocznego.
Krok 2: Wybierz menu Pamięć.

Krok 3: Sprawdź miejsce na dysku z następującego menu.

Jeśli masz mniej miejsca, włącz funkcję Storage Sense z tego samego menu. Automatycznie zwalnia miejsce, usuwa pliki tymczasowe i zarządza lokalnie dostępną zawartością w chmurze. Możesz także sprawdzić zalecenia dotyczące czyszczenia z tego samego menu, aby odzyskać cenne miejsce.
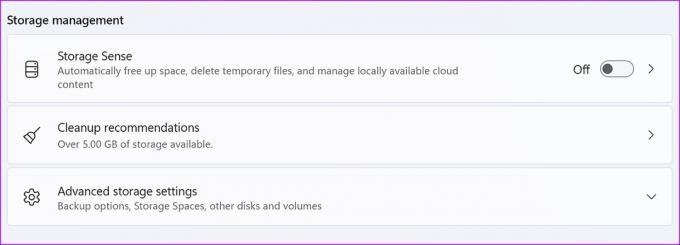
8. Uruchom skanowanie Kontroler plików systemowych
Znany jako skanowanie SFC, jest skutecznym sposobem radzenia sobie ze złośliwymi i uszkodzonymi plikami na komputerze. Jest to przydatna sztuczka, aby naprawić problemy z niepowodzeniem aktualizacji systemu Windows, zablokowaniem i innymi błędami. Oto, co musisz zrobić.
Krok 1: Naciśnij klawisz Windows, wpisz Wiersz poleceniai naciśnij Enter, aby otworzyć aplikację.
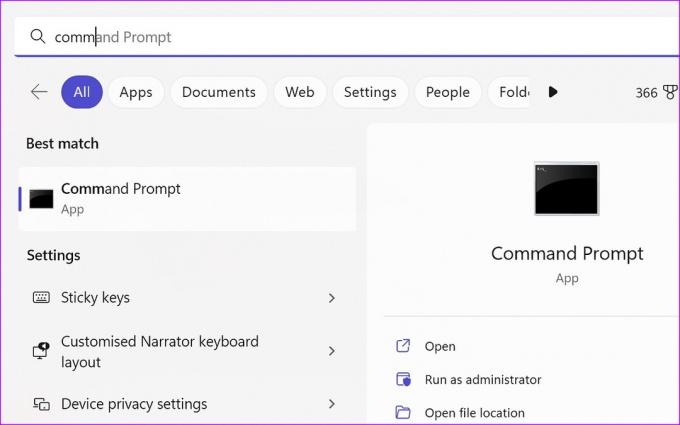
Krok 2: Typ sfc /skanuj teraz i naciśnij Enter.

Krok 3: Poczekaj na zakończenie skanowania SFC i uruchom ponownie komputer.
9. Przywróć usługi powiązane z Windows Update
Jeśli jedna z usług związanych z aktualizacją systemu Windows napotka problem, podczas procesu aktualizacji może wystąpić błąd. Możesz wykonać kilka poleceń, aby rozwiązać problem.
Krok 1: Naciśnij klawisz Windows, wpisz Wiersz poleceniai naciśnij Enter, aby otworzyć aplikację.
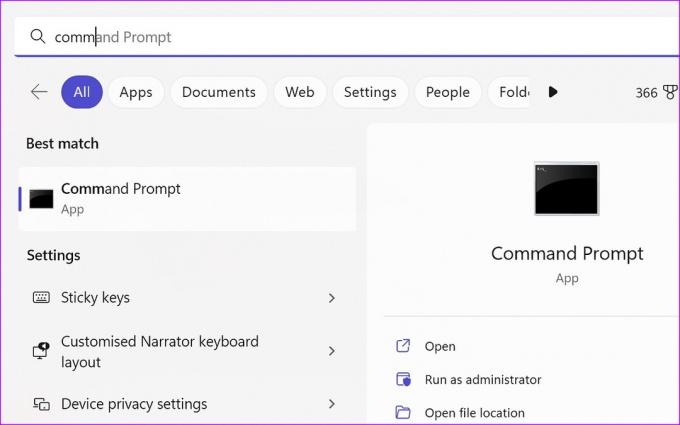
Krok 2: Uruchom następujące polecenia, aby zatrzymać usługi aktualizacji systemu Windows. Naciśnij Enter po każdym poleceniu.

bity stopu netto
netto stop wuauserv
net stop appidsvc
net stop cryptsvc
Krok 3: Wprowadź następujące polecenia.
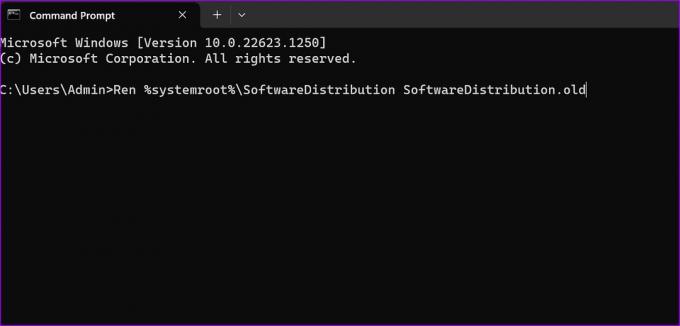
Ren %systemroot%\SoftwareDistribution SoftwareDistribution.old
Ren %systemroot%\system32\catroot2 catroot2.old
Krok 4: Uruchom usługi związane z aktualizacją systemu Windows, uruchamiając poniższe polecenia.
bity startowe sieci
start netto wuauserv
net start appidsvc
net start cryptsvc
Możesz teraz zamknąć wiersz polecenia i spróbować ponownie zaktualizować system Windows.
Zainstaluj najnowszą aktualizację systemu Windows
Błędy zgłaszane przez system Windows podczas procesu aktualizacji mogą zakłócić przepływ pracy. Możesz także pobrać i zainstalować najnowszą wersję z oficjalnej witryny firmy Microsoft, ale jest to długi proces. Która sztuczka ci się udała? Podziel się swoimi odkryciami w komentarzach poniżej.
Ostatnia aktualizacja 7 lutego 2023 r
Powyższy artykuł może zawierać linki partnerskie, które pomagają wspierać Guiding Tech. Nie wpływa to jednak na naszą rzetelność redakcyjną. Treść pozostaje bezstronna i autentyczna.
Scenariusz
Parth Shah
Parth wcześniej pracował w EOTO.tech, zajmując się nowinkami technicznymi. Obecnie pracuje jako wolny strzelec w Guiding Tech, pisząc o porównaniach aplikacji, samouczkach, wskazówkach i sztuczkach dotyczących oprogramowania oraz zagłębiając się w platformy iOS, Android, macOS i Windows.



