Jak przechwytywać przewijane zrzuty ekranu na Androidzie
Różne / / November 28, 2021
Robienie zrzutów ekranu to prosta, ale niezbędna część korzystania ze smartfona. Jest to w zasadzie obraz zawartości twojego ekranu w danym momencie. Najprostszym sposobem zrobienia zrzutu ekranu jest jednoczesne naciśnięcie przycisku zmniejszania głośności i zasilania, a ta metoda działa na prawie wszystkich telefonach z Androidem. Istnieje kilka powodów, dla których musisz zrobić zrzut ekranu. Może to być zapisanie niezapomnianej rozmowy, podzielenie się zabawnym dowcipem, który został złamany na jakimś czacie grupowym, aby udostępniać informacje o tym, co jest wyświetlane na ekranie lub pochwalić się nową, fajną tapetą i temat.
Teraz prosty zrzut ekranu przechwytuje tylko tę samą część ekranu, która jest widoczna. Jeśli musiałeś zrobić zdjęcie długiej rozmowy lub serii postów, proces staje się trudny. Trzeba by zrobić wiele zrzutów ekranu, a następnie połączyć je ze sobą, aby podzielić się całą historią. Jednak prawie wszystkie nowoczesne smartfony z Androidem zapewniają teraz wydajne rozwiązanie, które jest znane jako przewijany zrzut ekranu. Ta funkcja umożliwia robienie ciągłego, długiego zrzutu ekranu, który obejmuje kilka stron, automatycznie przewijając i robiąc zdjęcia w tym samym czasie. Teraz niektóre marki smartfonów, takie jak Samsung, Huawei i LG, mają wbudowaną tę funkcję. Inni mogą z łatwością skorzystać z usług innej firmy.

Zawartość
- Jak przechwytywać przewijane zrzuty ekranu na Androidzie
- Jak zrobić przewijany zrzut ekranu na smartfonie Samsung
- Jak zrobić przewijany zrzut ekranu na smartfonie Huawei
- Jak zrobić przewijany zrzut ekranu na smartfonie LG
- Jak zrobić przewijany zrzut ekranu za pomocą aplikacji innych firm
- #1. Długi strzał
- #2. StichCraft
- #3. Mistrz ekranu
Jak przechwytywać przewijane zrzuty ekranu na Androidzie
W tym artykule nauczymy Cię, jak przechwytywać przewijane zrzuty ekranu na smartfonie z Androidem.
Jak zrobić przewijany zrzut ekranu na smartfonie Samsung
Jeśli niedawno kupiłeś smartfon Samsung, jest bardzo prawdopodobne, że ma on wbudowaną funkcję przewijania zrzutów ekranu. Jest znany jako Scroll Capture i został po raz pierwszy wprowadzony w telefonie Note 5 jako dodatkowa funkcja narzędzia Capture more. Poniżej znajduje się przewodnik krok po kroku, jak zrobić przewijany zrzut ekranu na smartfonie Samsung.
1. Pierwszą rzeczą, którą musisz zrobić, to otworzyć Ustawienia na swoim urządzeniu, a następnie dotknij Zaawansowane funkcje opcja.
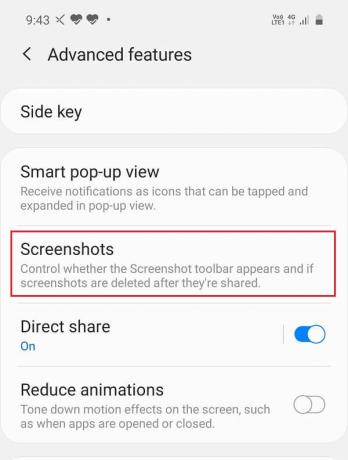
2. Tutaj poszukaj Smart Capture i włącz przełącznik obok niego. Jeśli nie możesz go znaleźć, dotknij Zrzuty ekranu i upewnij się, że włącz przełącznik obok paska narzędzi Zrzut ekranu.

3. Teraz przejdź do strony internetowej lub czat, w którym chciałbyś zrobić przewijany zrzut ekranu.
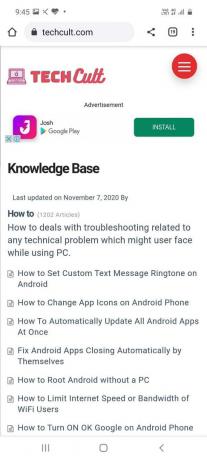
4. Zacznij od normalny zrzut ekranu, i zobaczysz, że nowy Przewiń ikonę przechwytywania pojawi się obok ikon przycinania, edycji i udostępniania.

5. Dotykaj go, aby przewinąć w dół i zatrzymaj się dopiero po opracowaniu całego wpisu lub rozmowy.

6. Będziesz także mógł zobaczyć mały podgląd zrzutu ekranu w lewym dolnym rogu ekranu.
7. Po zrobieniu zrzutu ekranu możesz przejść do folderu zrzutów ekranu w swojej galerii i wyświetlić go.
8. Jeśli chcesz, możesz wprowadzić zmiany, a następnie je zapisać.
Przeczytaj także:7 sposobów na zrobienie zrzutu ekranu na telefonie z Androidem
Jak zrobić przewijany zrzut ekranu na smartfonie Huawei
Smartfony Huawei mają również wbudowaną funkcję przewijania zrzutów ekranu, która w przeciwieństwie do smartfonów Samsung jest domyślnie włączona. Możesz bez problemu przekonwertować dowolny zrzut ekranu na przewijany zrzut ekranu. Poniżej znajduje się przewodnik krok po kroku dotyczący przechwytywania przewijanego zrzutu ekranu, znanego również jako Scrollshot na smartfonie Huawei.
1. Pierwszą rzeczą, którą musisz zrobić, to przejść do ekranu, z którego chcesz zrobić przewijany zrzut ekranu.
2. Następnie zrób normalny zrzut ekranu, naciskając jednocześnie Przycisk zmniejszania głośności i zasilania.
3. Możesz także przesuń trzema palcami w dół po ekranie, aby zrobić zrzut ekranu.
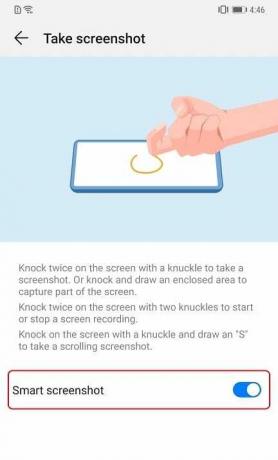
4. Teraz na ekranie pojawi się podgląd zrzutu ekranu, a wraz z nim Opcje edycji, udostępniania i usuwania znajdziesz Opcja przewijania.
5. Stuknij w to, a to będzie automatycznie zacznij przewijać w dół i robić zdjęcia jednocześnie.
6. Gdy poczujesz, że pożądana sekcja strony została omówiona, dotknij ekranu, a przewijanie się zakończy.
7. Ostateczny obraz ciągłego lub przewijanego zrzutu ekranu pojawi się teraz na ekranie do podglądu.
8. Możesz wybrać edytuj, udostępnij lub usuń zrzut ekranu lub przesuń palcem w lewo, a obraz zostanie zapisany w Twojej galerii w folderze Zrzuty ekranu.
Jak zrobić przewijany zrzut ekranu na smartfonie LG
Wszystkie urządzenia LG po G6 mają wbudowaną funkcję, która umożliwia wykonanie przewijanego zrzutu ekranu. Jest znany jako Extended Capture na urządzeniach LG. Postępuj zgodnie z instrukcjami podanymi poniżej, aby dowiedzieć się, jak je uchwycić.
1. Najpierw przejdź do strony lub ekranu, którego zrzut ekranu chcesz wykonać.
2. Teraz przeciągnij w dół z panelu powiadomień do uzyskać dostęp do menu szybkich ustawień.
3. Tutaj wybierz Przechwytywanie+ opcja.
4. Wróć do ekranu głównego, a następnie dotknij Opcja rozszerzona w prawym dolnym rogu ekranu.
5. Twoje urządzenie będzie teraz automatycznie przewijać w dół i nadal robić zdjęcia. Te pojedyncze obrazy są jednocześnie łączone w backend.
6. Przewijanie zatrzyma się dopiero po dotknięciu ekranu.
7. Teraz, aby zapisać przewijany zrzut ekranu, dotknij przycisku zaznaczenia w lewym górnym rogu ekranu.
8. Na koniec wybierz folder docelowy, w którym chcesz zapisać ten zrzut ekranu.
9. Jedynym ograniczeniem funkcji Extended Capture jest to, że nie działa ona we wszystkich aplikacjach. Mimo że aplikacja ma przewijany ekran, funkcja automatycznego przewijania rozszerzonego przechwytywania nie działa w niej.
Przeczytaj także:Jak zrobić zrzut ekranu na Snapchacie bez wiedzy innych?
Jak zrobić przewijany zrzut ekranu za pomocą aplikacji innych firm
Teraz wiele smartfonów z Androidem nie ma wbudowanej funkcji robienia przewijanych zrzutów ekranu. Istnieje jednak na to szybkie i łatwe rozwiązanie. W Sklepie Play dostępnych jest wiele bezpłatnych aplikacji innych firm, które mogą wykonać to zadanie za Ciebie. W tej sekcji omówimy kilka bardzo przydatnych aplikacji, które umożliwiają przechwytywanie przewijanych zrzutów ekranu na telefonie z Androidem.
#1. Długi strzał
Longshot to bezpłatna aplikacja dostępna w sklepie Google Play. Umożliwia wykonywanie przewijanych zrzutów ekranu różnych stron internetowych, czatów, kanałów aplikacji itp. Jest to wszechstronne narzędzie, które oferuje różne sposoby wykonywania ciągłego lub rozszerzonego zrzutu ekranu. Na przykład możesz zrobić długi zrzut ekranu strony internetowej, po prostu wprowadzając jej adres URL i określając punkt początkowy i końcowy.
Najlepsze w tej aplikacji jest to, że jakość zrzutów ekranu jest wysoka i nie będzie się pikselować nawet po znacznym powiększeniu. Dzięki temu możesz wygodnie zapisywać całe artykuły na jednym obrazku i czytać je tak, jak masz na to ochotę. Ponadto nie musisz się martwić o znaki wodne, które psują cały obraz. Chociaż podczas korzystania z tej aplikacji znajdziesz na ekranie niektóre reklamy, można je usunąć, jeśli chcesz zapłacić trochę za wersję bez reklam premium.
Postępuj zgodnie z instrukcjami podanymi poniżej, aby zrobić przewijany zrzut ekranu za pomocą Longshot.
1. Pierwszą rzeczą, którą musisz zrobić, to pobrać i zainstalować Aplikacja Longshot ze Sklepu Play.
2. Po zainstalowaniu aplikacji uruchom aplikację, a na ekranie głównym zobaczysz wiele opcji, takich jak Przechwyć stronę internetową, wybierz obrazyitp.

3. Jeśli chcesz, aby aplikacja przewijała się automatycznie podczas robienia zrzutu ekranu, dotknij pola wyboru obok opcji automatycznego przewijania.
4. Teraz musisz przyznać aplikacji uprawnienia dostępu, zanim będziesz mógł z niej korzystać.
5. Aby to zrobić otwórz Ustawienia w telefonie i przejdź do Sekcja ułatwień dostępu.
6. Tutaj przewiń w dół do pobranych/zainstalowanych usług i dotknij Opcja dalekiego strzału.
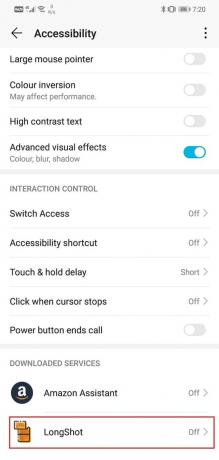
7. Po tym, włącz przełącznik obok Longshot, a następnie aplikacja będzie gotowa do użycia.

8. Teraz ponownie otwórz aplikację i dotknij Przycisk przechwytywania zrzutu ekranu który jest niebieską ikoną obiektywu aparatu.
9. Aplikacja poprosi teraz o pozwolenie na rysowanie nad innymi aplikacjami. Udziel tego pozwolenia, a na ekranie pojawi się komunikat z informacją, że Longshot przechwyci wszystko na ekranie.
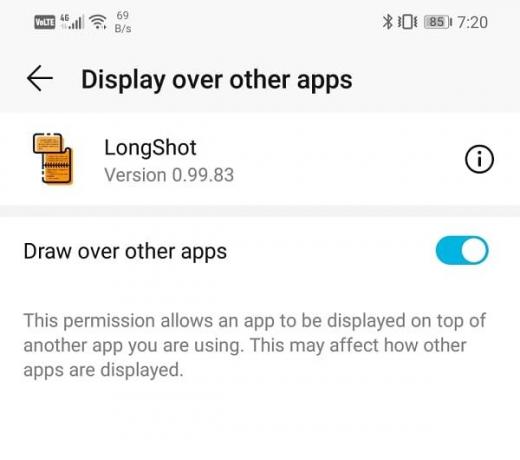
10. Kliknij na Przycisk Rozpocznij teraz.
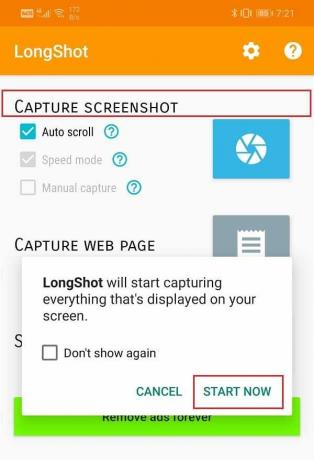
11. Zobaczysz, że dwa pływające przyciski „Start” i „Zatrzymaj” pojawi się na ekranie.
12. Aby zrobić przewijany zrzut ekranu na telefonie z Androidem, otwórz aplikację lub stronę internetową, której zrzut ekranu chcesz zrobić, i dotknij przycisk Start.
13. Na ekranie pojawi się teraz czerwona linia wyznaczająca punkt końcowy, w którym zakończy się przewijanie. Po pokryciu żądanego obszaru dotknij przycisku Zatrzymaj, a obraz zostanie przechwycony.
14. Teraz powrócisz do ekranu podglądu w aplikacji, gdzie możesz edytować lub dostosować przechwycony zrzut ekranu przed jego zapisaniem.
15. Możesz także zachować oryginalne zrzuty ekranu, zaznaczając pole wyboru obok „Zachowaj również oryginalne zrzuty ekranu podczas zapisywania”.
16. Po zapisaniu obrazu wynikowy obraz zostanie wyświetlony na ekranie z opcjami Przeglądaj (otwórz folder zawierający obraz), Oceń (ocena aplikację) i Nowy (aby zrobić nowy zrzut ekranu).
Oprócz bezpośredniego robienia zrzutów ekranu możesz także użyć aplikacji do łączenia wielu obrazów lub wykonania zrzutu ekranu witryny, po prostu wprowadzając jej adres URL, jak wspomniano wcześniej.
#2. StichCraft
StichCraft to kolejna bardzo popularna aplikacja, która umożliwia wykonanie przewijanego zrzutu ekranu. Może z łatwością wykonać wiele ciągłych zrzutów ekranu, a następnie połączyć je w jeden. Aplikacja automatycznie przewinie się w dół podczas robienia zrzutów ekranu. Oprócz tego możesz wybrać wiele obrazów, a StichCraft połączy je w jeden duży obraz.
Najlepszą rzeczą w aplikacji jest to, że ma prosty i łatwy w użyciu interfejs. Umożliwia udostępnianie zrzutów ekranu swoim kontaktom natychmiast po ich zrobieniu. StichCraft to zasadniczo bezpłatna aplikacja. Jeśli jednak chcesz całkowicie bez reklam, możesz wybrać płatną wersję premium.
#3. Mistrz ekranu
To kolejna wygodna aplikacja, której możesz używać do robienia zwykłych zrzutów ekranu, a także przewijania zrzutów ekranu. Możesz nie tylko robić zrzuty ekranu, ale także edytować obraz za pomocą jego narzędzi, a także dodawać emotikony, jeśli chcesz. Aplikacja oferuje kilka ciekawych i intrygujących sposobów na zrobienie zrzutu ekranu. Możesz użyć pływającego przycisku lub potrząsnąć telefonem, aby zrobić zrzut ekranu.
Mistrz ekranu nie wymaga dostępu do roota. Jedną z wielu zalet aplikacji jest to, że wszystkie zdjęcia są wysokiej jakości. Korzystając z funkcji Scrollshot, możesz zapisać całą stronę internetową jako pojedynczy obraz. Po przechwyceniu zrzutu ekranu można go edytować na kilka sposobów, korzystając z rozbudowanych narzędzi edycyjnych oferowanych przez Screen Master. Można wykonywać takie czynności, jak przycinanie, obracanie, rozmycie, powiększanie, dodawanie tekstu, emotikony, a nawet niestandardowe tło. Możesz także użyć tej aplikacji do łączenia różnych zdjęć zaimportowanych z galerii. Jest to bezpłatna aplikacja, ale zawiera zakupy i reklamy w aplikacji.
Zalecana:
- Jak ustawić niestandardowy dzwonek wiadomości tekstowych na Androidzie?
- Jak zmienić ikony aplikacji na telefonie z Androidem?
Mamy nadzieję, że te informacje okażą się przydatne i udało się przechwytywanie przewijanych zrzutów ekranu na Androidzie. Przechwytywanie przewijanego zrzutu ekranu jest bardzo przydatną funkcją, ponieważ pozwala zaoszczędzić dużo czasu i wysiłku. W rezultacie Google zobowiązuje wszystkie marki telefonów komórkowych z Androidem do włączenia tej funkcji.
Jeśli jednak nie masz wbudowanej tej funkcji, zawsze możesz skorzystać z aplikacji innej firmy, takiej jak Longshot. W tym artykule przedstawiliśmy szczegółowy i kompleksowy przewodnik dotyczący robienia przewijanego zrzutu ekranu na różnych producentach OEM i ogólnie na urządzeniach z Androidem.



![Napraw Mapy Google, które nie działają na Androidzie [100% działa]](/f/dcf8f62a29fc5157df57faf9bf909621.jpg?width=288&height=384)