Napraw Praca nad aktualizacjami Zakończono w 100% Nie wyłączaj komputera
Różne / / November 28, 2021
Napraw Praca nad aktualizacjami ukończona w 100% Nie wyłączaj komputera: Aktualizacje systemu Windows są kluczową częścią systemu, która zapewnia płynne działanie systemu. System Windows 10 automatycznie pobiera i instaluje ważne aktualizacje z serwera Microsoft Server, ale czasami podczas pracy nad aktualizacjami przy zamykaniu lub uruchamianiu instalacja aktualizacji blokuje się lub zawiesza. Krótko mówiąc, utkniesz na ekranie aktualizacji systemu Windows i zobaczysz, że jeden z następujących komunikatów utrzymuje się przez długi czas:
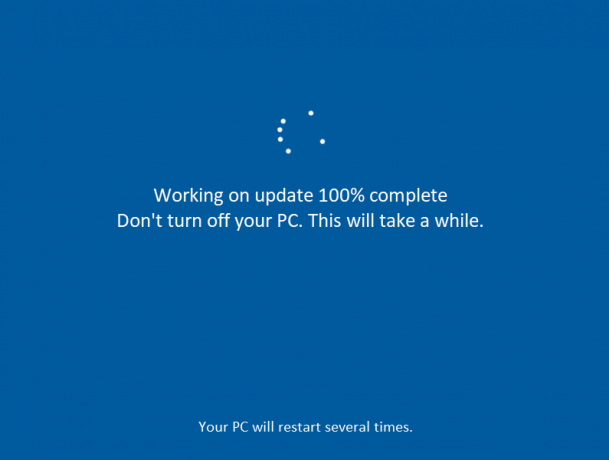
Praca nad aktualizacjami zakończona w 100% Nie wyłączaj komputera Przygotowanie do konfiguracji systemu Windows. Nie wyłączaj komputera. Nie wyłączaj ani nie odłączaj urządzenia. Instalowanie aktualizacji 2 z 5... Konfigurowanie aktualizacji systemu Windows. 100% kompletny. Nie wyłączaj komputera. Przygotowywanie systemu Windows. Nie wyłączaj komputera Nie wyłączaj komputera, dopóki tego nie zrobisz. Instalowanie aktualizacji 3 z 5...
Jeśli utkniesz na dowolnym ekranie, jedyną dostępną opcją jest ponowne uruchomienie komputera. Istnieje kilka powodów, dla których aktualizacje systemu Windows blokują się lub zawieszają, ale w większości przypadków jest to związane z konfliktem oprogramowania lub sterowników. Więc nie marnując więcej czasu, zobaczmy, jak faktycznie naprawić Praca nad aktualizacjami w 100% ukończona Nie wyłączaj komputera za pomocą poniższego przewodnika rozwiązywania problemów.
Zawartość
- Napraw Praca nad aktualizacjami Zakończono w 100% Nie wyłączaj komputera
- Jeśli możesz uzyskać dostęp do systemu Windows po ponownym uruchomieniu:
- Metoda 1: Uruchom narzędzie do rozwiązywania problemów z Windows Update
- Metoda 2: Zmień nazwę folderu SoftwareDistribution
- Metoda 3: Zresetuj składniki Windows Update
- Metoda 4: Wykonaj czysty rozruch
- Metoda 5: Uruchom przywracanie systemu
- Metoda 6: Odinstaluj konkretną aktualizację powodującą problem
- Jeśli nie możesz uzyskać dostępu do systemu Windows:
- Metoda 1: Usuń wszelkie urządzenia peryferyjne USB
- Metoda 2: Uruchom komputer w trybie awaryjnym i odinstaluj tę konkretną aktualizację
- Metoda 3: Uruchom automatyczną/naprawę startową
- Metoda 4: Uruchom MemTest86+
- Metoda 5: Uruchom przywracanie systemu
- Metoda 6: Zresetuj składniki Windows Update w trybie awaryjnym
- Metoda 7: Uruchom DISM
Napraw Praca nad aktualizacjami Zakończono w 100% Nie wyłączaj komputera
Możliwe, że aktualizacja systemu Windows może zająć trochę czasu i w rzeczywistości nie utknęła, więc radzimy poczekać kilka godzin przed wypróbowaniem poniższego przewodnika.
Jeśli możesz uzyskać dostęp do systemu Windows po ponownym uruchomieniu:
Metoda 1: Uruchom narzędzie do rozwiązywania problemów z Windows Update
1. Wpisz „rozwiązywanie problemów” w pasku wyszukiwania systemu Windows i kliknij Rozwiązywanie problemów.

2. Następnie z lewego okienka wybierz Pokaż wszystkie.
3. Następnie z listy Rozwiązywanie problemów z komputerem wybierz Aktualizacja systemu Windows.

4. Postępuj zgodnie z instrukcjami wyświetlanymi na ekranie i uruchom narzędzie Windows Update Rozwiązywanie problemów.

5. Uruchom ponownie komputer, aby zapisać zmiany.
Powinno ci to pomóc Napraw Praca nad aktualizacjami Zakończono w 100% Nie wyłączaj komputera ale jeśli nie, przejdź do następnej metody.
Metoda 2: Zmień nazwę folderu SoftwareDistribution
1. Naciśnij klawisz Windows + X, a następnie wybierz Wiersz polecenia (administrator).
2. Teraz wpisz następujące polecenia, aby zatrzymać usługi Windows Update, a następnie naciśnij Enter po każdym z nich:
net stop wuauserv
net stop cryptSvc
bity stopu netto
net stop msserver

3. Następnie wpisz następujące polecenie, aby zmienić nazwę folderu SoftwareDistribution, a następnie naciśnij Enter:
ren C:\Windows\SoftwareDistribution SoftwareDistribution.old
ren C:\Windows\System32\catroot2 catroot2.old

4. Na koniec wpisz następujące polecenie, aby uruchomić usługi Windows Update i naciśnij Enter po każdym z nich:
net start wuauserv
net start cryptSvc
bity startu netto
net start msserver

5. Uruchom ponownie komputer, aby zapisać zmiany, co powinno naprawić Praca nad aktualizacjami w 100% ukończona Nie wyłączaj problemu z komputerem.
Metoda 3: Zresetuj składniki Windows Update
1. Naciśnij klawisz Windows + X, a następnie wybierz Wiersz polecenia (administrator).

2. Wpisz następujące polecenie w cmd i naciśnij Enter po każdym z nich:
bity stopu netto
net stop wuauserv
net stop appidsvc
net stop cryptsvc

3. Usuń pliki qmgr*.dat, aby to zrobić ponownie otwórz cmd i wpisz:
Del „%ALLUSERSPROFILE%\Dane aplikacji\Microsoft\Network\Downloader\qmgr*.dat”
4. Wpisz następujące polecenie w cmd i naciśnij Enter:
cd /d %windir%\system32

5.Ponownie zarejestruj pliki BITS i pliki Windows Update. Wpisz każde z poniższych poleceń osobno w cmd i naciśnij Enter po każdym z nich:
regsvr32.exe atl.dll. regsvr32.exe urlmon.dll. regsvr32.exe mshtml.dll. regsvr32.exe shdocvw.dll. regsvr32.exe browserui.dll. regsvr32.exe jscript.dll. regsvr32.exe vbscript.dll. regsvr32.exe scrrun.dll. regsvr32.exe msxml.dll. regsvr32.exe msxml3.dll. regsvr32.exe msxml6.dll. regsvr32.exe actxprxx.dll. regsvr32.exe softpub.dll. regsvr32.exe wintrust.dll. regsvr32.exe dssenh.dll. regsvr32.exe rsaenh.dll. regsvr32.exe gpkcsp.dll. regsvr32.exe sccbase.dll. regsvr32.exe slbcsp.dll. regsvr32.exe cryptdlg.dll. regsvr32.exe oleaut32.dll. regsvr32.exe ole32.dll. regsvr32.exe shell32.dll. regsvr32.exe initpki.dll. regsvr32.exe wuapi.dll. regsvr32.exe wuaueng.dll. regsvr32.exe wuaueng1.dll. regsvr32.exe wucltui.dll. regsvr32.exe wups.dll. regsvr32.exe wups2.dll. regsvr32.exe wuweb.dll. regsvr32.exe qmgr.dll. regsvr32.exe qmgrprxx.dll. regsvr32.exe wucltux.dll. regsvr32.exe muweb.dll. regsvr32.exe wuwebv.dll
6. Aby zresetować Winsock:
reset netsh winsock

7. Zresetuj usługę BITS i usługę Windows Update do domyślnego deskryptora zabezpieczeń:
sc.exe sdset bity D:(A;; CCLCSWRPWPDTLOCRCRCSY)(A;; CCDCLCSWRPWPDTLOCRSDRCWDWOBA)(A;; CCLCSWLOCRRCAU)(A;; CCLCSWRPWPDTLOCRRCPU)
sc.exe sdset wuauserv D:(A;; CCLCSWRPWPDTLOCRCRCSY)(A;; CCDCLCSWRPWPDTLOCRSDRCWDWOBA)(A;; CCLCSWLOCRRCAU)(A;; CCLCSWRPWPDTLOCRRCPU)
8. Ponownie uruchom usługi aktualizacji systemu Windows:
bity startu netto
net start wuauserv
net start appidsvc
net start cryptsvc

9. Zainstaluj najnowszą Windows Update Agent.
10. Uruchom ponownie komputer i sprawdź, czy jesteś w stanie Napraw Praca nad aktualizacjami w 100% ukończona Nie wyłączaj problemu z komputerem, jeśli nie, kontynuuj.
Metoda 4: Wykonaj czysty rozruch
1. Naciśnij klawisz Windows + R, a następnie wpisz msconfig i naciśnij Enter, aby Konfiguracja systemu.

2. Na karcie Ogólne wybierz Uruchamianie selektywne a pod nim upewnij się, że opcja „Załaduj elementy startowe” nie jest zaznaczone.

3. Przejdź do zakładki Usługi i zaznacz pole z napisem „Ukryj wszystkie usługi firmy Microsoft.“

4. Następnie kliknij Wyłącz wszystkie co wyłączyłoby wszystkie pozostałe usługi.
5. Uruchom ponownie komputer i sprawdź, czy problem nadal występuje.
6. Jeśli problem zostanie rozwiązany, na pewno jest to spowodowane przez oprogramowanie innej firmy. Aby wyzerować dane oprogramowanie, należy włączyć jednocześnie grupę usług (patrz poprzednie kroki), a następnie ponownie uruchomić komputer. Rób to, dopóki nie zidentyfikujesz grupy usług, które powodują ten błąd, a następnie sprawdzaj usługi w tej grupie jeden po drugim, aż znajdziesz, który z nich powoduje problem.
6. Po zakończeniu rozwiązywania problemów cofnij powyższe kroki (wybierz Normalne uruchamianie w kroku 2), aby normalnie uruchomić komputer.
Metoda 5: Uruchom przywracanie systemu
1. Naciśnij klawisz Windows + R i wpisz”sysdm.cpl”, a następnie naciśnij Enter.

2.Wybierz Ochrona systemu zakładka i wybierz Przywracanie systemu.

3. Kliknij Dalej i wybierz żądany Punkt przywracania systemu.

4. Postępuj zgodnie z instrukcjami wyświetlanymi na ekranie, aby zakończyć przywracanie systemu.
5. Po ponownym uruchomieniu możesz być w stanie Napraw Praca nad aktualizacjami ukończona w 100% Nie wyłączaj komputera.
Metoda 6: Odinstaluj konkretną aktualizację powodującą problem
1. Naciśnij klawisz Windows + X, a następnie wybierz Panel sterowania.

2. W obszarze Programy kliknij Odinstaluj program.

3. W menu po lewej stronie kliknij Pokaż zainstalowane aktualizacje.

4. Teraz z listy kliknij prawym przyciskiem myszy konkretną aktualizację, która powoduje ten problem i wybierz Odinstaluj.

Jeśli nie możesz uzyskać dostępu do systemu Windows:
Najpierw włącz starszą opcję zaawansowanego rozruchu
Metoda 1: Usuń wszelkie urządzenia peryferyjne USB
Jeśli utkniesz z „Praca nad aktualizacjami w 100% ukończona, Nie wyłączaj komputera”, możesz spróbować usunąć dowolne urządzenie zewnętrzne podłączony do komputera i upewnij się, że odłączasz również każde urządzenie podłączone przez USB, takie jak pendrive, mysz lub klawiatura, przenośny dysk twardy itp. Po pomyślnym odłączeniu takiego urządzenia ponownie spróbuj zaktualizować system Windows.
Metoda 2: Uruchom komputer w trybie awaryjnym i odinstaluj tę konkretną aktualizację
1. Uruchom ponownie system Windows 10.
2. Po ponownym uruchomieniu systemu wejdź do konfiguracji BIOS i skonfiguruj komputer do uruchamiania z płyty CD/DVD.
3. Włóż startową instalacyjną płytę DVD systemu Windows 10 i uruchom ponownie komputer.
4. Po wyświetleniu monitu Naciśnij dowolny klawisz, aby uruchomić komputer z dysku CD lub DVD, naciśnij dowolny klawisz, aby kontynuować.
5.Wybierz swój preferencje językowe, i kliknij Dalej. Kliknij Napraw komputer w lewym dolnym rogu.

6. Na ekranie wyboru opcji kliknij Rozwiązywanie problemów.

7. Na ekranie Rozwiązywanie problemów kliknij Opcja zaawansowana.

8. Na ekranie Opcje zaawansowane kliknij Wiersz polecenia.

9. Gdy wiersz polecenia (CMD) jest otwarty C: i naciśnij Enter.
10. Teraz wpisz następujące polecenie:
BCDEDIT /SET {DEFAULT} STARSZE ROZWIĄZANIE BOOTMENUPOLICY.
11. I naciśnij Enter, aby Włącz starsze zaawansowane menu rozruchu.

12.Zamknij wiersz polecenia i wróć na ekranie Wybierz opcję, kliknij przycisk Kontynuuj, aby ponownie uruchomić system Windows 10.
13. Na koniec nie zapomnij wysunąć instalacyjnej płyty DVD systemu Windows 10, aby uzyskać Opcje rozruchu.
14. Na ekranie opcji rozruchu wybierz „Tryb bezpieczeństwa.“

15. Po przejściu do trybu awaryjnego postępuj zgodnie z metodą 6, aby odinstalować aktualizację powodującą problem.
Metoda 3: Uruchom automatyczną/naprawę startową
1. Włóż startową instalacyjną płytę DVD systemu Windows 10 i uruchom ponownie komputer.
2. Po wyświetleniu monitu Naciśnij dowolny klawisz, aby uruchomić komputer z dysku CD lub DVD, naciśnij dowolny klawisz, aby kontynuować.

3. Wybierz preferencje językowe i kliknij Dalej. Kliknij Napraw komputer w lewym dolnym rogu.

4. Na ekranie wyboru opcji kliknij Rozwiązywanie problemów.

5. Na ekranie Rozwiązywanie problemów kliknij Opcja zaawansowana.

6. Na ekranie Opcje zaawansowane kliknij Naprawa automatyczna lub naprawa przy rozruchu.

7. Poczekaj, aż Automatyczne naprawy systemu Windows/uruchamianie kompletny.
8. Uruchom ponownie i pomyślnie Napraw Praca nad aktualizacjami ukończona w 100% Nie wyłączaj problemu z komputerem.
Przeczytaj także Jak naprawić automatyczną naprawę, która nie mogła naprawić komputera?.
Metoda 4: Uruchom MemTest86+
Notatka: Przed rozpoczęciem upewnij się, że masz dostęp do innego komputera, ponieważ będziesz musiał pobrać i nagrać Memtest86+ na dysk lub dysk flash USB.
1. Podłącz dysk flash USB do systemu.
2.Pobierz i zainstaluj Okna Memtest86 Autoinstalator klucza USB.
3. Kliknij prawym przyciskiem myszy plik obrazu, który właśnie pobrałeś i wybierz „Wypakuj tutaj" opcja.
4. Po rozpakowaniu otwórz folder i uruchom Instalator USB Memtest86+.
5. Wybierz podłączony dysk USB, aby nagrać oprogramowanie MemTest86 (spowoduje to sformatowanie dysku USB).

6. Po zakończeniu powyższego procesu włóż USB do komputera, który zapewnia Wystąpił komunikat o błędzie odczytu dysku.
7. Uruchom ponownie komputer i upewnij się, że wybrano opcję uruchamiania z dysku flash USB.
8.Memtest86 rozpocznie testowanie uszkodzeń pamięci w twoim systemie.

9. Jeśli zdałeś wszystkie testy, możesz być pewien, że Twoja pamięć działa poprawnie.
10.Jeśli niektóre kroki nie powiodły się, to Memtest86 znajdzie uszkodzenie pamięci, co oznacza, że „Wystąpił błąd odczytu dysku” jest spowodowany złą/uszkodzoną pamięcią.
11. W celu Napraw Praca nad aktualizacjami w 100% ukończona Nie wyłączaj problemu z komputerem, będziesz musiał wymienić pamięć RAM, jeśli zostaną znalezione uszkodzone sektory pamięci.
Metoda 5: Uruchom przywracanie systemu
1. Włóż nośnik instalacyjny systemu Windows lub dysk odzyskiwania/naprawę systemu i wybierz swój lpreferencje językowei kliknij Dalej
2.Kliknij Naprawic komputer na dole.

3. Teraz wybierz Rozwiązywanie problemów i wtedy Zaawansowane opcje.
4..Na koniec kliknij „Przywracanie systemu” i postępuj zgodnie z instrukcjami wyświetlanymi na ekranie, aby zakończyć przywracanie.

5. Uruchom ponownie komputer, aby zapisać zmiany.
Metoda 6: Zresetuj składniki Windows Update w trybie awaryjnym
Uruchom ponownie w trybie awaryjnym i postępuj zgodnie z metodą 3, aby zresetować składniki Windows Update, które naprawiłyby Praca na aktualizacjach w 100% ukończona Nie wyłączaj komputera.
Metoda 7: Uruchom DISM
1. Ponownie otwórz wiersz polecenia z wyżej określonej metody.

2. Wpisz następujące polecenie w cmd i naciśnij enter po każdym z nich:
a) Wyłącz /Online /Cleanup-Image /CheckHealth. b) Wyłącz /Online /Cleanup-Image /ScanHealth. c) Dism /Online /Cleanup-Image /RestoreHealth

3. Uruchom polecenie DISM i poczekaj, aż się zakończy.
4. Jeśli powyższe polecenie nie działa, wypróbuj poniższe:
Dism /Image: C:\offline /Cleanup-Image /RestoreHealth /Źródło: c:\test\mount\windows. Dism /Online /Cleanup-Image /RestoreHealth /Źródło: c:\test\mount\windows /LimitAccess
Notatka: Zastąp C:\RepairSource\Windows lokalizacją źródła naprawy (dysk instalacyjny lub dysk odzyskiwania systemu Windows).
5. Uruchom ponownie komputer, aby zapisać zmiany, a to powinno Napraw Praca nad aktualizacjami ukończona w 100% Nie wyłączaj komputera.
Polecany dla Ciebie:
- 0xc000000f: Wystąpił błąd podczas próby odczytania danych konfiguracji rozruchu
- Napraw błędy 2502 i 2503 podczas instalacji lub odinstalowywania
- Kod błędu: 0x80070035 Nie znaleziono ścieżki sieciowej
- Jak naprawić Chrome nie otwiera się lub nie uruchamia?
To wszystko, co udało Ci się pomyślnie Napraw Praca nad aktualizacjami Zakończono w 100% Nie wyłączaj komputera problem, ale jeśli nadal masz jakieś pytania dotyczące tego postu, możesz je zadać w sekcji komentarzy.



