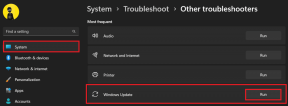7 najlepszych sposobów naprawy niemożności zmiany nazwy folderów w systemie Windows 11
Różne / / April 04, 2023
Zmiana nazw folderów w celu ułatwienia ich rozpoznawania to skuteczny sposób organizowania plików na komputerze. Jest to bardzo pomocne, gdy dzielisz komputer z rodziną lub innymi osobami, aby poinformować ich, aby unikali określonych folderów. Jednak system Windows 11 czasami utrudnia zmianę nazw folderów.

Zwykle dzieje się tak, gdy nie masz niezbędnych uprawnień uzyskać dostęp do folderu lub jeśli folder jest już w użyciu. Jednak w grę mogą wchodzić inne czynniki. Oto kilka rozwiązań, które możesz wypróbować, jeśli system Windows 11 nie pozwala na zmianę nazw folderów.
1. Upewnij się, że folder nie jest używany
Możesz mieć trudności ze zmianą nazwy folderu, jeśli jest on już otwarty w innym programie. Aby tego uniknąć, przejrzyj wszystkie otwarte aplikacje i programy i zamknij te, które używają folderu, którego nazwę próbujesz zmienić.
Następnie powinieneś być w stanie zmienić nazwę folderu bez żadnych problemów.
2. Uruchom ponownie Eksploratora Windows
Eksplorator Windows to proces udostępniający graficzny interfejs użytkownika (GUI) dla Eksploratora plików. Jeśli proces napotka jakiekolwiek problemy,
Eksplorator plików może nie działać poprawnie i będziesz miał problemy ze zmianą nazw folderów. Oto, co możesz zrobić, aby to naprawić.Krok 1: Naciśnij Ctrl + Shift + Esc na klawiaturze, aby otworzyć Menedżera zadań.
Krok 2: Na karcie Procesy kliknij prawym przyciskiem myszy proces Eksploratora Windows i wybierz Uruchom ponownie.

Następnie sprawdź, czy możesz zmieniać nazwy folderów.
3. Wyłącz kontrolowany dostęp do folderów
Kontrolowany dostęp do folderów to funkcja aplikacji Zabezpieczenia Windows, która pomaga chronić pliki i foldery przed nieautoryzowanymi zmianami. Ta funkcja może czasami uniemożliwiać zmianę nazw folderów. Możesz go tymczasowo wyłączyć, aby sprawdzić, czy to pomoże.
Krok 1: Otwórz aplikację Zabezpieczenia systemu Windows na komputerze i przejdź do karty Ochrona przed wirusami i zagrożeniami.

Krok 2: Kliknij Zarządzaj ochroną przed oprogramowaniem ransomware.

Krok 3: Wyłącz przełącznik Kontrolowany dostęp do folderów.

Po zmianie nazwy folderu upewnij się, że ponownie włączysz kontrolowany dostęp do folderu.
4. Uzyskaj własność folderu
Zmiana nazwy folderu może być niemożliwa z powodu braku niezbędnych uprawnień. W takim razie możesz uzyskać prawo własności do folderu próbujesz zmienić nazwę, wykonując poniższe czynności.
Krok 1: Kliknij prawym przyciskiem myszy folder, którego nazwę chcesz zmienić, i wybierz Właściwości.

Krok 2: Na karcie Zabezpieczenia kliknij przycisk Zaawansowane.

Krok 3: Kliknij Zmień obok Właściciela.

Krok 4: Wybierz opcję Tak, gdy pojawi się monit Kontrola konta użytkownika (UAC).

Krok 5: Wpisz swoją nazwę użytkownika w polu tekstowym i kliknij przycisk Sprawdź nazwy. Następnie kliknij OK.

Krok 6: Zaznacz pole z napisem „Zastąp właściciela na podkontenerach i obiektach”. Następnie naciśnij Zastosuj, a następnie OK.

Po uzyskaniu prawa własności do folderu spróbuj ponownie zmienić jego nazwę.
5. Skanuj w poszukiwaniu złośliwego oprogramowania
Obecność złośliwego oprogramowania na komputerze może również powodować takie anomalie. Aby upewnić się, że tak nie jest, możesz przeskanować komputer w poszukiwaniu złośliwego oprogramowania. Aby to zrobić, możesz użyć wbudowanej aplikacji Zabezpieczenia systemu Windows lub renomowanego programu antywirusowego innej firmy.
6. Zainstaluj aktualizacje systemu Windows
Przyczyną problemu może być również przestarzały system operacyjny. Firma Microsoft regularnie wydaje aktualizacje systemu Windows 11, aby rozwiązać takie problemy i poprawić ogólną wydajność.
Aby sprawdzić dostępność aktualizacji systemu, naciśnij klawisz Windows + I, aby otworzyć aplikację Ustawienia. Przejdź do zakładki Windows Update i kliknij Sprawdź aktualizacje.

Pobierz i zainstaluj wszelkie oczekujące aktualizacje systemu Windows i sprawdź, czy problem nadal występuje.
7. Spróbuj czystego rozruchu
Istnieje prawdopodobieństwo, że aplikacja lub program innej firmy działający w tle zakłóca działanie systemu Windows i powoduje takie problemy. Aby to sprawdzić, możesz uruchomić komputer w formacie czysty stan rozruchu gdzie będzie działać tylko z niezbędnymi aplikacjami i usługami.
Wykonaj następujące kroki, aby wykonać czysty rozruch:
Krok 1: Naciśnij klawisz Windows + R, aby otworzyć okno dialogowe Uruchom, wpisz msconfigi naciśnij Enter.

Krok 2: Na karcie Usługi zaznacz pole „Ukryj wszystkie usługi Microsoft” i kliknij przycisk Wyłącz wszystkie.

Krok 3: Przejdź do zakładki Uruchamianie i kliknij Otwórz Menedżera zadań.

Krok 4: Na karcie Uruchamianie wybierz aplikację innej firmy i kliknij przycisk Wyłącz u góry. Powtórz ten krok, aby wyłączyć wszystkie aplikacje i programy innych firm.

Uruchom ponownie komputer, aby przejść do stanu czystego rozruchu i sprawdź, czy możesz zmieniać nazwy folderów. Jeśli ta metoda działa, musisz przejrzeć ostatnio zainstalowane aplikacje i programy i usunąć je.
Aby ponownie uruchomić komputer w trybie normalnym, wykonaj powyższe czynności włącz wszystkie aplikacje startowe i usługi przed ponownym uruchomieniem komputera.
Zgłoś to, aby to nazwać
Nadanie folderom odrębnych nazw umożliwia ich identyfikację. Czasami system Windows 11 może nie pozwalać na zmianę nazw folderów z różnych powodów. Na szczęście nie jest to nic, czego nie można naprawić samodzielnie, korzystając ze wskazówek dotyczących rozwiązywania problemów wymienionych powyżej.
Ostatnia aktualizacja: 10 września 2022 r
Powyższy artykuł może zawierać linki partnerskie, które pomagają wspierać Guiding Tech. Nie wpływa to jednak na naszą rzetelność redakcyjną. Treść pozostaje bezstronna i autentyczna.
Scenariusz
Pankil Shah
Pankil jest z zawodu inżynierem budownictwa lądowego, który rozpoczął swoją podróż jako pisarz w EOTO.tech. Niedawno dołączył do Guiding Tech jako niezależny pisarz, który zajmuje się poradnikami, objaśnieniami, przewodnikami kupowania, wskazówkami i sztuczkami dla systemów Android, iOS, Windows i Internetu.