2 sposoby wyjścia z trybu awaryjnego w systemie Windows 10
Różne / / November 28, 2021
2 sposoby wyjścia z trybu awaryjnego w systemie Windows 10: Cóż, jeśli niedawno zaktualizowałeś system Windows, możesz zobaczyć, że komputer uruchamia się bezpośrednio w trybie awaryjnym bez konieczności konfigurowania. Możliwe, że napotkasz ten problem nawet bez aktualizacji/uaktualnienia, ponieważ niektóre programy innych firm mogły powodować konflikty i spowodować uruchomienie systemu Windows w trybie awaryjnym. Krótko mówiąc, system Windows utknie w trybie awaryjnym, chyba że wymyślisz sposób na wyłączenie trybu awaryjnego.
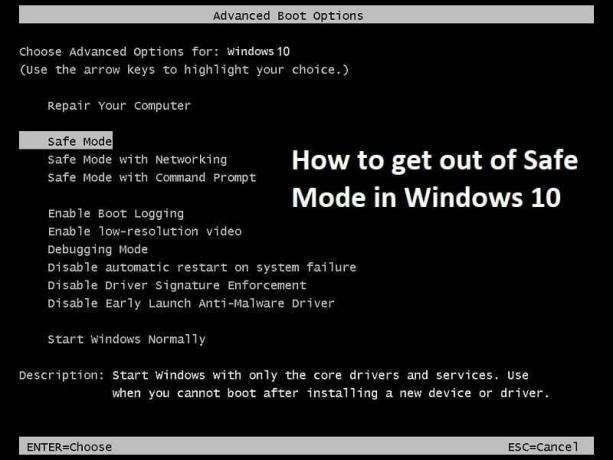
Tryb awaryjny systemu Windows wyłącza dostęp do sieci, aplikacje innych firm i ładuje system Windows z bardzo podstawowymi sterownikami. Krótko mówiąc, tryb awaryjny to diagnostyczny tryb uruchamiania w systemach operacyjnych Windows. Zasadniczo programiści lub programiści używają trybu awaryjnego w celu rozwiązywania problemów z systemem, które mogą być spowodowane przez programy lub sterowniki innych firm.
Teraz normalny użytkownik nie wie zbyt wiele o trybie awaryjnym, więc nie wie też, jak wyłączyć tryb awaryjny w systemie Windows 10. Ale badając ten problem, wydaje się, że problem występuje, gdy opcja „Ustaw wszystkie zmiany rozruchowe na stałe” jest zaznaczona w narzędziu msconfig. W każdym razie, nie marnując czasu, zobaczmy, jak wyjść z trybu awaryjnego w systemie Windows 10, wykonując poniższe czynności.
Zawartość
- 2 sposoby wyjścia z trybu awaryjnego w systemie Windows 10
- Metoda 1: Usuń zaznaczenie opcji Bezpieczny rozruch w konfiguracji systemu
- Metoda 2: Wyjdź z trybu awaryjnego za pomocą podwyższonego wiersza polecenia
2 sposoby wyjścia z trybu awaryjnego w systemie Windows 10
Metoda 1: Usuń zaznaczenie opcji Bezpieczny rozruch w konfiguracji systemu
1. Naciśnij klawisz Windows + R, a następnie wpisz msconfig i naciśnij Enter, aby otworzyć Konfigurację systemu.

2.Przełącz na Zakładka rozruchowa w oknie Konfiguracja systemu.
3.Odznacz Bezpieczny rozruch następnie zaznacz znak „Spraw, aby wszystkie zmiany w rozruchu były trwałe.“
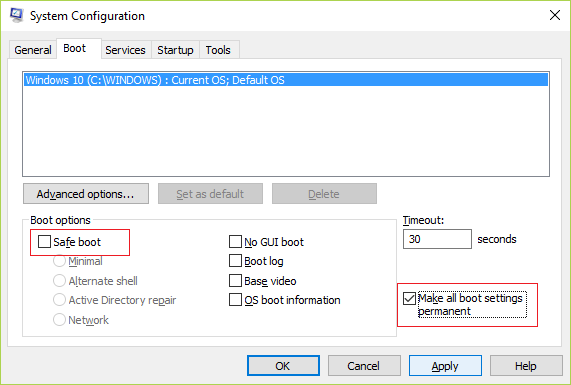
4. Kliknij Zastosuj, a następnie OK.
5. Kliknij Tak w wyskakującym okienku, aby kontynuować, a następnie kliknij Uruchom ponownie w następnym wyskakującym okienku.
Metoda 2: Wyjdź z bezpiecznego trybu Korzystanie z podwyższonego wiersza polecenia
1. Naciśnij klawisz Windows + X, a następnie wybierz Wiersz polecenia (administrator).

Uwaga: Jeśli nie możesz uzyskać dostępu do cmd w ten sposób, naciśnij Klawisz Windows + R, a następnie wpisz cmd i naciśnij Enter.
2. Wpisz następujące polecenie w cmd i naciśnij Enter:
bcdedit /deletevalue {bieżący} safeboot
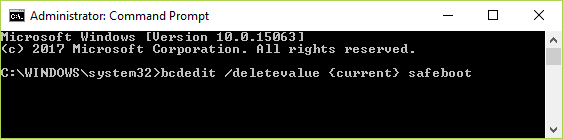
Notatka: Polecenie BCDEdit /deletevalue usuwa lub usuwa opcję wpisu rozruchu (i jego wartość) z magazynu danych konfiguracji rozruchu systemu Windows (BCD). Możesz użyć polecenia BCDEdit /deletevalue, aby usunąć opcje dodane za pomocą polecenia BCDEdit /set.
3. Uruchom ponownie komputer i uruchomisz go w trybie normalnym.
Polecany dla Ciebie:
- Napraw błąd nie odnalezionego systemu operacyjnego
- Jak naprawić Nazwa katalogu jest nieprawidłowym błędem
- Napraw brak dźwięku z Internet Explorera
- Napraw błąd Google Chrome 6 (net:: ERR_FILE_NOT_FOUND)
To znaczy, jeśli skutecznie się nauczyłeś Jak wyjść z trybu awaryjnego w systemie Windows 10? ale jeśli nadal masz jakieś pytania dotyczące tego artykułu, możesz je zadać w sekcji komentarzy.



