Napraw nieoczekiwany błąd w serwisie Netflix
Różne / / April 04, 2023
Netflix to znana na całym świecie usługa przesyłania strumieniowego online, z której miliony użytkowników korzystają do oglądania programów telewizyjnych, filmów, filmów dokumentalnych i seriali internetowych. Ta oparta na subskrypcji platforma streamingowa jest wolna od reklam i można ją pobrać na systemy Android, iOS i Windows. Oprócz wszystkich dobrych rzeczy w serwisie Netflix, użytkownicy często napotykają problemy podczas jego obsługi. Jednym z takich regularnie napotykanych problemów jest nieoczekiwany błąd w serwisie Netflix, który pojawia się na ekranie, uniemożliwiając użytkownikom przesyłanie strumieniowe dowolnego z ich ulubionych programów online. Jeśli zmagasz się również z tym samym problemem na ekranie Netflix, mamy dla Ciebie doskonały przewodnik, który zawiera kilka doskonałych poprawek, aby go rozwiązać. Dowiemy się więcej o tym nieoczekiwanym błędzie w tym przewodniku, wraz z przyczynami, które do niego prowadzą, i kilkoma prostymi poprawkami. Zacznijmy więc od tych rozwiązań od razu, bez zbędnych ceregieli.
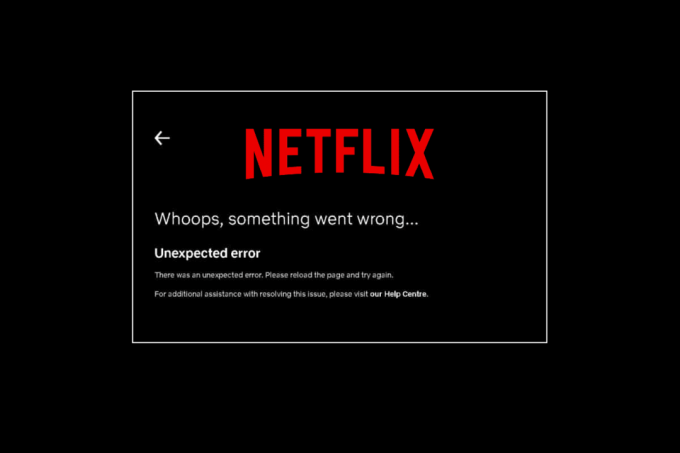
Spis treści
- Jak naprawić nieoczekiwany błąd w serwisie Netflix
- Metoda 1: Wyłącz i włącz komputer
- Metoda 2: Sprawdź stan serwera Netflix
- Metoda 3: Rozwiązywanie problemów z łącznością sieciową
- Metoda 4: Wymuś zatrzymanie i ponowne uruchomienie serwisu Netflix
- Metoda 5: Zaloguj się ponownie do serwisu Netflix
- Metoda 6: Zaktualizuj przeglądarkę internetową
- Metoda 7: Wyczyść pamięć podręczną przeglądarki i pliki cookie
- Metoda 8: Zaktualizuj aplikację Netflix
- Metoda 9: Zresetuj aplikację Netflix
- Metoda 10: Zainstaluj ponownie Netflix
Jak naprawić nieoczekiwany błąd w serwisie Netflix
Pierwszym krokiem w rozwiązaniu błędu Netflix jest poznanie przyczyn, które za nim stoją. Istnieje wiele powodów, które mogą prowadzić do nieoczekiwanego błędu na ekranie Netflix i są one wymienione poniżej:
- Uszkodzone dane z pamięci podręcznej przeglądarki
- Problemy z łącznością internetową
- Problemy z serwerami Netflix
- Problemy z ustawieniami przeglądarki
- Przestarzała przeglądarka
Jeśli jesteś osobą, która stale napotyka problem z ładowaniem Netflix, możesz wypróbować niektóre z typowych i skutecznych metod, które systematycznie wymienialiśmy dla Ciebie poniżej.
Metoda 1: Wyłącz i włącz komputer
Wyłączanie zasilania to nie tylko prosta metoda do wypróbowania, ale także dość skuteczna w wykluczaniu prostych i małych nieoczekiwanych błędów w serwisie Netflix. Dlatego w takim przypadku, gdy nie znasz dokładnego kodu błędu, możesz spróbować włączyć i wyłączyć komputer PC lub laptop. Najszybszy sposób, w jaki możesz to zrobić, opisano poniżej w krokach:
1. Na klawiaturze systemowej naciśnij i przytrzymaj przycisk zasilania.
2. Teraz poczekaj ok minuta.
3. wciśnij przycisk zasilania ponownie, aby uruchomić komputer.
Po ponownym uruchomieniu systemu uruchom Netflix i uruchom aplikację, aby sprawdzić, czy błąd został rozwiązany za pomocą poprawki cyklu zasilania.
Metoda 2: Sprawdź stan serwera Netflix
Jeśli za połączeniem internetowym, pamięcią podręczną przeglądarki i plikami cookie nie stoi Netflix, wystąpił nieoczekiwany błąd, musisz sprawdzić plik Stan serwera Netflix aby upewnić się, że nie ma przyczyn technicznych ze strony samego serwera. Były chwile, kiedy serwery aplikacji były wyłączone, co powodowało różne nieoczekiwane błędy na ekranach użytkowników Netflix. Sprawdź więc serwery i jeśli działają dobrze, przejdź do następnej metody podanej poniżej.
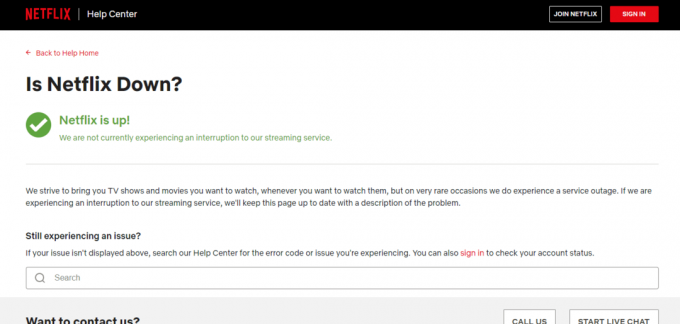
Przeczytaj także:Napraw błąd trybu incognito w serwisie Netflix
Metoda 3: Rozwiązywanie problemów z łącznością sieciową
Otrzymanie błędu Netflix jest powszechne i ma głównie związek z problemami z łącznością sieciową. Dlatego pierwszą rzeczą, którą musisz sprawdzić, gdy wystąpi nieoczekiwany błąd, jest sprawdzenie, czy połączenie internetowe na twoim urządzeniu jest w porządku. Zwykle Netflix wymaga określonej prędkości, aby uruchomić swoją zawartość, a jeśli nie są one spełnione, może wyświetlić błąd na ekranie. Postępuj zgodnie z naszym przewodnikiem do rozwiązywanie problemów z łącznością sieciową w systemie Windows 10.

Jeśli Twoja sieć jest wolna, spróbuj podłączyć ją do silniejszej sieci, aby uruchomić Netflix bez żadnych błędów.
Metoda 4: Wymuś zatrzymanie i ponowne uruchomienie serwisu Netflix
Ciągłe ładowanie Netflix może być bardzo irytujące, gdy chcesz z niecierpliwością oglądać swój ulubiony program. W takiej sytuacji możesz spróbować wymusić zatrzymanie aplikacji, a następnie ponownie ją uruchomić, aby naprawić błąd. W przypadku użytkowników przeglądarki możesz po prostu spróbować zamknąć kartę, na której przeglądasz Netflix, a następnie uruchomić ją ponownie na nowej karcie w przeglądarce.

Przeczytaj także:5 Poprawka błędu wykrytego serwera proxy Netflix
Metoda 5: Podpisz Znów w Netflix
Ta metoda to kolejna powszechna poprawka, która może pomóc w wyjściu z nieoczekiwanego błędu, który czasami można napotkać podczas przesyłania strumieniowego w serwisie Netflix. Wyloguj się z konta Netflix w przeglądarce, a następnie zaloguj się ponownie, używając swoich danych logowania. Kroki, aby zalogować się ponownie, są podane poniżej:
1. Otwórz przeglądarkę na swoim komputerze, na którym już się zalogowałeś Konto Netflixa.
2. Kliknij na Wyloguj się opcja w prawym górnym rogu ekranu.

3. Teraz poczekaj chwilę i otwórz Netflixa ponownie w przeglądarce.
4. Kliknij na Zalogować się opcja.

Notatka: pokazaliśmy Google Chrome przeglądarka jako przykład w podanych metodach.
Metoda 6: Zaktualizuj przeglądarkę internetową
Przeglądarka, której używasz do uruchamiania serwisu Netflix, może powodować nieoczekiwany błąd ze względu na jej przestarzałą wersję. Dlatego aktualizacja przeglądarki jest niezbędna do uruchomienia aplikacji bez żadnych błędów.
1. Uderz w Klucz Windowsa, typ Google Chromei kliknij otwarty.

2. Kliknij na trzy pionowe kropki w prawym górnym rogu i kliknij na Ustawienia opcję na wyświetlonej liście.

3. Możesz zobaczyć Prawie aktualne wiadomość w O Chrome sekcja, jeśli Chrome jest zaktualizowany i kliknij plik Wznowienie przycisk.
Notatka: Jeśli dostępna jest aktualizacja, zostaniesz poproszony o zaktualizowanie Chrome.

Przeczytaj także:Napraw kod błędu Netflix NW-6-503
Metoda 7: Wyczyść pamięć podręczną przeglądarki i pliki cookie
Pamięć podręczna i pliki cookie są częścią ulepszonego i udoskonalonego przeglądania. Podczas gdy pliki cookie pomagają w przechowywaniu historii przeglądania, pamięć podręczna z drugiej strony przechowuje tymczasowo strony internetowe, które odwiedziłeś w przeglądarce. Łącznie pomagają one poprawić i poprawić ogólne wrażenia podczas przeglądania w ulubionej przeglądarce internetowej. Jednak gromadzenie się pamięci podręcznej i plików cookie w przeglądarce może zakłócać działanie podstawowych funkcji, a także próby uruchamiania programów takich jak Netflix na komputerze.
Taki nieoczekiwany błąd w serwisie Netflix można rozwiązać, usuwając tę zabudowaną pamięć podręczną i pliki cookie w przeglądarce. Możesz to zrobić za pomocą naszego poradnika Jak wyczyścić pamięć podręczną i pliki cookie w Google Chrome.

Metoda 8: Zaktualizuj aplikację Netflix
Czasami może również wystąpić nieoczekiwany błąd w serwisie Netflix z powodu nieaktualnej wersji aplikacji. Netflix od czasu do czasu wydaje aktualizacje aplikacji i użytkownicy muszą być na bieżąco z aktualizacjami aplikacji, aby uniknąć błędów. Zwykle użytkownicy regularnie dowiadują się o dostępnych aktualizacjach, ale w przypadku pominięcia jednej z nich nadszedł czas, aby sprawdzić dostępność aktualizacji i zainstalować ją ręcznie. Użytkownicy systemu Windows mogą łatwo wypróbować tę metodę, sprawdzając najnowszą wersję za pomocą Microsoft Store.
1. wciśnij Klucz Windowsa, typ Sklep Microsoftu, a następnie kliknij otwarty.

2. Kliknij Biblioteka.

3. Kliknij Pobierz uaktualnienia w prawym górnym rogu.
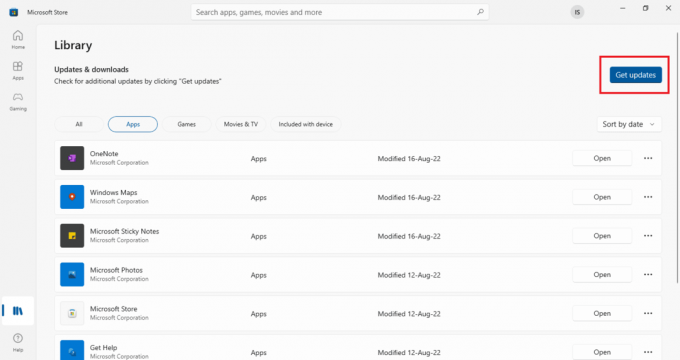
Twoje aktualizacje rozpoczną się automatycznie, a po ich zakończeniu spróbuj uruchomić aplikację Netflix na komputerze, aby sprawdzić, czy błąd został naprawiony.
Przeczytaj także:Napraw kod błędu Netflix UI3012
Metoda 9: Zresetuj aplikację Netflix
Jeśli aktualizacja serwisu Netflix nie pomogła w rozwiązaniu nieoczekiwanego błędu, zresetowanie aplikacji Netflix może rozwiązać problem. Netflix, podobnie jak inne aplikacje, zawiera pamięć podręczną z plikami tymczasowymi. Te pliki tymczasowe zwykle składają się z ostatnich wyszukiwań i niedokończonych strumieni w aplikacji. Te tymczasowe pliki pamięci podręcznej mogą z czasem ulec uszkodzeniu i ostatecznie spowodować problem z ładowaniem serwisu Netflix. Dlatego, aby upewnić się, że tak nie jest, zresetuj aplikację Netflix, wykonując czynności podane poniżej:
1. Uderz w Klawisze Windows + I jednocześnie otworzyć Ustawienia.
2. Następnie wybierz Aplikacje ustawienie.

3. Teraz zlokalizuj Netflixa i kliknij go, aby wybrać Zaawansowane opcje.
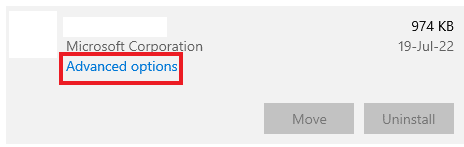
4. Kliknij Resetowanie w nim, aby wyczyścić pamięć podręczną aplikacji.

Metoda 10: Zainstaluj ponownie Netflix
Jeśli wyczyszczenie pamięci podręcznej nie pomogło w rozwiązaniu problemu z Netflix, wystąpił nieoczekiwany błąd, ponowna instalacja aplikacji może uruchomić ją od nowa i pozbyć się wszystkich błędów, które mogą być w niej obecne. Możesz po prostu odinstalować, a następnie zainstalować go ponownie na komputerze z systemem Windows, wykonując następujące czynności:
1. Uderz w Klucz Windowsa, typ aplikacje i funkcjei kliknij otwarty.

2. Szukaj Netflixa W Przeszukaj tę listę pole.
3. Następnie wybierz Netflixa i kliknij na Odinstaluj pokazany podświetlony przycisk.
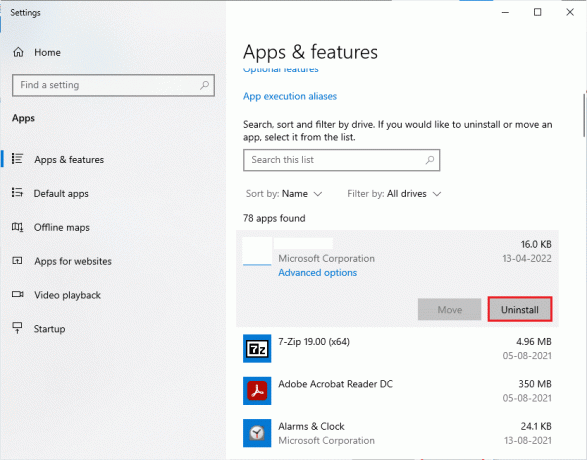
4. Ponownie kliknij Odinstaluj potwierdzać.
5. Następnie naciśnij Klucz Windowsa, typ Sklep Microsoftui kliknij otwarty.

6. Wchodzić Netflixa w pasku wyszukiwania i naciśnij Wchodzić.

7. Kliknij Dostawać aby pobrać aplikację na swój komputer.
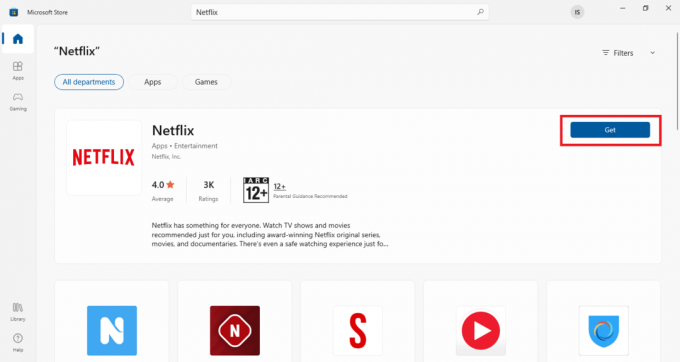
Po zainstalowaniu aplikacji zaloguj się za pomocą swojego adresu e-mail i hasła, a następnie przesyłaj strumieniowo program, aby sprawdzić, czy nieoczekiwany błąd został ostatecznie rozwiązany.
Przeczytaj także:Napraw brak synchronizacji audio-wideo Netflix na komputerze z systemem Windows 10
Często zadawane pytania (FAQ)
Q1. Dlaczego moja aplikacja Netflix ciągle się zawiesza?
Odp. Głównym powodem awarii serwisu Netflix na komputerze może być VPN. Problemy związane z VPN mogą być przeszkodą między Tobą a Twoimi ulubionymi programami Netflix.
Q2. Dlaczego Netflix nie działa na moim laptopie?
Odp. Problemy z Netflix na laptopie są zwykle spowodowane problemami z połączeniem internetowym, problemami z kontem Netflix lub problemami z systemem Windows.
Q3. Dlaczego Netflix nie działa w Google Chrome?
Odp. Różne przyczyny mogą powodować, że Netflix nie działa w Google Chrome, co obejmuje uszkodzoną pamięć podręczną i pliki cookie przeglądarki, ustawienia przeglądarki, nieaktualną wersję Google Chrome lub problemy z rozszerzeniami.
Q4. Czy mogę oglądać Netflix bez aplikacji na moim komputerze?
Odp. Tak, możesz oglądać serwis Netflix na komputerze bez aplikacji przy włączonej przeglądarce Oficjalna strona Netflixa.
Pytanie 5. Ile osób może jednocześnie oglądać programy na Netflix?
Odp. Liczba osób, które mogą jednocześnie przesyłać strumieniowo treści z serwisu Netflix, zależy od Twojego abonamentu. Maksymalny Netflix można przesyłać strumieniowo na 4 urządzenia jednocześniez planem premium i dalej 2 urządzenia z planem standardowym.
Zalecana:
- Jak naprawić błąd 0x3a98 w WlanReport
- Jak zarządzać kontem Hulu
- Napraw kod błędu Netflix NSES-404 w systemie Windows 10
- Napraw błąd Netflix F7121 1331 P7 w systemie Windows 10
Netflix jest rzeczywiście najczęściej oglądaną platformą do strumieniowego przesyłania multimediów online ze względu na ogromną różnorodność programów i filmów w aplikacji. Jednak to szaleństwo wydaje się rosnąć z czasem, podobnie jak liczba błędów, które również wydają się strzelać. Jednym z takich błędów jest nieoczekiwany błąd w serwisie Netflix co może powodować problemy ze względu na swoją nieznaną naturę. Mamy jednak nadzieję, że nasz przewodnik dokładnie pomógł ci rozwiązać ten nagły błąd, który często możesz napotkać podczas uruchamiania serwisu Netflix na komputerze z systemem Windows. Zapoznaj nas z metodą, która była korzystna w pomaganiu ci z błędem. Możesz zostawić swoje sugestie i pytania dotyczące tematu w sekcji komentarzy poniżej.



