7 szybkich sposobów naprawy czatu Bing, gdy nie działa w systemie Windows 11
Różne / / April 04, 2023
Bing Chat to najnowszy dodatek firmy Microsoft do przeglądarki Edge. To osobisty asystent na żądanie, który rozumie Twoje pytania i odpowiada na nie w naturalnym ludzkim języku. Wciąż jednak daleko mu do doskonałości. Dla wielu użytkowników Czat Binga nie działa i wyświetla błąd „Coś poszło nie tak”.

Jeśli ty też zmagasz się z tym samym problemem, trafiłeś we właściwe miejsce. Tutaj podzielimy się szybkimi sposobami rozwiązania problemu z niedziałającym czatem Bing w systemie Windows 11. Zacznijmy więc.
1. Uruchom ponownie przeglądarkę Edge
Niezależnie od tego, czy masz problem z aktualizacją Microsoft Edge, Lub doświadcza dużego obciążenia procesora, najlepszym sposobem rozwiązania problemu z Edge jest jego ponowne uruchomienie. Ponowne uruchomienie przeglądarki wyeliminuje wszelkie tymczasowe błędy lub usterki, które mogą zakłócać czat Bing i powodować jego nieprawidłowe działanie. Możesz ponownie uruchomić Microsoft Edge, postępując zgodnie z poniższymi instrukcjami:
Krok 1: Naciśnij skrót klawiaturowy Control + Shift + Escape, aby otworzyć Menedżera zadań na komputerze.
Krok 2: Na liście aplikacji kliknij prawym przyciskiem myszy Microsoft Edge i wybierz Zakończ zadanie z menu kontekstowego.

Uruchom ponownie Microsoft Edge, aby sprawdzić, czy Bing Chat działa. Jeśli nie, wypróbuj następne rozwiązanie.
2. Sprawdź swoje połączenie z internetem
Czat Bing jest zbudowany przy użyciu tej samej technologii, która została użyta do zbudowania ChatGPT. Do prawidłowego działania wymaga również silnego i stabilnego połączenia. Jeśli ostatnio masz problemy z połączeniem, może to być spowodowane tym, że Czat Bing nie działa na Twoim komputerze.
Sprawdź szybkość połączenia internetowego, aby potwierdzić, że przyczyną problemu jest słaba łączność internetowa. Uruchom testy prędkości Internetu na komputerze, aby sprawdzić stan połączenia. Jeśli wynik pokazuje słabą prędkość i niestabilność połączenia, sprawdź nasz przewodnik dalej naprawianie słabego połączenia z Internetem.

3. Sprawdź stan serwera czatu Bing
Jeśli test szybkości wypadnie normalnie, prawdopodobnie w Bing trwają prace konserwacyjne. Aby sprawdzić stan serwera Bing, wykonaj następujące kroki:
Krok 1: Otwórz witrynę Downdetector w przeglądarce.
Odwiedź Downdetector
Krok 2: Typ Bing w pasku wyszukiwania i naciśnij Enter.

W oknie wyników sprawdź, czy występuje jakiś problem z serwerem w usłudze Bing. Możesz także użyć Uchwyt Bing na Twitterze wiedzieć o pracach konserwacyjnych.

4. Wyczyść dane pamięci podręcznej Microsoft Edge
Microsoft Edge przechowuje dane w pamięci podręcznej, podobnie jak inne przeglądarki, aby zapewnić szybsze ładowanie stron. Nagłe awarie lub ataki wirusów mogą uszkodzić te dane. Na szczęście możesz wyczyścić dane z pamięci podręcznej, aby usunąć uszkodzenie. Oto jak to zrobić:
Krok 1: Uruchom Microsoft Edge na swoim komputerze i kliknij trzy poziome kropki w prawym górnym rogu.

Krok 2: Wybierz Ustawienia z menu kontekstowego.
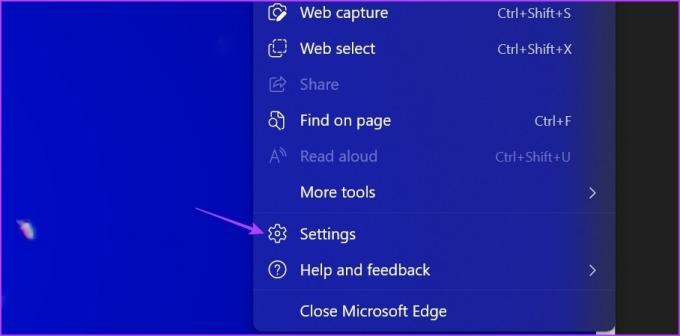
Krok 3: Wybierz Prywatność, wyszukiwanie i usługi z lewego paska bocznego.
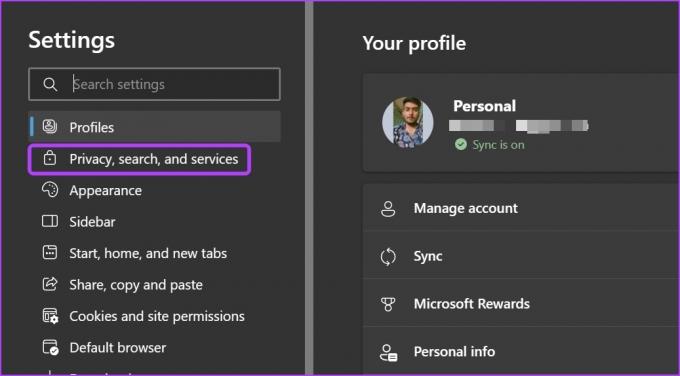
Krok 4: Kliknij przycisk „Wybierz, co chcesz wyczyścić” obok opcji „Wyczyść teraz dane przeglądania”.
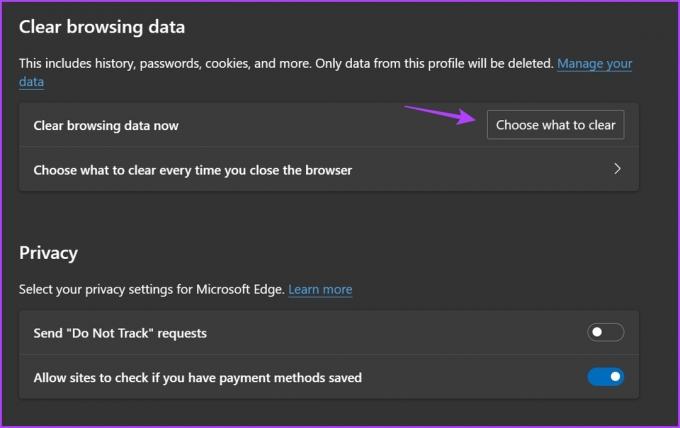
Krok 5: Zaznacz opcję „Obrazy i pliki w pamięci podręcznej”, a następnie kliknij przycisk Wyczyść teraz.

Następnie uruchom ponownie Microsoft Edge, aby sprawdzić, czy problem został rozwiązany.
5. Przełącz na inny profil krawędzi
Podobnie jak w przypadku danych z pamięci podręcznej, profile użytkowników Edge mogą również ulec uszkodzeniu z powodu nagłych awarii i ataków wirusów. Aby uniknąć dalszych zmian, możesz przełączyć się lub dodać nowy profil użytkownika w przeglądarce Edge. Oto jak możesz to zrobić:
Krok 1: Kliknij ikonę swojego profilu w prawym górnym rogu przeglądarki Edge.
Krok 2: Wybierz Dodaj profil z menu kontekstowego.
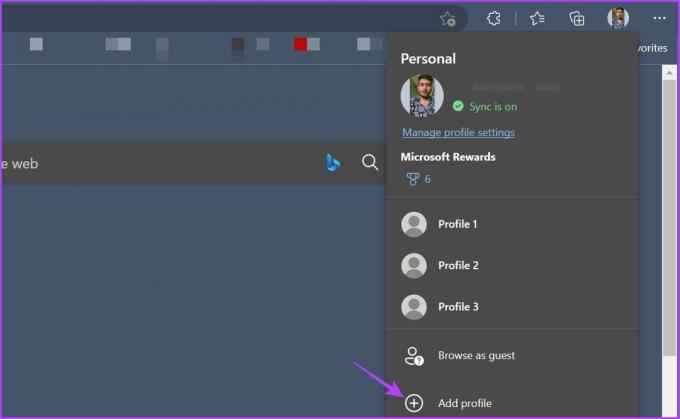
Krok 3: Wybierz opcję „Zaloguj się, aby zsynchronizować dane”.

Krok 4: Wprowadź swoje dane uwierzytelniające, aby zalogować się przy użyciu nowego profilu Edge.

6. Usuń niepotrzebne rozszerzenia
Rozszerzenia są zwykle tworzone w celu zwiększenia komfortu przeglądania. Jednak nie wszystkie z nich są niezawodne. Jeśli jedno z rozszerzeń przeglądarki jest nieaktualne lub złośliwe, może zakłócać Bing Chat i powodować błąd „Coś poszło nie tak”.
Aby sprawdzić, czy istnieje taka możliwość, możesz na chwilę wyłączyć rozszerzenia. Oto jak to zrobić:
Krok 1: Uruchom Microsoft Edge, kliknij ikonę rozszerzenia w prawym górnym rogu i wybierz Zarządzaj rozszerzeniami z menu kontekstowego.
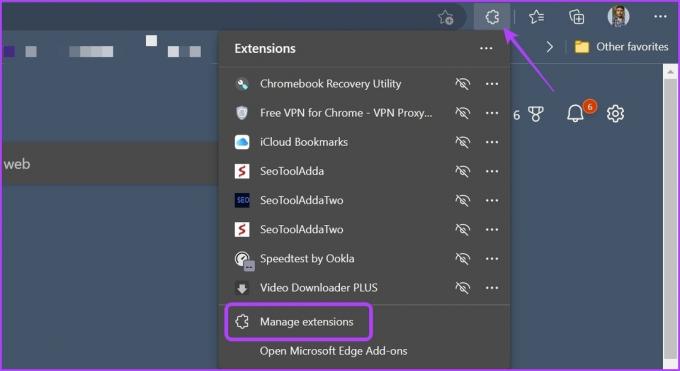
Krok 2: Wyłącz przełączniki wszystkich rozszerzeń.

Sprawdź, czy Czat Bing działa. Możesz ponownie uruchomić Edge'a i powoli ponownie włączać rozszerzenia jeden po drugim. Gdy znajdziesz problematyczne rozszerzenie, pobierz jego aktualizację lub usuń je.
7. Zaktualizuj Microsoft Edge
To normalne, że przeglądarki działają nieprawidłowo, jeśli nie aktualizowałeś ich przez długi czas. Jeśli więc nie możesz uzyskać dostępu do czatu Bing i widzisz błąd „Coś poszło nie tak”, zaktualizuj przeglądarkę Microsoft Edge.
Aby to zrobić, kliknij menu z trzema poziomymi kropkami w prawym górnym rogu i wybierz Ustawienia z menu kontekstowego. Kliknij Informacje o Microsoft Edge na lewym pasku bocznym, a Edge sprawdzi dostępność aktualizacji i automatycznie pobierze, jeśli jest dostępna.

Czat Bing nie działa, naprawiony
Integracja Bing Chat z przeglądarką Microsoft Edge jest całkiem świeża. Nie jest niespodzianką, jeśli często wpadasz w wiele problemów. Jeśli Bing Chat nie działa i zgłasza błąd „Coś poszło nie tak” w Edge, wypróbuj powyższe rozwiązania, aby trwale rozwiązać problem.
Ostatnia aktualizacja: 03 kwietnia 2023 r
Powyższy artykuł może zawierać linki partnerskie, które pomagają wspierać Guiding Tech. Nie wpływa to jednak na naszą rzetelność redakcyjną. Treść pozostaje bezstronna i autentyczna.
Scenariusz
Amana Kumara
Aman jest specjalistą od Windows i uwielbia pisać o ekosystemie Windows w Guiding Tech i MakeUseOf. On ma Licencjat z technologii informatycznych, a obecnie jest pełnoetatowym niezależnym pisarzem z doświadczeniem w systemach Windows, iOS i przeglądarki.



