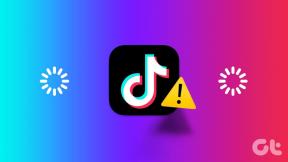Napraw Ethernet nie działa w systemie Windows 10 [ROZWIĄZANE]
Różne / / November 28, 2021
Napraw Ethernet nie działa w systemie Windows 10: Jeśli nie możesz uzyskać dostępu do Internetu za pomocą kabla Ethernet, musisz rozwiązać ten problem. Jeśli otworzysz Centrum sieci i udostępniania, okaże się, że komputer nie rozpoznaje połączenia Ethernet. Ale jeśli spróbujesz uzyskać dostęp do Internetu po połączeniu przez Wi-Fi z tym samym połączeniem, będziesz mógł przeglądać Internet, co oznacza problem może być spowodowany nieprawidłową konfiguracją sieci, uszkodzonymi lub nieaktualnymi sterownikami sieciowymi, uszkodzonym lub wadliwym kablem Ethernet, problemami sprzętowymi itp.
![Napraw Ethernet nie działa w systemie Windows 10 [ROZWIĄZANE]](/f/1b21208709ab17f0ae96ef32f47c5a79.png)
Użytkownicy, którzy wolą Ethernet przez Wi-Fi, przeżywają katastrofę z powodu tego problemu, ponieważ nie mogą uzyskać dostępu do Internetu za pomocą kabla Ethernet. Jeśli zaktualizowałeś lub zaktualizowałeś system do systemu Windows 10, Ethernet nie działa w systemie Windows 10 jest częstym problemem. Na szczęście dostępnych jest wiele poprawek, które wydają się naprawiać ten problem. Więc nie marnując czasu, zobaczmy, jak naprawić Ethernet nie działa w systemie Windows 10 za pomocą poniższego przewodnika rozwiązywania problemów.
Zawartość
- Napraw Ethernet nie działa w systemie Windows 10 [ROZWIĄZANE]
- Metoda 1: Uruchom narzędzie do rozwiązywania problemów z siecią
- Metoda 2: Zresetuj kartę Ethernet
- Metoda 3: Włącz urządzenie Ethernet i zaktualizuj sterowniki
- Metoda 4: Włącz połączenie Ethernet
- Metoda 5: Tymczasowo wyłącz program antywirusowy lub zaporę sieciową
- Metoda 6: Opróżnij DNS i zresetuj TCP/IP
- Metoda 7: Zmień ustawienia zarządzania energią dla sieci Ethernet
- Metoda 8: Użyj Google DNS
Napraw Ethernet nie działa w systemie Windows 10 [ROZWIĄZANE]
Upewnij się Utworzyć punkt przywracania na wypadek, gdyby coś poszło nie tak.
Zanim przejdziesz dalej, wykonaj następujące podstawowe kroki, aby rozwiązać problem:
- Spróbuj podłączyć kabel Ethernet do innego portu routera, ponieważ istnieje duże prawdopodobieństwo, że konkretny port może zostać uszkodzony.
- Spróbuj użyć innego kabla, ponieważ sam kabel może być uszkodzony.
- Spróbuj odłączyć kabel, a następnie ponownie podłączyć.
- Spróbuj podłączyć Ethernet do innego komputera, aby sprawdzić, czy problem został rozwiązany. Jeśli sieć Ethernet działa na drugim komputerze, sprzęt komputera może być uszkodzony i trzeba go wysłać do naprawy.
Metoda 1: Uruchom narzędzie do rozwiązywania problemów z siecią
1. Naciśnij Klawisz Windows + I, aby otworzyć Ustawienia, a następnie kliknij Aktualizacja i bezpieczeństwo.

2. Z menu po lewej stronie wybierz Rozwiązywanie problemów.
3. W sekcji Rozwiązywanie problemów kliknij Połączenia internetowe a następnie kliknij Uruchom narzędzie do rozwiązywania problemów.

4. Postępuj zgodnie z dalszymi instrukcjami wyświetlanymi na ekranie, aby uruchomić narzędzie do rozwiązywania problemów.
5. Uruchom ponownie komputer, aby zapisać zmiany.
Metoda 2: Zresetuj kartę Ethernet
1. Naciśnij klawisz Windows + I, aby otworzyć Ustawienia następnie kliknij Ikona sieci i Internetu.

2. W menu po lewej stronie kliknij Status.
3. Teraz pod Status przewiń w dół i kliknij Link do resetowania sieci.

4. Na stronie resetowania sieci kliknij „Zresetuj teraz" przycisk.

5.Teraz ponownie spróbuj połączyć Ethernet z komputerem i sprawdź, czy jesteś w stanie Napraw Ethernet nie działa w systemie Windows 10.
Metoda 3: Włącz urządzenie Ethernet i zaktualizuj sterowniki
1. Naciśnij klawisz Windows + R, a następnie wpisz devmgmt.msc i naciśnij Enter, aby otworzyć Menadżer urządzeń.

2. Rozwiń karty sieciowe, a następnie kliknij prawym przyciskiem myszy swój Ethernet urządzenie i wybierz Włączyć.

Notatka: Jeśli jest już włączony, pomiń ten krok.
3. Ponownie kliknij prawym przyciskiem myszy i wybierz Uaktualnij sterownik.
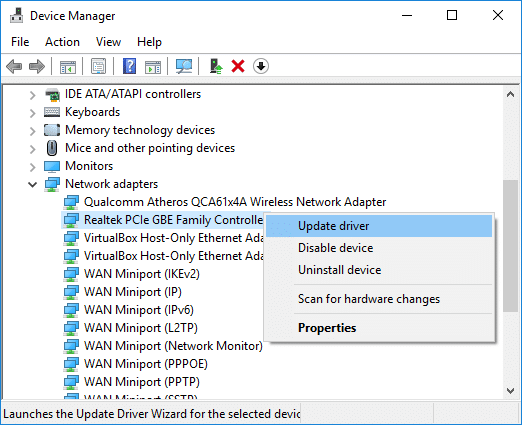
4. Wybierz „Wyszukaj automatycznie zaktualizowane oprogramowanie sterownika” i niech automatycznie zainstaluje wszystkie nowe dostępne sterowniki.

5. Uruchom ponownie komputer, aby zapisać zmiany i ponownie sprawdź, czy możesz Napraw Ethernet nie działa w systemie Windows 10 albo nie.
6. Jeśli nie, ponownie przejdź do Menedżera urządzeń, kliknij prawym przyciskiem myszy swój Urządzenie Ethernet i wybierz Uaktualnij sterownik.
7. Tym razem wybierz „Przeglądaj mój komputer w poszukiwaniu oprogramowania sterownika.“

8. Teraz kliknij „Pozwól mi wybrać z listy dostępnych sterowników na moim komputerze.“

9. Wybierz najnowszą Sterownik kontrolera rodziny Realtek PCIe FE i kliknij Następny.
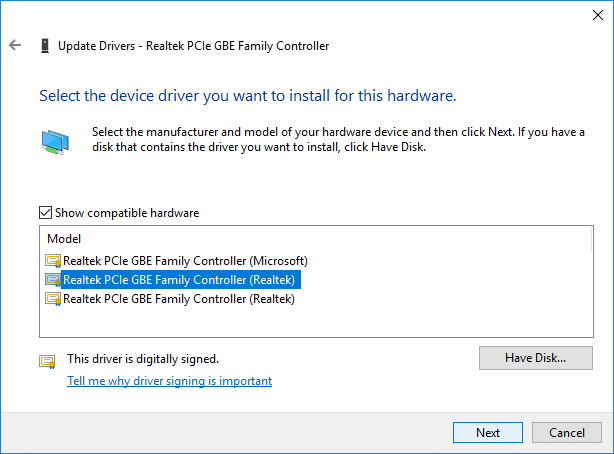
10.Pozwól zainstalować nowe sterowniki i zrestartuj komputer.
Metoda 4: Włącz połączenie Ethernet
1. Naciśnij klawisz Windows + R, a następnie wpisz ncpa.cpl i naciśnij Enter, aby otworzyć Połączenia sieciowe.

2. Kliknij prawym przyciskiem myszy połączenie Ethernet i wybierz Włączyć.

3. Umożliwi to połączenie Ethernet, ponownie spróbuj połączyć się z siecią Ethernet.
Metoda 5: Tymczasowo wyłącz program antywirusowy lub zaporę sieciową
1. Kliknij prawym przyciskiem myszy Ikona programu antywirusowego z zasobnika systemowego i wybierz Wyłączyć.

2. Następnie wybierz przedział czasowy, dla którego Antywirus pozostanie wyłączony.

Uwaga: Wybierz najmniejszą możliwą ilość czasu, na przykład 15 minut lub 30 minut.
3. Po zakończeniu spróbuj ponownie uzyskać dostęp do Internetu i sprawdź, czy błąd ustąpił, czy nie.
4. Typ kontrola w Windows Search, a następnie kliknij Panel sterowania w wynikach wyszukiwania.

5. Następnie kliknij System i bezpieczeństwo oraz następnie kliknij Zapora systemu Windows.

6. Teraz w lewym okienku kliknij Włącz lub wyłącz Zaporę systemu Windows.

7.Wybierz Wyłącz Zaporę systemu Windows i uruchom ponownie komputer. Ponownie spróbuj uzyskać dostęp do Internetu i sprawdź, czy jesteś w stanie Napraw Ethernet nie działa w systemie Windows 10.
Jeśli powyższa metoda nie działa, wykonaj dokładnie te same kroki, aby ponownie włączyć zaporę sieciową.
Metoda 6: Opróżnij DNS i zresetuj TCP/IP
1. Kliknij prawym przyciskiem myszy przycisk Windows i wybierz „Wiersz polecenia (administrator).“

2. Teraz wpisz następujące polecenie i naciśnij Enter po każdym z nich:
ipconfig /releaseipconfig /flushdnsipconfig /renew

3. Ponownie otwórz wiersz polecenia administratora i wpisz następujące polecenie i naciśnij Enter po każdym z nich:
ipconfig /flushdnsnbtstat –rresetowanie netsh int ipresetowanie netsh winsock. Katalog resetowania netsh winsock. netsh int ipv4 reset reset.log.

4. Uruchom ponownie, aby zastosować zmiany. Wydaje się, że opróżnianie DNS Napraw Ethernet nie działa w systemie Windows 10.
Metoda 7: Zmień ustawienia zarządzania energią dla sieci Ethernet
1. Naciśnij klawisz Windows + R, a następnie wpisz devmgmt.msc i naciśnij Enter, aby otworzyć Menadżer urządzeń.

2. Rozwiń Karty sieciowe, a następnie kliknij prawym przyciskiem myszy swój Urządzenie Ethernet i wybierz Nieruchomości.

3. Przełącz na Zarządzanie energią zakładka w oknie Właściwości Ethernet.
4. Dalej, odznacz “Zezwól komputerowi na wyłączenie tego urządzenia w celu oszczędzania energii“.
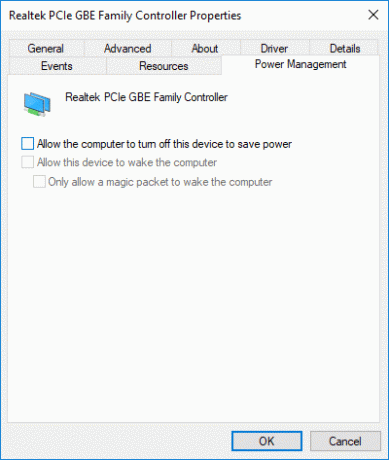
5. Kliknij Zastosuj, a następnie OK.
6. Uruchom ponownie komputer, aby zapisać zmiany.
Metoda 8: Użyj Google DNS
1. Otwórz Panel sterowania i kliknij Sieć i Internet.

2. Następnie kliknij Centrum sieci i udostępniania następnie kliknij Zmień ustawienia adaptera.

3. Wybierz swoją sieć Wi-Fi, a następnie kliknij ją dwukrotnie i wybierz Nieruchomości.

4. Teraz wybierz Protokół internetowy w wersji 4 (TCP/IPv4) i kliknij Nieruchomości.

5. Zaznaczenie „Użyj następujących adresów serwerów DNS” i wpisz:
Preferowany serwer DNS: 8.8.8.8
Alternatywny serwer DNS: 8.8.4.4

6. Zamknij wszystko i możesz być w stanie Napraw Ethernet nie działa w systemie Windows 10.
Zalecana:
- Napraw niedziałający touchpad HP w systemie Windows 10
- Jak wyodrębnić obrazy z dokumentu Word 2019 [PRZEWODNIK]
- Pobierz oficjalny system Windows 10 ISO bez narzędzia do tworzenia multimediów
- Napraw brak pliku MSVCP140.dll w systemie Windows 10
To wszystko, co udało Ci się pomyślnie Napraw Ethernet nie działa w systemie Windows 10 ale jeśli nadal masz jakieś pytania dotyczące tego samouczka, możesz je zadać w sekcji komentarzy.
![Napraw Ethernet nie działa w systemie Windows 10 [ROZWIĄZANE]](/uploads/acceptor/source/69/a2e9bb1969514e868d156e4f6e558a8d__1_.png)