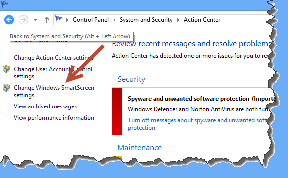6 najlepszych sposobów naprawy narzędzia do dyktowania Microsoft Word, które nie działa w systemach Windows 10 i Windows 11
Różne / / April 04, 2023
Microsoft Word zawiera przydatne narzędzie do dyktowania który pozwala łatwo tworzyć i edytować dokumenty. Uwalnia twoje ręce, dzięki czemu możesz mówić na głos i pozwolić komputerowi automatycznie wpisać tekst. Jeśli jednak masz problemy z używaniem narzędzia do dyktowania programu Word, ponieważ nie działa ono w systemie Windows, jesteś we właściwym miejscu.

W tym poście podzielimy się kilkoma skutecznymi wskazówkami dotyczącymi rozwiązywania problemów, aby ponownie uruchomić narzędzie do dyktowania programu Microsoft Word. Oczywiście musisz sprawdzić podstawowe rzeczy, takie jak ustawienia głośności i czy mikrofon działa.
1. Sprawdź stan subskrypcji pakietu Office
Tylko subskrybenci subskrypcji Microsoft 365 mogą korzystać z narzędzia do dyktowania w programie Microsoft Word i innych aplikacjach pakietu Office. Jeśli więc nie możesz znaleźć narzędzia do dyktowania w programie Word, upewnij się, że Twoja subskrypcja jest nadal aktywna.
Możesz odwiedzić Strona Usługi i subskrypcje w witrynie Microsoft, zaloguj się na swoje konto Microsoft i sprawdź stan subskrypcji. Na karcie Przegląd zobaczysz datę wygaśnięcia subskrypcji.

2. Sprawdź uprawnienia mikrofonu
System Windows umożliwia włączanie i wyłączanie mikrofonu uprawnienia dla każdej aplikacji i programu indywidualnie. Jeśli wyłączyłeś dostęp do mikrofonu dla aplikacji komputerowych w systemie Windows, w programie Word może pojawić się błąd „Ups, wystąpił problem z dyktowaniem”.
Aby zezwolić programowi Word na dostęp do mikrofonu, wykonaj następujące czynności.
Krok 1: Kliknij prawym przyciskiem myszy ikonę Start i wybierz Ustawienia z listy, aby otworzyć aplikację Ustawienia.

Krok 2: W aplikacji Ustawienia przejdź do karty Prywatność i bezpieczeństwo. Następnie przewiń w dół do Uprawnień aplikacji i wybierz Mikrofon.

Krok 3: Włącz przełączniki obok opcji „Dostęp do mikrofonu” i „Pozwól aplikacjom na dostęp do mikrofonu”.

Krok 4: Przewiń w dół i włącz przełącznik obok „Pozwól aplikacjom komputerowym na dostęp do mikrofonu”.

Następnie uruchom ponownie Microsoft Word i sprawdź, czy możesz użyć narzędzia do dyktowania.
3. Wyklucz problemy z mikrofonem
Problemy z mikrofonem mogą również prowadzić do przekonania, że narzędzie do dyktowania programu Word jest zepsute. Jeśli używasz zewnętrznego mikrofonu na swoim komputerze, sprawdź jego fizyczne połączenie, aby zobaczyć, czy jest prawidłowo podłączone.
Musisz upewnić się, że preferowany mikrofon jest ustawiony jako domyślne urządzenie wejściowe audio. Oto jak to zrobić.
Krok 1: Kliknij prawym przyciskiem myszy ikonę głośnika na pasku zadań i wybierz Ustawienia dźwięku z wynikowego menu.

Krok 2: Wybierz preferowany mikrofon w sekcji Wejście. Dodatkowo musisz również sprawdzić jego głośność.

Krok 3: Następnie kliknij urządzenie wejściowe audio, a następnie użyj przycisku Rozpocznij test, aby sprawdzić, czy mikrofon działa prawidłowo.

Po wybraniu odpowiedniego urządzenia wejściowego spróbuj ponownie użyć narzędzia do dyktowania.
4. Uruchom narzędzie do rozwiązywania problemów z nagrywaniem dźwięku
System Windows ma różne narzędzia do rozwiązywania problemów, które rozwiązują większość problemów na poziomie systemu. Jeśli więc narzędzie do dyktowania nadal nie działa poprawnie, możesz uruchomić narzędzie do rozwiązywania problemów z nagrywaniem dźwięku w systemie Windows. Oto jak to zrobić.
Krok 1: Kliknij ikonę wyszukiwania na pasku zadań. Typ rozwiązywanie problemów z ustawieniami w polu i wybierz pierwszy wynik, który się pojawi.

Krok 2: Przejdź do innych narzędzi do rozwiązywania problemów.

Krok 3: Kliknij przycisk Uruchom obok narzędzia do rozwiązywania problemów z nagrywaniem dźwięku i postępuj zgodnie z instrukcjami wyświetlanymi na ekranie, aby zakończyć proces.

5. Napraw pakiet Microsoft Office
Jeśli mikrofon działa dobrze w innych aplikacjach, może to oznaczać problem z aplikacją Microsoft Word na komputerze. Ponieważ Microsoft Word jest częścią pakietu Office, możesz użyć narzędzia do naprawy pakietu Office firmy Microsoft, aby rozwiązać wszelkie problemy z programem Word. Oto kroki, które musisz wykonać.
Krok 1: Kliknij prawym przyciskiem myszy ikonę Start i wybierz z listy Zainstalowane aplikacje.

Krok 2: Przewiń w dół, aby zlokalizować produkt Microsoft Office na liście. Kliknij ikonę menu z trzema kropkami obok niej i wybierz Modyfikuj.

Krok 3: Wybierz Szybka naprawa i naciśnij Napraw.

Jeśli problem nadal występuje, firma Microsoft zakłada, że przeprowadzasz naprawę online. Może to potrwać dłużej, ale spróbuje rozwiązać wszelkie problemy związane z aplikacjami. Oczywiście, aby skorzystać z tej opcji, potrzebujesz aktywnego połączenia z Internetem.
6. Zezwól przeglądarce na dostęp do mikrofonu
Narzędzie do dyktowania jest również dostępne w internetowej wersji programu Word. Jeśli masz problemy z używaniem narzędzia do dyktowania w Słowo w Internecie, możliwe, że przeglądarka nie ma uprawnień dostępu do mikrofonu komputera. Oto jak możesz to naprawić.
Krok 1: Odwiedź Microsoft Word dla sieci Web na swoim komputerze.
Odwiedź Microsoft Word dla sieci Web
Krok 2: Kliknij małą ikonę kłódki po lewej stronie adresu URL i wybierz Ustawienia witryny.

Krok 3: W sekcji Uprawnienia użyj menu rozwijanego obok opcji Mikrofon, aby wybrać opcję Zezwól.

Podobnie możesz włączyć uprawnienia mikrofonu dla Word Online w dowolnej innej przeglądarce, której możesz używać. Następnie narzędzie do dyktowania powinno działać poprawnie.
Porozmawiaj z Wpisz w programie Word
W większości przypadków włączenie uprawnień mikrofonu lub uruchomienie narzędzia do rozwiązywania problemów z systemem Windows powinno przywrócić działanie narzędzia do dyktowania. Jeśli nie, może być konieczne użycie narzędzia do naprawy pakietu Office. Przejrzyj wszystkie powyższe rozwiązania i daj nam znać, które działa dla Ciebie w komentarzach poniżej.
Ostatnia aktualizacja 25 października 2022 r
Powyższy artykuł może zawierać linki partnerskie, które pomagają wspierać Guiding Tech. Nie wpływa to jednak na naszą rzetelność redakcyjną. Treść pozostaje bezstronna i autentyczna.
Scenariusz
Pankil Shah
Pankil jest z zawodu inżynierem budownictwa lądowego, który rozpoczął swoją podróż jako pisarz w EOTO.tech. Niedawno dołączył do Guiding Tech jako niezależny pisarz, który zajmuje się poradnikami, objaśnieniami, przewodnikami kupowania, wskazówkami i sztuczkami dla systemów Android, iOS, Windows i Internetu.