12 najlepszych porad i wskazówek dotyczących Pixela 7 i Pixela 7 Pro, których musisz użyć
Różne / / April 04, 2023
Linia telefonów Google Pixel zawsze dotyczyła przede wszystkim oprogramowania, a nie sprzętu. Przez lata Google nadrabiał brak wydajnego sprzętu sztuczkami oprogramowania i inteligencją uczenia maszynowego. Podczas gdy sprzęt jest z pewnością na szczycie z najnowszymi Seria Pixel 7, oprogramowanie nadal pozostaje najsilniejszym pakietem Google.

Istnieje kilka ekskluzywnych funkcji oprogramowania Pixel, z których można korzystać w najnowszych telefonach firmy Google — Pixel 7 i Pixel 7 Pro. Tak więc, jeśli masz już jeden z dwóch telefonów lub planujesz wybrać jeden dla siebie, oto niektóre z najfajniejszych porad i wskazówek Google Pixel 7 i Pixel 7 Pro, które musisz znać!
Jeśli jesteś entuzjastą aparatów, możesz nawet sprawdzić najlepsze porady i wskazówki dotyczące aparatów Pixel 7 i Pixel 7 Pro.
1. Tłumacz na żywo
Pixel 7 i Pixel 7 Pro mogą automatycznie wykrywać wiadomości przychodzące w innym języku i proponować ich przetłumaczenie za naciśnięciem jednego przycisku. Ta funkcja jest znana jako tłumaczenie na żywo. Możesz użyć tej funkcji do
tłumaczyć wiadomości WhatsApp lub rozmawiać z osobą, gdy jesteś w obcym kraju. Oto jak go używać.Krok 1: Otwórz aplikację Ustawienia na telefonie Pixel. Przewiń w dół do sekcji System.
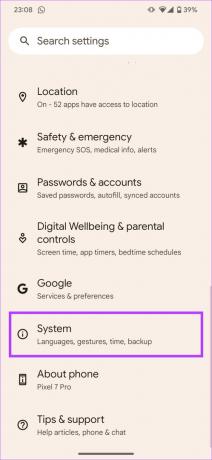
Krok 2: Przejdź do sekcji Tłumacz na żywo.

Krok 3: Włącz przełącznik obok opcji Tłumacz na żywo u góry. Możesz także wybrać, na jaki język ma być domyślnie tłumaczony tekst.
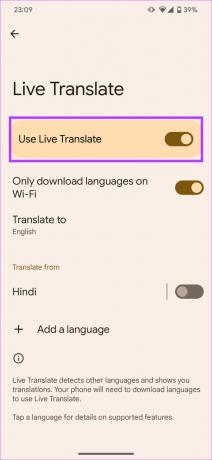

Włączyłeś teraz tłumaczenie na żywo na swoim Pixelu 7. Oto jak używać go do tłumaczenia tekstu.
Krok 1: Otwórz aplikację z tekstem do przetłumaczenia. U góry ekranu pojawi się monit o przetłumaczenie tekstu. Stuknij w to.

Krok 2: Zostaniesz teraz poproszony o pobranie pakietu językowego odpowiadającego językowi, który ma zostać przetłumaczony. Stuknij w Pobierz.

Tekst na tym konkretnym ekranie zostanie teraz przetłumaczony na domyślny język Twojego telefonu.
2. Napisy na żywo
Funkcja napisów na żywo zapewnia napisy w czasie rzeczywistym dla dowolnego rodzaju dźwięku odtwarzanego na smartfonie z serii Pixel 7. Jeśli masz problemy ze słuchem lub przebywasz w cichym otoczeniu, ale mimo to chcesz obejrzeć film, możesz to zrobić za pomocą funkcji Napisy na żywo. W ten sposób możesz to włączyć.
Krok 1: Odtwórz wybrany klip audio lub wideo na smartfonie Pixel 7. Naciśnij dowolny klawisz głośności z boku telefonu. Zobaczysz teraz suwak głośności wraz z małą ikoną pod nim.


Krok 2: Stuknij przycisk napisów, aby uruchomić napisy na żywo.

Będziesz teraz mógł zobaczyć napisy do dźwięku na dole ekranu. Po zakończeniu korzystania z tej funkcji ponownie dotknij tego samego przycisku, aby wyłączyć napisy na żywo.

Wskazówka: Napisów na żywo możesz używać nawet podczas rozmów, więc jeśli nie chcesz słyszeć mówiącego robota lub jesteś w głośnym otoczeniu i nie słyszysz drugiej osoby, możesz włączyć napisy na żywo i może się okazać, że będzie całkiem poręczny.
3. Wywołanie przesiewowe
Ta funkcja jest pod pewnymi względami podobna do wspomnianej powyżej. Filtrowanie połączeń pozwala smartfonowi Pixel z serii 7 dowiedzieć się, kto dzwoni, zanim odbierzesz połączenie. Pomaga to odfiltrować połączenia automatyczne lub połączenia spamowe z nieznanych numerów. Filtrowanie połączeń jest jednak dostępne tylko w niektórych regionach świata. Oto lista obsługiwanych krajów:
- Australia
- Kanada
- Francja
- Niemcy
- Irlandia
- Włochy
- Japonia
- Hiszpania
- Wielka Brytania
- NAS
Jeśli przebywasz w jednym z tych krajów, włącz filtrowanie połączeń, wykonując poniższe czynności.
Krok 1: Otwórz aplikację Telefon na smartfonie Pixel 7.

Krok 2: Wybierz menu z trzema kropkami w prawym górnym rogu. Teraz dotknij Ustawienia.
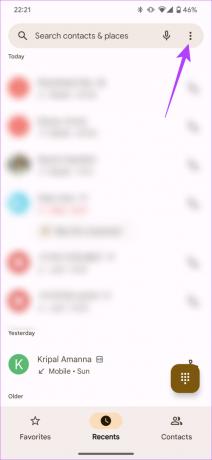

Krok 3: Przejdź do opcji „Spam i ekran połączeń” i włącz przełączanie ekranu połączeń.
4. Wyczyść dzwonienie
Google niedawno udostępniło funkcję Clear Calling dla Pixel 7 i Pixel 7 Pro poprzez grudniową aktualizację funkcji. Jest to ustawienie, które pozwala dzwoniącym po drugiej stronie słyszeć Cię wyraźnie i głośno. Czyni to poprzez wycinanie szumów tła i podkreślanie Twojego głosu. Jeśli chcesz, aby rozmówca miał dobre wrażenia podczas rozmowy z Tobą, włącz i korzystaj z funkcji Clear Calling.
Krok 1: Otwórz aplikację Ustawienia na Pixelu 7. Przejdź do sekcji Dźwięk i wibracje.
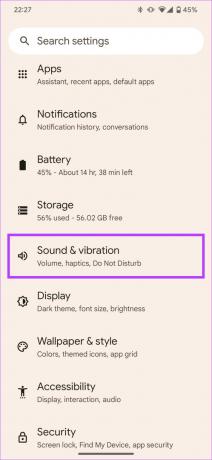
Krok 2: Przewiń w dół i wybierz menu Wyczyść połączenia.
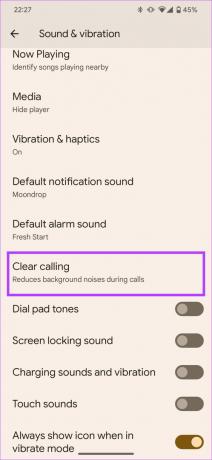
Krok 3: Włącz przełącznik obok opcji „Użyj czystych połączeń”.

5. Transkrypcja w aplikacji Recorder
Jeśli jesteś kimś, kto nagrywa dużo dźwięku lub przeprowadzasz wywiady, aplikacja Pixel Recorder ma wbudowaną funkcję transkrypcji, która jest fantastyczna i niezawodna. Transkrypuje Twój głos w czasie rzeczywistym, a nawet rozróżnia mówców i odpowiednio je oznacza.
Możesz także wyszukać określone słowo w nagraniu głosowym i przejść bezpośrednio do tej części. Jeśli uważasz, że ta funkcja jest dla Ciebie pomocna, oto jak z niej korzystać.
Krok 1: Uruchom aplikację Rejestrator na urządzeniu z serii Pixel 7.
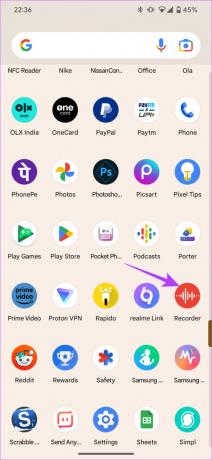
Krok 2: Naciśnij przycisk nagrywania na dole, aby rozpocząć nagrywanie dźwięku. Możesz wstrzymać nagrywanie w dowolnym momencie.

Krok 3: Przejdź do karty Transkrypcja, aby uzyskać transkrypcję na żywo nagranego dźwięku.
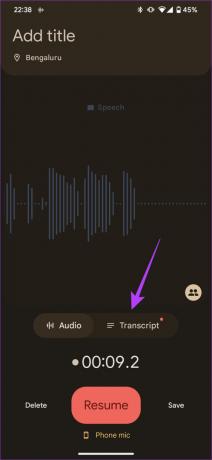
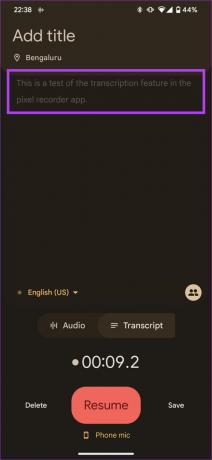
6. Szybkie dotknięcie
Quick Tap to funkcja podobna do implementacji Apple Wstecz Stuknij w iPhone'a. Wykorzystuje czujniki żyroskopu i akcelerometru w smartfonie do wykrywania stuknięć z tyłu telefonu. Te dotknięcia mogą następnie uruchomić określoną funkcję, którą ustawisz. Oto jak użyć funkcji Szybkie dotknięcie, aby uruchomić aplikację lub uruchomić skrót na Pixelu 7 i Pixelu 7 Pro.
Krok 1: Otwórz aplikację Ustawienia na Pixelu 7. Przejdź do sekcji System.
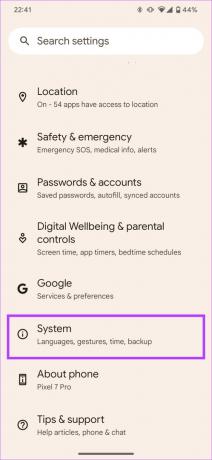
Krok 2: Następnie przejdź do zakładki Gesty.

Krok 3: U góry zobaczysz „Szybkie dotknięcie, aby rozpocząć działania”. Wybierz to.
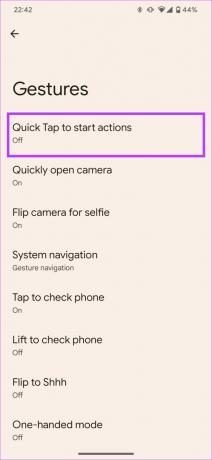
Krok 4: Włącz przełącznik obok „Użyj szybkiego dotknięcia”.

Krok 5: Przewiń w dół i wybierz wybrany skrót. Możesz także otworzyć dowolną aplikację na telefonie, wybierając opcję Otwórz aplikację.

7. Adaptacyjna bateria i ładowanie
Ponieważ telefony Google uczą się i dostosowują do sposobu użytkowania, wzorce zużycia baterii i ładowania również zmieniają się w miarę korzystania z telefonu. Bateria adaptacyjna uczy się sposobu korzystania z telefonu w ciągu dnia i odpowiednio optymalizuje czas pracy na baterii. Z drugiej strony ładowanie adaptacyjne uczy się nawyków ładowania i optymalizuje czas ładowania, aby z czasem oszczędzać baterię.
W idealnej sytuacji sugerujemy włączenie zarówno adaptacyjnej baterii, jak i ładowania, aby uzyskać najlepszą wydajność baterii z Pixela 7 i Pixela 7 Pro na dłuższą metę.
Krok 1: Otwórz aplikację Ustawienia na Pixelu 7. Przejdź do sekcji Bateria.

Krok 2: Przejdź do preferencji adaptacyjnych.
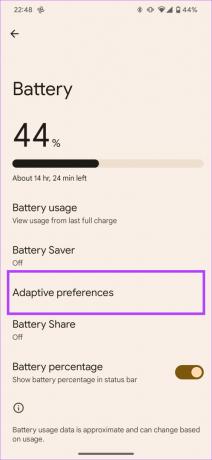
Krok 3: Włącz przełączniki obok Ładowania adaptacyjnego i Akumulatora adaptacyjnego.

8. Wykrywanie chrapania i kaszlu
Pixel 7 i Pixel 7 Pro mogą śledzić chrapanie lub kaszel podczas snu i ostrzegać Cię o tym. Następnie możesz użyć tych danych do dalszego zbadania problemu lub udania się do lekarza w celu rozwiązania problemu. Jeśli chcesz, aby telefon Pixel z serii 7 wykrywał i rejestrował każdy kaszel lub chrapanie podczas snu, oto jak to skonfigurować.
Krok 1: Otwórz aplikację Ustawienia na Pixelu 7. Przejdź do sekcji „Cyfrowe dobre samopoczucie i kontrola rodzicielska”.
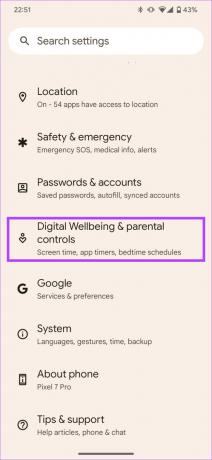
Krok 2: Przewiń w dół i wybierz Tryb przed snem.

Krok 3: Tutaj musisz skonfigurować rutynę przed snem. Wybierz „Użyj harmonogramu” lub „Włącz podczas ładowania” i odpowiednio ustaw czasy.

Teraz Pixel 7 i Pixel 7 Pro będą automatycznie wykrywać kaszel lub chrapanie, gdy włączony jest tryb nocny.
Aby sprawdzić statystyki, przejdź do tej samej sekcji i dotknij „Informacje o kaszlu i chrapaniu”.
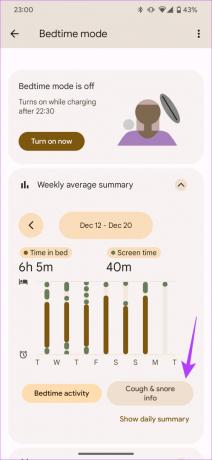
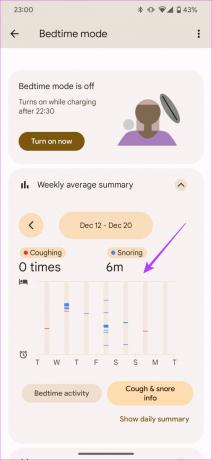
9. Teraz odtwarzane
Jest to jedna z najbardziej przydatnych funkcji Pixela, która jest również dość niedoceniana. Czy kiedykolwiek usłyszałeś piosenkę publicznie, a później miałeś ochotę posłuchać jej ponownie? Chyba że nie znasz tytułu piosenki? Cóż, właśnie to ma na celu rozwiązanie Now Playing.
Wyświetla nazwę utworu odtwarzanego w tle na ekranie blokady Pixela 7, a także prowadzi bazę danych wszystkich utworów, które słyszy. Następnie możesz wrócić i spojrzeć na nazwy utworów, aby je odtworzyć. Oto jak włączyć tę funkcję.
Krok 1: Otwórz aplikację Ustawienia na Pixelu 7. Przejdź do sekcji Dźwięk i wibracje.
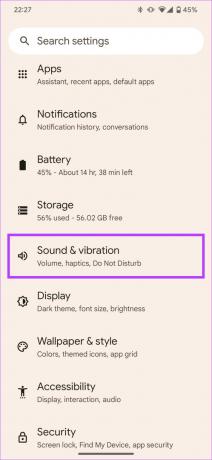
Krok 2: Przewiń w dół i wybierz Teraz odtwarzane.

Krok 3: Włącz przełącznik obok opcji „Zidentyfikuj utwory odtwarzane w pobliżu”.
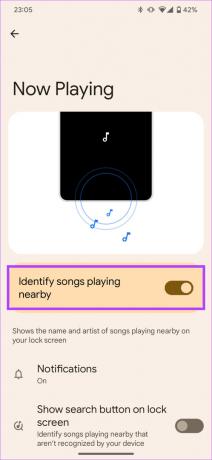
Teraz za każdym razem, gdy wokół Ciebie leci piosenka, Pixel 7 lub Pixel 7 Pro wykryje ją i wyświetli na ekranie blokady lub zawsze na wyświetlaczu.
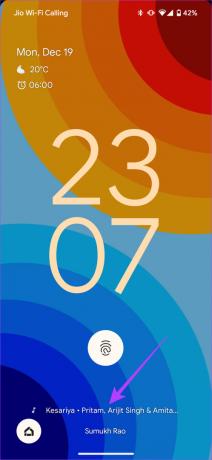
Jeśli chcesz sprawdzić historię wykrytych utworów, przewiń w dół to samo menu i wybierz „Historia odtwarzania”.

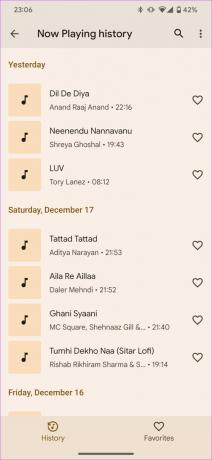
10. Kolory motywu Material You
Google wprowadził motyw Material You z Androidem 12 i poprawił się pod pewnymi względami Androida 13. Możesz teraz wybierać z szerszej gamy kolorów ogólnego motywu telefonu. Istnieje również opcja wyboru kontrastów kolorów, co zasadniczo oznacza kombinację kolorów elementów interfejsu użytkownika. Oto jak wybrać wybrany motyw.
Krok 1: Naciśnij i przytrzymaj ekran główny Google Pixel 7 przez około 2 sekundy. Następnie wybierz „Tapeta i styl”.

Krok 2: Możesz teraz ustawić nową tapetę, wybierając opcję Zmień tapetę. Lub przewiń w dół, aby znaleźć paletę kolorów, w której możesz przeglądać różne kombinacje kolorów wybrane z kolorów na tapecie.


Krok 3: Wybierz kombinację kolorów do wyboru i zostanie ustawiona. Jeśli nie podobają Ci się gotowe kombinacje, możesz wybrać jeden wybrany kolor, przechodząc do zakładki Kolory podstawowe.

11. Skopiuj tekst ze wszystkich ekranów
Kopiowanie tekstu to podstawowa funkcja, którą możesz wykonać w dowolnym dokumencie lub na stronie internetowej w systemie Android. Istnieją jednak przypadki, w których nie można zaznaczyć tekstu, a zatem nie można go skopiować. Może to dotyczyć obrazu lub aplikacji, która nie pozwala na zaznaczanie tekstu. Jeśli jednak masz Pixela 7 lub Pixela 7 Pro, możesz zaznaczyć i skopiować tekst na niemal dowolnym ekranie telefonu.
Krok 1: Otwórz ekran, na który chcesz skopiować tekst.

Krok 2: Teraz przesuń palcem w górę od dołu i przytrzymaj przez sekundę. Spowoduje to przejście do sekcji ostatnich aplikacji.
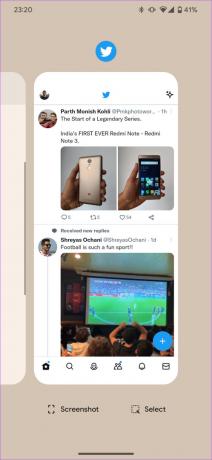
Krok 3: Stuknij w Wybierz.
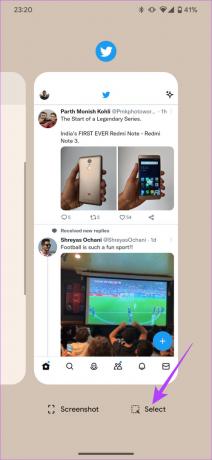
Krok 4: Możesz teraz zaznaczyć wybrany tekst i skopiować go do schowka.
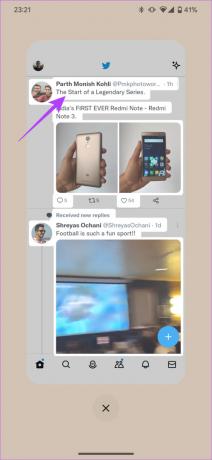

12. Wykrywanie wypadków samochodowych
Najnowszą funkcję, którą Apple wprowadził wraz z nowym iPhonem 14, można znaleźć również w urządzeniach z serii Pixel 7. Wykrywanie wypadków samochodowych to wbudowana funkcja Pixela 7 i Pixela 7 Pro, która ostrzega służby ratunkowe i wybrane kontakty o Twojej lokalizacji, jeśli bierzesz udział w wypadku. Oto jak włączyć tę ratującą życie funkcję na urządzeniu Pixel 7.
Notatka: Wykrywanie wypadków samochodowych jest dostępne tylko w niektórych regionach. Oto lista obsługiwanych krajów: Australia, Kanada, Dania, Francja, Irlandia, Włochy, Japonia, Norwegia, Holandia, Singapur, Hiszpania, Szwecja, Tajwan, Wielka Brytania i Stany Zjednoczone.
Krok 1: Otwórz aplikację Bezpieczeństwo na urządzeniu Pixel z serii 7. Stuknij ikonę Ustawienia w lewym górnym rogu.


Krok 2: Przejdź do zakładki „Wykrywanie wypadków samochodowych”.

Krok 3: Włącz przełącznik obok opcji „Wykrywanie wypadków samochodowych”.
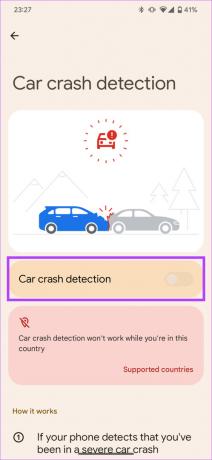
Teraz, jeśli Twój Pixel 7 wykryje poważny wypadek samochodowy, automatycznie zawiadomi służby ratunkowe.
Wykorzystaj w pełni swój Pixel 7 i Pixel 7 Pro
Postępuj zgodnie z tymi fajnymi wskazówkami i sztuczkami dotyczącymi Pixela 7, aby jak najlepiej wykorzystać swój nowy smartfon. Wszystkie wymienione porady i wskazówki dotyczące Pixela 7 Pro mogą pomóc zwiększyć produktywność lub przydać się w nagłych wypadkach.



