Jak korzystać z iMovie na iPhonie i iPadzie: The Ultimate Guide
Różne / / April 04, 2023
iPhone to doskonałe urządzenie dla twórców treści z wielu powodów. Kamery są jednymi z najlepszych na każdym smartfonie do wideografii i możesz edytuj filmy w podróży, dzięki wydajnemu chipsetowi. Mówiąc o edycji wideo, iPhone i iPad są dostarczane zaraz po wyjęciu z pudełka z iMovie — własnym oprogramowaniem do edycji wideo firmy Apple. Jeśli planujesz edytować filmy na iPhonie lub iPadzie, wiedza o tym, jak korzystać z iMovie, może być pomocna.
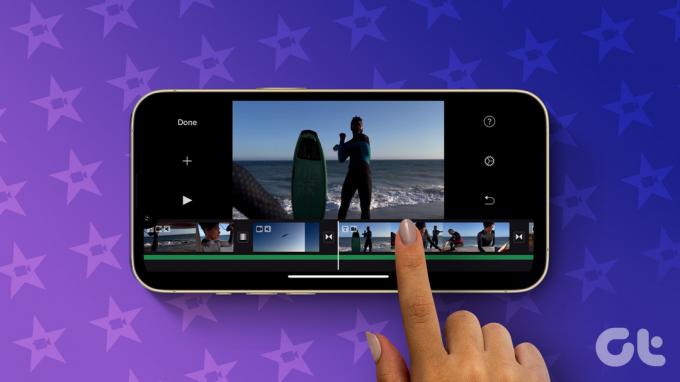
W iMovie dostępnych jest mnóstwo funkcji i opcji, których można użyć do edytowania filmów i nadania im profesjonalnego wyglądu. W tym przewodniku omówimy wszystkie ważne funkcje, porady i wskazówki oraz powiemy, jak korzystać z iMovie na iPhonie i iPadzie.
Rodzaje projektów w iMovie
Z najnowszą aktualizacją do iMovie, Apple oferuje 3 różne tryby projektów do wyboru. Każdy z nich służy do innego celu. Oto 3 typy projektów, które możesz stworzyć –
- Film: Jest to standardowy tryb edycji wideo. Jeśli chcesz łączyć klipy, dodawać muzykę lub wykonywać jakąkolwiek podstawową edycję wideo, jest to projekt, który musisz wybrać. Zasadniczo tworzysz tutaj wideo od zera.
- scenorys: Tryb storyboardu wykorzystuje predefiniowane szablony do tworzenia wideo z klipami. Po prostu wybierz szablon, dodaj klipy i pozwól, aby iMovie przygotowało ostateczny efekt.
- Magiczny film: W tym trybie możesz wybrać wybrane klipy, a iMovie połączy je, tworząc coś w rodzaju kompilacji z automatycznymi przejściami i efektami.
Przyjrzyjmy się każdemu typowi projektu jeden po drugim i powiemy, jak możesz je wykorzystać do edycji filmów w najlepszy możliwy sposób.
Jak edytować filmy z iPhone'a w iMovie w trybie filmu
Jeśli masz kilka klipów, które chcesz edytować w jednym filmie, jest to tryb, którego powinieneś użyć. To także świetny sposób na edytowanie filmów na YouTube na iPhonie. Oto jak możesz korzystać z trybu Film w iMovie.
Krok 1: Otwórz aplikację iMovie na swoim iPhonie. Wybierz opcję Film u dołu.


Krok 2: Wybierz wszystkie pliki multimedialne, które chcesz zaimportować, dotykając ich i zaznaczając pole wyboru. Po wybraniu wszystkich plików dotknij Utwórz film.

Zobaczysz teraz, że wszystkie wybrane pliki multimedialne pojawią się na osi czasu. Tutaj zaczyna się edycja wideo.

Jeśli wybrane klipy nie pojawiają się we właściwej kolejności, możesz nacisnąć i przytrzymać klip, a następnie przeciągnąć go w dowolne miejsce.

Jak przycinać filmy w iMovie
Krok 1: Stuknij klip wideo, który chcesz przyciąć lub edytować długość. To go wybierze.

Krok 2: Teraz przeciągnij żółtą kierownicę na prawo od klipu, aż przytniesz żądaną część.
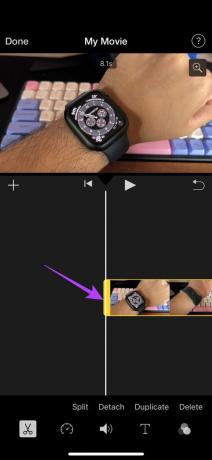
Twój film zacznie się teraz od miejsca, w którym został przycięty.
Jeśli chcesz przyciąć koniec klipu, po prostu przeciągnij uchwyt na drugim końcu w lewo.
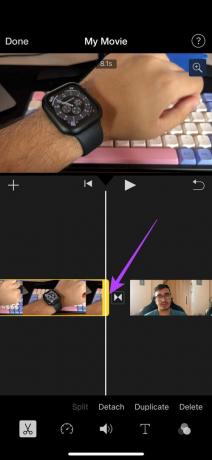
Jeśli chcesz przyciąć część wideo znajdującą się w środku klipu, musisz ją najpierw podzielić.
Upewnij się, że ikona z nożyczkami jest wybrana na dole przed kontynuowaniem. Ten tryb służy do przycinania filmów.

Krok 3: Przesuń głowicę odtwarzania do pozycji początkowej części, którą chcesz przyciąć. Stuknij w Podziel

Krok 4: Teraz przesuń głowicę odtwarzania do pozycji końcowej części, którą chcesz przyciąć. Stuknij ponownie w Split.

Wybrana część zostanie teraz oddzielona od oryginalnego klipu.

Krok 5: Aby go usunąć, zaznacz go i dotknij Usuń.

Jak odłączyć dźwięk od wideo w iMovie
Krok 1: Stuknij w klip, dla którego chcesz odłączyć dźwięk. To go wybierze.

Krok 2: Stuknij opcję Odłącz u dołu.

Fragmenty wideo i audio klipu zostaną odłączone. Możesz teraz edytować klip audio osobno, a nawet go usunąć.
Jak zduplikować filmy z iPhone'a
Krok 1: Stuknij w klip wideo, który chcesz powielić. To go wybierze.

Krok 2: Stuknij w przycisk Duplikuj u dołu. Spowoduje to utworzenie dokładnej repliki wybranego klipu.

Jak dodawać filmy
Oprócz klipów dodanych do osi czasu możesz dodać więcej na późniejszym etapie, dotykając ikony „+” i wybierając filmy, które chcesz dodać.


Jak dodać przejścia w iMovie
Krok 1: Stuknij ikonę przejścia między 2 klipami na osi czasu.

Krok 2: Wybierz wybrane przejście wraz z innymi parametrami, takimi jak czas trwania i dźwięk.

Jak zmienić prędkość wideo iPhone'a w iMovie
Krok 1: Stuknij w klip, dla którego chcesz zmienić prędkość.

Krok 2: Przejdź do sekcji prędkości na pasku narzędzi. Tutaj możesz kontrolować tempo klipu.

Krok 3: Przeciągnij suwak, aby ustawić prędkość. Przeciągnięcie go w lewo zmniejszy prędkość, a przeciągnięcie w prawo ją zwiększy.
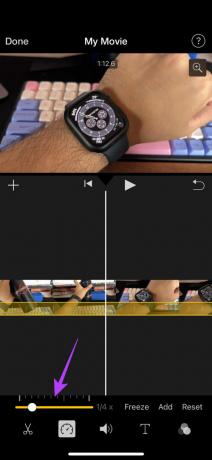

Krok 4: Jeśli chcesz zatrzymać klatkę przez kilka sekund w środku klipu, przesuń głowicę odtwarzania do odpowiedniej części i dotknij przycisku Zatrzymaj.

Jak edytować poziomy audio wideo w iMovie
Krok 1: Stuknij w klip, dla którego chcesz zmienić poziomy dźwięku. To go wybierze.

Krok 2: Przejdź do karty Audio u dołu.

Krok 3: Przeciągnij suwak, aby dostosować poziomy głośności.

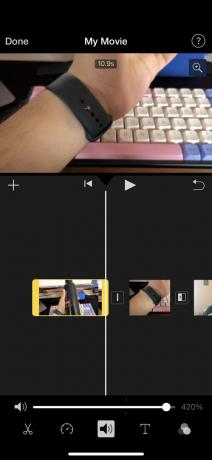
Możesz również usuń dźwięk z filmu całkowicie za pomocą tej metody.
Jak dodać tekst do filmów w iMovie
Krok 1: Stuknij klip, do którego chcesz dodać tekst. Teraz przesuń głowicę odtwarzania w miejsce, w którym ma się pojawić tekst.

Krok 2: Wybierz przycisk Tekst na pasku u dołu.

Krok 3: Przewiń i znajdź typ tekstu, który chcesz dodać. Stuknij w nią, aby wybrać.


Krok 4: Stuknij w tekst, który pojawia się w filmie. Wybierz Edytuj.

Krok 5: Wpisz dowolny tekst, a zostanie on zapisany.

Krok 6: Możesz zmienić czcionkę, kolor i styl tekstu, wybierając odpowiednie opcje. Wprowadź wszystkie zmiany w sposób zadowalający.
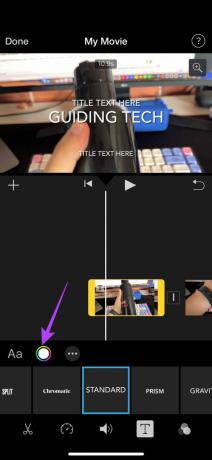
Krok 7: Przytrzymaj tekst i przeciągnij go po filmie. W ten sposób możesz przenosić tekst w iMovie. Możesz także uszczypnąć go, aby powiększyć lub pomniejszyć.
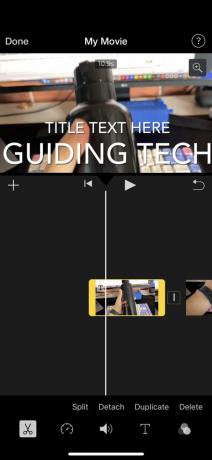
Jak dodawać filtry do filmów w iMovie
Krok 1: Stuknij klip, do którego chcesz dodać filtry. To go wybierze.

Krok 2: Przejdź do sekcji filtrów na dole.

Krok 3: Wybierz filtr, który chcesz dodać wraz z jego intensywnością.


Jak powiększać i pomniejszać wideo w iMovie
Krok 1: Stuknij klip, który chcesz powiększyć lub pomniejszyć. To go wybierze.

Krok 2: Wybierz przycisk powiększenia w prawym górnym rogu wideo.

Krok 3: Teraz uszczypnij, aby powiększyć lub pomniejszyć żądaną część wideo.

Jak obrócić wideo w iMovie
Krok 1: Stuknij klip, który chcesz obrócić. To go wybierze.

Krok 2: Umieść dwa palce na wideo i obróć je w kierunku, w którym chcesz obrócić wideo.

Orientacja Twojego filmu zostanie teraz zmieniona.

Możesz zapoznać się z naszym szczegółowym przewodnikiem na temat jak obracać filmy na iPhonie jeśli chcesz poznać inne sposoby obracania filmów, w tym zmianę proporcji filmów.
Jak dodać motyw do swojego filmu w iMovie
Krok 1: Nie wybierając żadnego klipu, dotknij ikony Ustawienia w prawym dolnym rogu ekranu.

Krok 2: Teraz wybierz motyw do wyboru z dostępnych opcji. Możesz także wybrać inne opcje związane z tematem, takie jak ścieżka dźwiękowa i przejścia. Stuknij w Gotowe po dokonaniu wyboru.

Jak dodawać muzykę do filmów w iMovie
Krok 1: Stuknij ikonę „+”, aby dodać nowe multimedia.

Krok 2: Wybierz dźwięk. Tutaj możesz wybrać utwory, które chcesz dodać.

Krok 3: Jeśli chcesz dodać własną muzykę, wybierz opcję Moja muzyka. Załóżmy, że chcesz wybrać wstępnie ustawioną ścieżkę audio, wybierz Ścieżki dźwiękowe.

Krok 4: Wybierz muzykę, którą chcesz dodać do swojego filmu. Teraz dotknij przycisku „+”.


Ścieżka muzyczna zostanie dodana do Twojego filmu. Możesz go edytować, korzystając z instrukcji wymienionych powyżej, aby edytować dźwięk.

To prawie wszystko, co możesz zrobić z filmami w iMovie. Chociaż możesz edytować kilka aspektów wideo, brakuje niektórych ważnych funkcji, takich jak możliwość odwrócenia wideo lub dodawania efektów. Nie możesz edytować filmów, aby wykluczyć zielony ekran, ani usunąć szumu tła z filmu.
Istnieją pewne ograniczenia, ale iMovie nadal świetnie sobie radzi z edycją filmów na iPhonie. W rzeczywistości możesz także edytować filmy, które nie zostały nagrane na Twoim iPhonie.
Jak wyeksportować i zapisać edytowany film w iMovie
Po wprowadzeniu wszystkich zmian nadszedł czas, aby wyrenderować wideo i zapisać je, aby można było je udostępnić lub przesłać na wybraną platformę. Oto jak to zrobić.
Krok 1: Gdy jesteś zadowolony ze zmian, dotknij Gotowe w lewym górnym rogu.
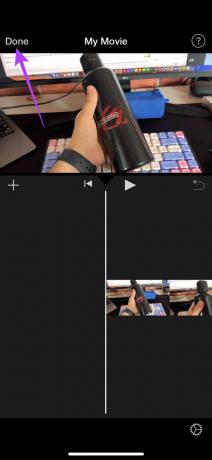
Krok 2: Projekt zostanie teraz zapisany. Czas go wyeksportować. Stuknij w przycisk Udostępnij u dołu.

Krok 3: Wybierz przycisk Opcje. Tutaj możesz wybrać rozdzielczość i liczbę klatek na sekundę, z jaką chcesz wyeksportować wideo. Wybierz żądane wartości i dotknij Gotowe.


Krok 4: Przewiń w górę arkusz udostępniania i wybierz Zapisz wideo.

Film zostanie teraz wyeksportowany i zapisany w aplikacji Zdjęcia na iPhonie.
Jak edytować filmy w iMovie przy użyciu trybu scenorysu
Tryb Storyboard jest świetny dla osób, które chcą użyć stałego szablonu do przekazania fabuły. Może to być film o Tobie lub o tematyce związanej z gotowaniem, grami, kompilacją top 5 itp. Oto jak go używać.
Krok 1: Otwórz aplikację iMovie na swoim iPhonie. Wybierz opcję Storyboard.

Krok 2: Wybierz typ wideo, które chcesz utworzyć. To będzie podstawowy szablon Twojego filmu.
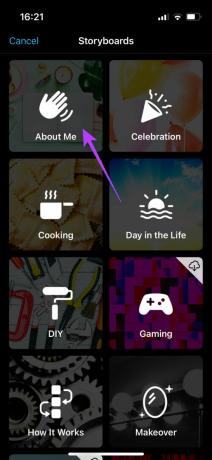
Krok 3: Wybierz typ stylu, który Ci się podoba, wraz z innymi opcjami, takimi jak muzyka, czcionka tekstu, kolor i filtr. Po zakończeniu dotknij Utwórz.

Krok 4: Teraz będziesz musiał wybrać odpowiednie klipy wideo dla określonych sekcji wideo.

Na przykład w szablonie O mnie musisz wybrać ujęcie przedstawiające się, ujęcie szerokie, ujęcie z bliska i ujęcie referencyjne. Zobaczysz instrukcje wymienione na ekranie.
Aby wybrać wideo, po prostu dotknij sekcji, a otrzymasz opcję wybrania klipu z biblioteki lub nagrania wideo bezpośrednio z aparatu.

Po dodaniu wszystkich klipów iMovie automatycznie przytnie je zgodnie z każdą sekcją i utworzy wideo, łącząc wszystkie klipy.

Krok 5: Gdy będziesz gotowy do zapisania wideo, dotknij przycisku Eksportuj w prawym górnym rogu aplikacji. Następnie wybierz przycisk Zapisz wideo.
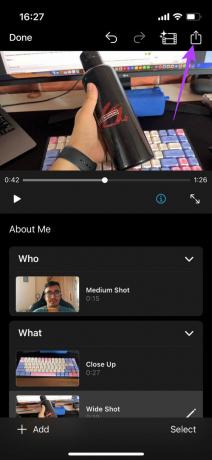

Wideo Storyboard zostanie teraz zapisane w aplikacji Zdjęcia na Twoim iPhonie.
Jak edytować filmy w iMovie przy użyciu trybu Magic Movie
Ten tryb jest przydatny, gdy jesteś zbyt leniwy, aby edytować wiele klipów razem lub jeśli chcesz, aby iMovie automatycznie przygotował dla Ciebie ładną sekwencję z muzyką i efektami. Musisz tylko wybrać klipy, których chcesz użyć, i gotowe. Oto jak to działa.
Krok 1: Otwórz aplikację iMovie na swoim iPhonie. Wybierz opcję Magiczny film.

Krok 2: Wybierz klipy, które chcesz dodać, i dotknij opcji Utwórz magiczny film.

iMovie automatycznie utworzy dla Ciebie wideo. Film będzie się składał z wybranych klipów.
Krok 3: Na dole możesz wybrać klipy, które chcesz edytować i odpowiednio wprowadzić zmiany. Możesz zmienić tekst, prędkość, dźwięk itp. według upodobań.

Krok 4: Po wprowadzeniu zmian dotknij przycisku Eksportuj w prawym górnym rogu aplikacji. Następnie wybierz przycisk Zapisz wideo.

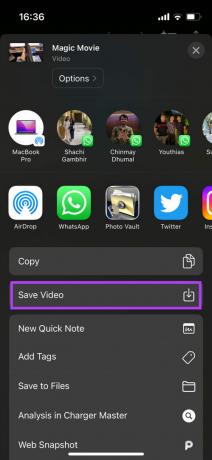
Magiczny film zostanie teraz zapisany w aplikacji Zdjęcia na iPhonie.
Zacznij tworzyć treści
Twój iPhone to potężne urządzenie. Możesz go używać do nagrywania filmów i edytowania ich w podróży, co jest niezwykle korzystne dla twórców treści. Więc na co czekasz? Teraz, gdy wiesz, jak korzystać z iMovie na iPhonie lub iPadzie, zacznij od razu i pokaż światu swój talent!



