Zmień ustawienia danych diagnostycznych i użytkowych w systemie Windows 10
Różne / / November 28, 2021
Zmień ustawienia danych diagnostycznych i użytkowych w systemie Windows 10: Musisz znać ustawienia danych diagnostycznych i użytkowych, które umożliwiają firmie Microsoft zbieranie informacji o wydajności i użytkowaniu który pomaga firmie Microsoft rozwiązywać problemy z systemem Windows i ulepszać produkty i usługi oraz rozwiązywać błędy tak szybko, jak możliwy. Ale najlepszą częścią tej funkcji jest to, że możesz faktycznie kontrolować ilość danych diagnostycznych i danych dotyczących użytkowania wysyłanych do firmy Microsoft z systemu.

Możesz wybrać wysyłanie tylko podstawowych informacji diagnostycznych, które zawierają informacje o urządzeniu, jego ustawieniach i możliwości lub możesz wybrać pełne informacje diagnostyczne, które zawierają wszystkie informacje o twoim system. Możesz również usunąć dane diagnostyczne systemu Windows zebrane przez firmę Microsoft z urządzenia. W każdym razie, nie marnując czasu, zobaczmy, jak zmienić ustawienia danych diagnostycznych i użytkowych w systemie Windows 10 za pomocą poniższego samouczka.
Zawartość
- Zmień ustawienia danych diagnostycznych i użytkowych w systemie Windows 10
- Metoda 1: Zmień ustawienia danych diagnostycznych i użytkowych w aplikacji Ustawienia
- Metoda 2: Zmień ustawienia danych diagnostycznych i użytkowych w Edytorze rejestru
- Metoda 3: Zmień ustawienia danych diagnostycznych i użytkowych w Edytorze zasad grupy
Zmień ustawienia danych diagnostycznych i użytkowych w systemie Windows 10
Upewnij się Utworzyć punkt przywracania na wypadek, gdyby coś poszło nie tak.
Ustawienia początkowe można skonfigurować podczas instalacji systemu Windows po wybraniu opcji Wybierz ustawienia prywatności dla urządzenia, po prostu włącz przełącznik Diagnostyki, aby wybrać „Pełne” i pozostawić go wyłączonym, jeśli chcesz ustawić zasady zbierania danych diagnostycznych i użytkowania na "Podstawowy".
Metoda 1: Zmień ustawienia danych diagnostycznych i użytkowych w aplikacji Ustawienia
1. Naciśnij klawisz Windows + I, aby otworzyć Ustawienia następnie kliknij Ikona prywatności.

2. Z menu po lewej stronie wybierz Diagnostyka i informacje zwrotne.
3. Teraz albo wybierz Podstawowy lub Pełny dla Dane diagnostyczne i użytkowe.

Notatka: Domyślnie ustawienie jest ustawione na „Pełne”.
4. Po zakończeniu zamknij ustawienia i uruchom ponownie komputer.
Metoda 2: Zmień ustawienia danych diagnostycznych i użytkowych w Edytorze rejestru
1. Naciśnij klawisz Windows + R, a następnie wpisz regedit i naciśnij Enter, aby otworzyć Edytor rejestru.

2. Przejdź do następującego klucza rejestru:
HKEY_LOCAL_MACHINE OPROGRAMOWANIE Microsoft Windows Aktualna wersja Zasady Pobieranie danych
3. Pamiętaj, aby wybrać Zbieranie danych następnie w prawym okienku kliknij dwukrotnie Zezwól na telemetrię DWORD.

4. Teraz upewnij się, że zmieniłeś wartość DWORD AllowTelemetry zgodnie z:
0 = Bezpieczeństwo (tylko wersje Enterprise i Education)
1 = Podstawowe
2 = Ulepszony
3 = Pełne (zalecane)

5. Po zakończeniu kliknij OK i zamknij edytor rejestru.
Metoda 3: Zmień ustawienia danych diagnostycznych i użytkowych w Edytorze zasad grupy
1. Naciśnij klawisz Windows + R, a następnie wpisz gpedit.msc i naciśnij Enter, aby otworzyć Edytor zasad grupy.
2. Przejdź do następującej ścieżki:
Konfiguracja komputera\Szablony administracyjne\Składniki systemu Windows\Zbieranie danych i kompilacje podglądu
3. Upewnij się, że wybrałeś Zbieranie danych i kompilacje podglądu, a następnie w prawym okienku kliknij dwukrotnie Zezwalaj na zasady telemetrii.
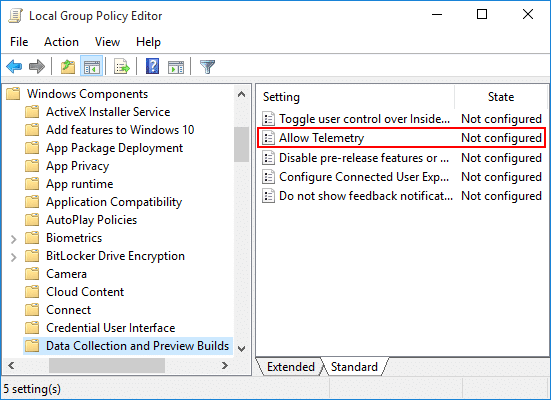
4. Teraz, aby przywrócić domyślne ustawienia gromadzenia danych diagnostycznych i dotyczących użytkowania, po prostu wybierz Nieskonfigurowane lub wyłączone dla zasad Zezwalaj na telemetrię i kliknij OK.
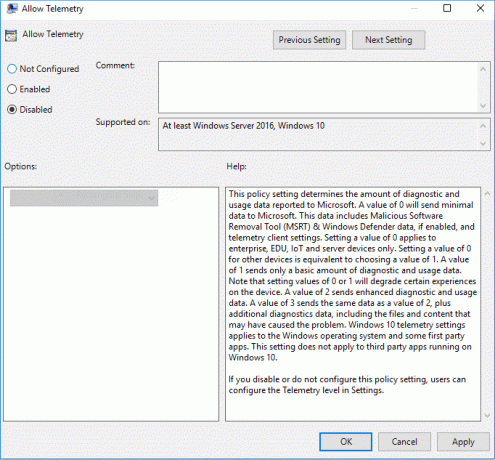
5. Jeśli chcesz wymusić ustawienie gromadzenia danych diagnostycznych i dotyczących użytkowania, to wybierz Włączone dla zasad Zezwalaj na telemetrię, a następnie w obszarze Opcje wybierz Zabezpieczenia (tylko dla przedsiębiorstw), Podstawowe, Rozszerzone lub Pełne.

6. Kliknij Zastosuj, a następnie OK.
7. Po zakończeniu uruchom ponownie komputer, aby zapisać zmiany.
Zalecana:
- Włącz lub wyłącz ochronę poświadczeń w systemie Windows 10
- Zezwalaj lub uniemożliwiaj urządzeniom budzenie komputera w systemie Windows 10
- Włącz szczegółowe lub bardzo szczegółowe komunikaty o stanie w systemie Windows 10
- Włącz lub wyłącz tryb programisty w systemie Windows 10
To wszystko, czego skutecznie się nauczyłeś Jak zmienić ustawienia danych diagnostycznych i użytkowych w systemie Windows 10? ale jeśli nadal masz jakieś pytania dotyczące tego samouczka, możesz je zadać w sekcji komentarza.



