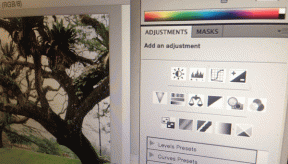Jak naprawić Drukarka nie została aktywowana Kod błędu 20
Różne / / November 28, 2021
Jak naprawić nie aktywowaną drukarkę, kod błędu 20: Jeśli napotykasz komunikat o błędzie „Drukarka nie została aktywowana – kod błędu 20”, to jesteś we właściwym miejscu, ponieważ dzisiaj zobaczymy, jak rozwiązać problem. Problem jest ogólnie widoczny w systemach, w których użytkownik zaktualizował wcześniejszą wersję systemu Windows lub korzysta z oprogramowania QuickBooks. W każdym razie zobaczmy, jak naprawić kod błędu nieaktywowanej drukarki 20 za pomocą poniższego przewodnika.

Zawartość
- Jak naprawić Drukarka nie została aktywowana Kod błędu 20
- Metoda 1: Ustaw drukarkę domyślną
- Metoda 2: Zainstaluj ponownie urządzenie kompozytowe USB z Menedżera urządzeń
- Metoda 3: Uruchom narzędzie do rozwiązywania problemów z drukarką
- Metoda 4: Poprawka rejestru
- Metoda 5: Udziel pozwolenia za pomocą PowerShell
- Metoda 6: Zainstaluj ponownie QuickBook
Jak naprawić Drukarka nie została aktywowana Kod błędu 20
Upewnij się Utworzyć punkt przywracania na wypadek, gdyby coś poszło nie tak.
Metoda 1: Ustaw drukarkę domyślną
1. Wpisz control w Windows Search, a następnie kliknij Panel sterowania.

2.Kliknij Sprzęt i dźwięk a następnie wybierz Urządzenia i drukarki.

3. Kliknij prawym przyciskiem myszy drukarkę i wybierz Ustaw jako drukarkę domyślną.
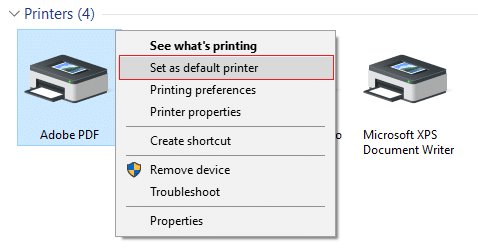
4. Uruchom ponownie komputer, aby zapisać zmiany.
Metoda 2: Zainstaluj ponownie urządzenie kompozytowe USB z Menedżera urządzeń
1. Naciśnij klawisz Windows + R, a następnie wpisz devmgmt.msc i naciśnij Enter.

2. Rozwiń Kontrolery uniwersalnej magistrali szeregowej.
3. Kliknij prawym przyciskiem myszy Urządzenie kompozytowe USB i wybierz Odinstaluj.

4. Jeśli prosi o potwierdzenie wybierz Tak/OK.
5.Odłącz drukarkę USB z komputera, a następnie podłącz go ponownie.
6. Postępuj zgodnie z instrukcjami w Kreator znajdowania nowego sprzętu zainstalować sterowniki.

7. Kliknij prawym przyciskiem ikonę drukarki, a następnie kliknij Drukuj stronę testową aby wydrukować stronę autotestu systemu Windows.
8. Uruchom ponownie komputer, aby zapisać zmiany.
Metoda 3: Uruchom narzędzie do rozwiązywania problemów z drukarką
1. wpisz „rozwiązywanie problemów” w pasku wyszukiwania systemu Windows i kliknij Rozwiązywanie problemów.

6. Następnie z lewego okienka wybierz Pokaż wszystkie.
7. Następnie z listy Rozwiązywanie problemów z komputerem wybierz Drukarka.

8. Postępuj zgodnie z instrukcjami wyświetlanymi na ekranie i uruchom narzędzie do rozwiązywania problemów z drukarką.
9. Uruchom ponownie komputer i możesz być w stanie Napraw drukarkę, która nie została aktywowana, kod błędu 20.
Metoda 4: Poprawka rejestru
1. Naciśnij klawisz Windows + R, a następnie wpisz regedit i naciśnij Enter, aby otworzyć Edytor rejestru.

2. Przejdź do następującego klucza rejestru:
HKEY_CURRENT_CONFIG\Oprogramowanie
3. Kliknij prawym przyciskiem myszy folder Oprogramowanie, a następnie wybierz Uprawnienia.

4. Teraz w oknie uprawnień upewnij się, że Administrator i użytkownicy mieć Pełna kontrola zaznaczone, jeśli nie to zaznacz je.
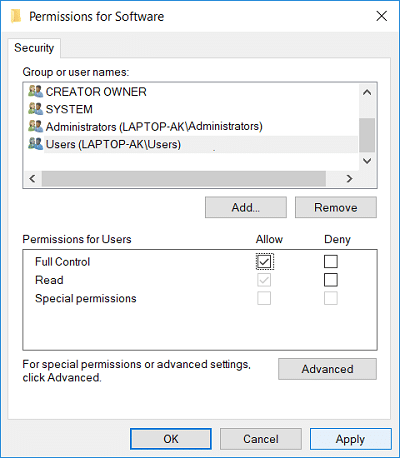
5. Kliknij Zastosuj, a następnie OK.
6. Uruchom ponownie komputer, aby zapisać zmiany i sprawdzić, czy jesteś w stanie rozwiązać problem.
Metoda 5: Udziel pozwolenia za pomocą PowerShell
1. Typ powershell w Windows Search, a następnie kliknij prawym przyciskiem myszy PowerShell i wybierz Uruchom jako administrator.

2. Teraz wpisz następujące polecenie w PowerShell i naciśnij Enter:
PowerShell.exe -NoProfile -NoLogo -NonInteractive -Command "$ klucz = [Microsoft. Win32.Registry]::CurrentConfig. OpenSubKey('Oprogramowanie',[Microsoft. Win32.RegistryKeyPermissionCheck]::ReadWriteSubTree,[System. Bezpieczeństwo. Kontrola dostępu. Prawa Rejestru]::Zmiana Uprawnień); $acl =$klucz. UzyskajKontrolęDostępu(); $rule = Nowy system obiektów. Bezpieczeństwo. Kontrola dostępu. RegistryAccessRule („Użytkownicy”, „FullControl”, „ObjectInherit, ContainerInherit”, „Brak”, „Zezwalaj”); $zał. SetAccessRule($reguła); $klucz. SetAccessControl($acl);”
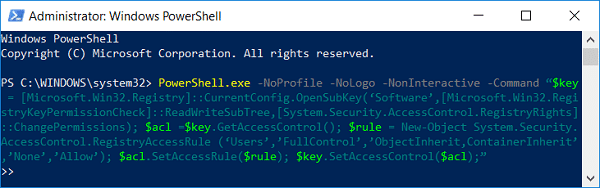
3. Uruchom ponownie komputer, aby zapisać zmiany.
Metoda 6: Zainstaluj ponownie QuickBook
1. Naciśnij klawisz Windows + R, a następnie wpisz appwiz.cpl i naciśnij Enter.

2. Znajdź QuickBook z listy i odinstaluj go.
3. Dalej, pobierz QuickBooks stąd.
4. Uruchom instalator i postępuj zgodnie z instrukcjami wyświetlanymi na ekranie, aby zainstalować QuickBook.
5. Uruchom ponownie komputer.
Zalecana:
- Napraw błąd BAD_SYSTEM_CONFIG_INFO
- Napraw kamerę internetową, która nie działa po aktualizacji rocznicowej systemu Windows 10
- Jak naprawić krytyczny błąd wykryty przez PNP w systemie Windows 10?
- Napraw błąd ERR_EMPTY_RESPONSE Google Chrome
To wszystko, co udało Ci się pomyślnie Napraw drukarkę nieaktywowaną, kod błędu 20 ale jeśli nadal masz jakieś pytania dotyczące tego postu, możesz je zadać w sekcji komentarzy.