Napraw błąd Nie można uzyskać dostępu do tej witryny w Google Chrome
Różne / / November 28, 2021
Napraw błąd Nie można uzyskać dostępu do tej witryny w Google Chrome: Większość użytkowników przeglądarki Google Chrome musiała zmierzyć się z „Ta strona nie może zostać osiągnięta błąd‘ ale nie miałeś pojęcia, jak to naprawić? W takim razie nie martw się, jesteśmy do Twojej dyspozycji, aby łatwo rozwiązać ten problem. Przyczyną tego błędu jest to, że wyszukiwanie DNS nie powiodło się, więc strona internetowa jest niedostępna. Podczas próby otwarcia dowolnej witryny lub strony internetowej pojawił się błąd i mówi Kod błędu:
Ta strona jest nieosiągalnaNie znaleziono adresu DNS serwera www.quora.com.DNS_PROBE_FINISHED_NXDOMAIN

Nie można znaleźć serwera na żadnej stronie, ponieważ Wyszukiwanie DNS nie powiodło się. DNS to usługa sieciowa, która tłumaczy nazwę witryny na jej adres internetowy. Ten błąd jest najczęściej spowodowany brakiem połączenia z Internetem lub błędnie skonfigurowaną siecią. Może to być również spowodowane brakiem odpowiedzi serwera DNS lub zaporą sieciową uniemożliwiającą przeglądarce Google Chrome dostęp do sieci.
Kiedy serwer DNS nie można przekonwertować nazwy domeny na adres IP w sieci TCP/IP, wtedy wystąpił błąd DNS. A Awaria DNS występuje z powodu błędnej konfiguracji adresu DNS lub z powodu niedziałania klienta DNS systemu Windows.
Zawartość
- Napraw Błąd Nie można uzyskać dostępu do tej witryny w Google Chrome
- Metoda 1: Uruchom ponownie klienta DNS
- Metoda 2: Zmień adres IPv4 DNS
- Metoda 3: Zresetuj TCP/IP
- Metoda 4: Uruchom narzędzie do rozwiązywania problemów z siecią
- Metoda 5: Zresetuj przeglądarkę Chrome
- Metoda 6: Zainstaluj ponownie Chrome
Napraw Błąd Nie można uzyskać dostępu do tej witryny w Google Chrome
Metoda 1: Uruchom ponownie klienta DNS
1. Naciśnij klawisz Windows + R, a następnie wpisz „services.msc” i naciśnij Enter, aby otworzyć okno Usługi.

2. Przewiń w dół, aż znajdziesz „Usługa interfejsu sklepu sieciowego” (Naciśnij N, aby łatwo go znaleźć).
3. Kliknij prawym przyciskiem myszy Usługa interfejsu sklepu sieciowego i wybierz Uruchom ponownie.
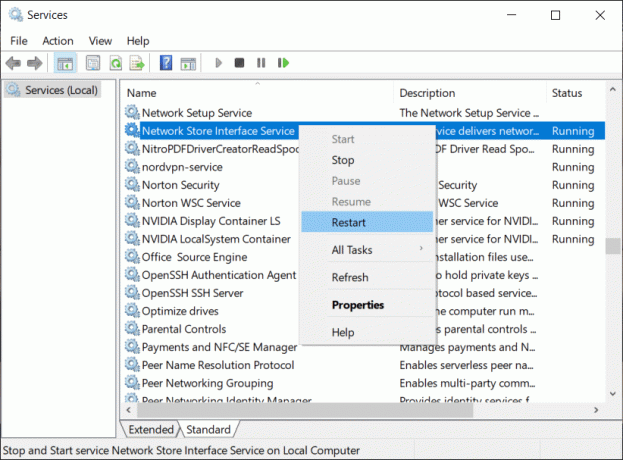
4. Wykonaj ten sam krok dla Klient DNS oraz Klient DHCP na liście usług.

5. Teraz klient DNS będzie restart, idź i sprawdź, czy jesteś w stanie rozwiązać błąd, czy nie.
Metoda 2: Zmień adres IPv4 DNS
1. Kliknij prawym przyciskiem myszy ikonę WiFi na pasku zadań, a następnie kliknij „Centrum otwartej sieci i udostępniania.”

2. Teraz kliknij „Centrum sieci i udostępniania“.

3. Następny, kliknij na swoje obecne połączenie w celu otwarcia Ustawienia a następnie kliknij Nieruchomości.

4. Następnie wybierz „Protokół internetowy w wersji 4 (TCP/IP)” i kliknij Nieruchomości.
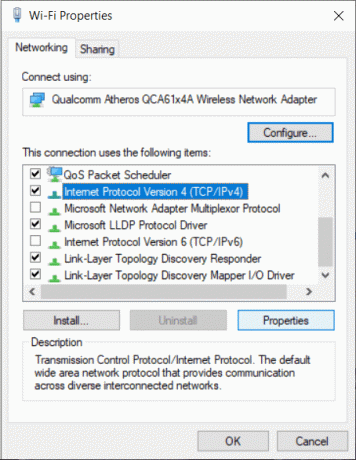
5. Zaznaczenie na „Użyj następujących adresów serwerów DNS.”
6. Wpisz następujący adres w polu Preferowany serwer DNS i Alternatywny serwer DNS:
8.8.8.8
8.8.4.4
Notatka: Zamiast Google DNS możesz również użyć innych Publiczne serwery DNS.

7. Zaznaczenie na „Sprawdzaj ustawienia po wyjściu”, a następnie kliknij OK i kliknij Zamknij.
8. Ten krok musi Napraw Błąd Nie można uzyskać dostępu do tej witryny w Google Chrome.
Metoda 3: Zresetuj TCP/IP
1. Kliknij prawym przyciskiem myszy przycisk Windows i wybierz „Wiersz polecenia (administrator).”

2. Teraz wpisz następujące polecenie jeden po drugim i naciśnij Enter po każdym z nich:
ipconfig /release
ipconfig /wszystkie
ipconfig /flushdns
ipconfig /renew

3. Restart aby zapisać zmiany.
Metoda 4: Uruchom narzędzie do rozwiązywania problemów z siecią
1. Naciśnij klawisz Windows + R, a następnie wpisz ncpa.cpl i naciśnij Enter, aby otworzyć Połączenia sieciowe.

2. Kliknij prawym przyciskiem myszy bieżące aktywne połączenie Wi-Fi i wybierz Rozpoznać chorobę.
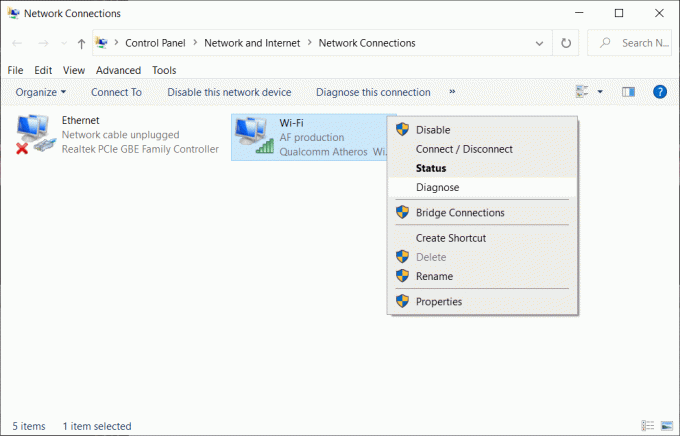
3. Uruchom narzędzie do rozwiązywania problemów z siecią, a wyświetli się następujący komunikat o błędzie: DHCP nie jest włączony dla „Połączenia sieci bezprzewodowej”.

4. Kliknij "Wypróbuj te naprawy jako administrator“.
5. W następnym monicie kliknij Zastosuj tę poprawkę.
Metoda 5: Zresetuj przeglądarkę Chrome
Notatka: Przed kontynuowaniem upewnij się, że wykonałeś kopię zapasową danych Chrome.
1. otwarty Ustawienia Chrome wtedy sprzewiń w dół i kliknij Zaawansowany.

2. Z lewej strony kliknij na „Zresetuj i wyczyść“.
3. Teraz typod Zresetuj i wyczyść kartę, Kliknij Przywróć ustawienia do ich oryginalnych wartości domyślnych.

4. Below okno dialogowe otworzy się, gdy jesteś pewien, że chcesz przywrócić Chrome do oryginalnych ustawień, kliknij na Resetowanie ustawień przycisk.

Metoda 6: Zainstaluj ponownie Chrome
Notatka: Ponowna instalacja Chrome spowoduje usunięcie wszystkich danych, więc upewnij się, że wykonałeś kopię zapasową danych, takich jak zakładki, hasła, ustawienia itp.
1. Naciśnij klawisz Windows + I, aby otworzyć Ustawienia następnie kliknij Aplikacje.
2. Z menu po lewej stronie wybierz Aplikacje i funkcje.
3. Przewiń w dół i znajdź Google Chrome.
4. Kliknij Google Chrome następnie kliknij Odinstaluj przycisk.
5. Ponownie kliknij Przycisk odinstalowania aby potwierdzić dezinstalację Chrome.

6. Po zakończeniu odinstalowywania Chrome uruchom ponownie komputer, aby zapisać zmiany.
7. Ponownie pobierz i zainstaluj najnowsza wersja Google Chrome.
Możesz również sprawdzić:
- Jak naprawić certyfikat serwera został unieważniony w chrome?
- Napraw problem z przekroczeniem limitu czasu połączenia w Google Chrome
- Jak naprawić błąd certyfikatu SSL w Google Chrome
To wszystko, mamy nadzieję, że ten przewodnik był pomocny i możesz to naprawić Nie można uzyskać dostępu do tej witryny, błąd w Google Chrome ale jeśli nadal masz jakieś pytania dotyczące tego posta, zadaj je w komentarzach i udostępnij ten post w mediach społecznościowych, aby pomóc znajomym łatwo rozwiązać ten problem.



