Jak usunąć podział sekcji w programie Microsoft Word
Różne / / November 28, 2021
Microsoft Word to jedno z najpopularniejszych programów do przetwarzania tekstu dostępnych na rynku technologii dla wielu platform. Oprogramowanie opracowane i utrzymywane przez firmę Microsoft oferuje różne funkcje umożliwiające pisanie i edycję dokumentów. Niezależnie od tego, czy jest to artykuł na blogu, czy artykuł naukowy, program Word ułatwia dostosowanie dokumentu do profesjonalnych standardów. Możesz nawet wpisać pełny e-book w MS Word! Word jest tak potężnym edytorem tekstu, który może zawierać obrazy, grafikę, wykresy, modele 3D i wiele podobnych interaktywnych modułów. Jedną z takich funkcji formatowania jest podział sekcji, który służy do tworzenia kilku sekcji w dokumencie programu Word.
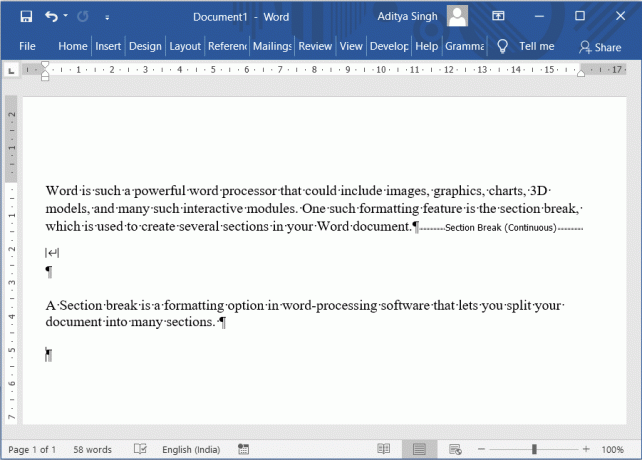
Zawartość
- Jak usunąć podział sekcji w programie Microsoft Word
- Rodzaje podziałów sekcji w Microsoft Word
- Jak dodać podział sekcji w programie Microsoft Word
- Jak wyszukać podział sekcji w MS Word
- Jak usunąć podział sekcji w programie Microsoft Word
- Metoda 1: Usuń podziały sekcji ręcznie
- Metoda 2: Usuń podziały sekcji za pomocą opcji Znajdź i zamień
- Metoda 3: Usuń podziały sekcji, uruchamiając makro
- Metoda 4: Usuń podziały sekcji wielu dokumentów
- Metoda 5: Usuń przerwy w sekcjach za pomocą narzędzi innych firm
Jak usunąć podział sekcji w programie Microsoft Word
Podział sekcji to opcja formatowania w edytorze tekstu, która umożliwia podzielenie dokumentu na wiele sekcji. Wizualnie widać przerwę dzielącą dwie sekcje. Kiedy dzielisz dokument na różne sekcje, możesz łatwo sformatować określoną część dokumentu bez wpływu na pozostałą część tekstu.
Rodzaje podziałów sekcji w Microsoft Word
- Następna strona: Ta opcja spowoduje rozpoczęcie podziału sekcji na następnej stronie (czyli na następnej stronie)
- Ciągły: Ta opcja podziału sekcji rozpoczynałaby sekcję na tej samej stronie. Taki rodzaj podziału sekcji zmienia liczbę kolumn (bez dodawania nowej strony w dokumencie).
- Nawet strona: Ten rodzaj podziału sekcji służy do rozpoczynania nowej sekcji na następnej stronie, która jest parzysta.
- Dziwna strona: Ten typ jest przeciwieństwem poprzedniego. Spowoduje to rozpoczęcie nowej sekcji na następnej stronie, która jest nieparzysta.
Oto niektóre formatowania, które możesz zastosować do określonej części pliku dokumentu, używając podziałów sekcji:
- Zmiana orientacji strony
- Dodawanie nagłówka lub stopki
- Dodawanie numerów do Twojej strony
- Dodawanie nowych kolumn
- Dodawanie obramowań strony
- Rozpoczęcie numeracji stron później
Dlatego podziały sekcji są przydatnymi sposobami formatowania tekstu. Ale czasami możesz chcieć usunąć podziały sekcji z tekstu. Jeśli nie potrzebujesz już podziałów sekcji, oto jak usunąć podział sekcji z Microsoft Word.
Jak dodać podział sekcji w programie Microsoft Word
1. Aby dodać podział sekcji, przejdź do Układ zakładki Microsoft Word, a następnie wybierz "Przerwy",
2. Teraz wybierz typ podział sekcji Twoje potrzeby związane z dokumentem.
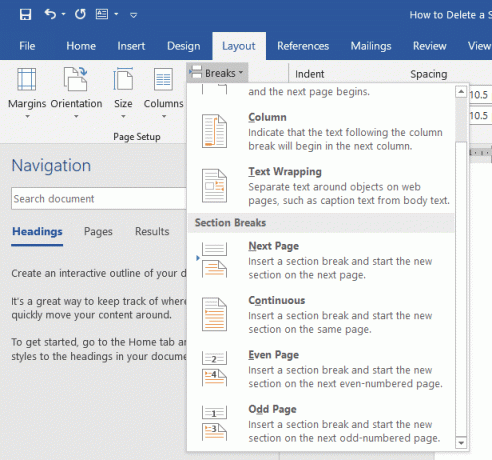
Jak wyszukać podział sekcji w MS Word
Aby wyświetlić dodane podziały sekcji, kliknij ¶ (Pokaż ukryj ¶) ikona od Dom patka. Spowoduje to wyświetlenie wszystkich znaków akapitu i podziałów sekcji w dokumencie programu Word.

Jak usunąć podział sekcji w programie Microsoft Word
Jeśli chcesz usunąć podziały sekcji z dokumentu, możesz to łatwo zrobić, postępując zgodnie z jedną z metod wymienionych poniżej.
Metoda 1: Usuń podziały sekcji Ręcznie
Wiele osób chce ręcznie usuwać podziały sekcji w swoich dokumentach Word. Osiągnąć to,
1. Otwórz dokument Word, a następnie z karty Strona główna włącz ¶ (Pokaż ukryj ¶) opcję, aby zobaczyć wszystkie podziały sekcji w dokumencie.

2. Wybierz podział sekcji, który chcesz usunąć. Wystarczy przeciągnąć kursor od lewej krawędzi do prawego końca podziału sekcji.
3. wciśnij Klawisz usuwania lub klawisz Backspace. Microsoft Word usunie wybrany podział sekcji.

4. Alternatywnie, możesz ustawić kursor myszy przed podziałem sekcji następnie naciśnij Kasować przycisk.
Metoda 2: Usuń podziały sekcji using opcji Znajdź i zamień
W MS Word dostępna jest funkcja, która pozwala znaleźć słowo lub zdanie i zastąpić je innym. Teraz użyjemy tej funkcji, aby znaleźć nasze podziały sekcji i je zastąpić.
1. Od Dom w Microsoft Word, wybierz Zamień opcję. Lub naciśnij Ctrl + H skrót klawiszowy.
2. w Znajdź i zamień wyskakujące okienko, wybierz Więcej>> opcje.
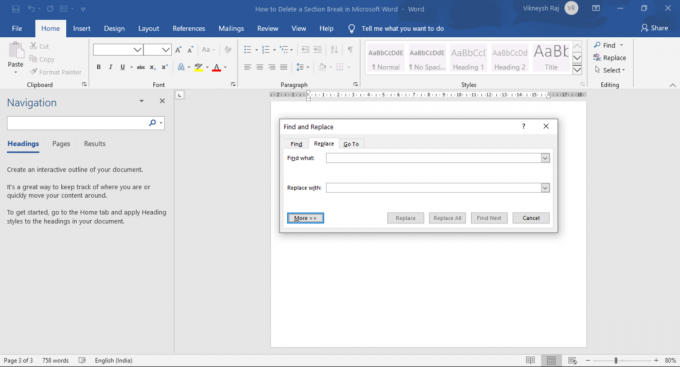
3. Następnie kliknij Specjalny Teraz wybierz Podział sekcji z menu, które się pojawi.
4. Słowo wypełniłoby Znajdź co pole tekstowe z „^b” (Możesz też wpisać to bezpośrednio w Znajdź co pole tekstowe)
5. Niech Zamienić pole tekstowe być puste, tak jak jest. Wybierz Zamień wszystko Wybierz ok w oknie potwierdzenia. W ten sposób możesz usunąć wszystkie podziały sekcji w swoim dokumencie za jednym razem.

Metoda 3: Usuń podziały sekcji Uruchamianie makra
Nagrywanie i uruchamianie makra może zautomatyzować i uprościć Twoje zadanie.
1. Na początek naciśnij Alt + F11 ten Okno Visual Basic pojawi się.
2. W lewym okienku kliknij prawym przyciskiem myszy Normalna.
3. Wybierać Wstaw > Moduł.
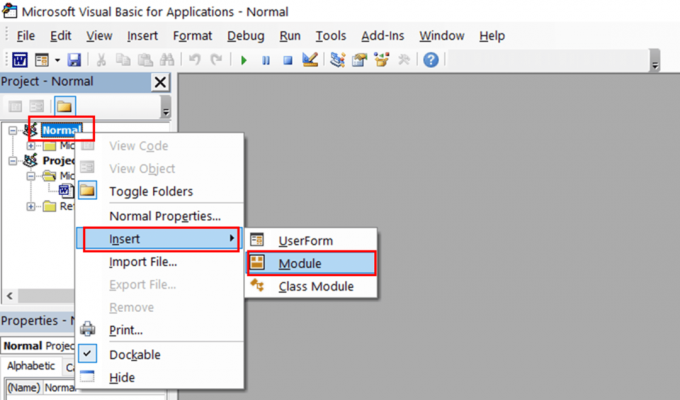
4. Otworzyłby się nowy moduł, a na ekranie pojawiłaby się przestrzeń do kodowania.
5. Teraz wpisz lub wklej poniższy kod:
Sub Usuń wszystkie sekcje w jednym dokumencie() Z zaznaczeniem. Jednostka HomeKey: = wdStory Z selekcją. Odnaleźć .Wyczyść formatowanie .Wymiana. Wyczyść formatowanie .Tekst = "^b" .Wymiana. Tekst = „” .Naprzód = Prawda .Wrap = wdFindContinue .Format = Fałsz .MatchCase = Fałsz .MatchWholeWord = Fałsz .MatchWildcards = Fałsz .MatchSoundsLike = Fałsz .MatchAllWordForms = Fałsz Kończyć z Wybór. Odnaleźć. Wykonaj Zamień:=wdZamieńWszystko Kończyć zNapis końcowy
6. Kliknij na Biegać opcję lub naciśnij F5.

Metoda 4: Usuń podziały sekcji wielu dokumentów
Jeśli masz więcej niż jeden dokument i chcesz wyeliminować podziały sekcji ze wszystkich dokumentów, ta metoda może pomóc.
1. Otwórz folder i umieść w nim wszystkie dokumenty.
2. Postępuj zgodnie z poprzednią metodą, aby uruchomić makro.
3. Wklej poniższy kod do modułu.
Sub Usuń wszystkie przerwy w sekcji w MultiDoc() Dim StrFolder jako ciąg Dim strFile As String Dim objDoc jako dokument Dim dlgFile As FileDialog Ustaw dlgFile = Aplikacja. FileDialog (msoFileDialogFolderPicker) Z dlgFile Jeśli .Show = -1 Wtedy StrFolder = .SelectedItems (1) & "\" W przeciwnym razie MsgBox "Nie wybrano folderu! Wybierz folder docelowy." Wyjście Sub Zakończ, jeśli Kończyć z strFile = Dir (StrFolder i "*.docx", vbNormal) Podczas gdy plik strFile <> "" Ustaw objDoc = Dokumenty. Otwórz (FileName:=StrFolder i strFile) Z zaznaczeniem. Jednostka HomeKey: = wdStory Z selekcją. Odnaleźć .Wyczyść formatowanie .Wymiana. Wyczyść formatowanie .Tekst = "^b" .Wymiana. Tekst = „” .Naprzód = Prawda .Wrap = wdFindContinue .Format = Fałsz .MatchCase = Fałsz .MatchWholeWord = Fałsz .MatchWildcards = Fałsz .MatchSoundsLike = Fałsz .MatchAllWordForms = Fałsz Kończyć z Wybór. Odnaleźć. Wykonaj Zamień:=wdZamieńWszystko Kończyć z objDok. Zapisać objDok. Blisko strFile = Katalog() WendNapis końcowy
4. Uruchom powyższe makro. Pojawi się okno dialogowe, wyszukaj folder utworzony w kroku 1 i wybierz go. To wszystko! Wszystkie podziały na sekcje znikną w ciągu kilku sekund.


Metoda 5: Usuń sekcje Przerwij usiNarzędzia innych firm
Możesz także spróbować użyć narzędzi lub dodatków innych firm dostępnych dla programu Microsoft Word. Jednym z takich narzędzi jest Kutools – dodatek do programu Microsoft Word.
Notatka: Warto pamiętać, że po usunięciu podziału sekcji tekst przed i za sekcją jest łączony w jedną sekcję. Ta sekcja zawierałaby formatowanie użyte w sekcji, która pojawiła się po podziale sekcji.
Możesz użyć Link do poprzedniego opcję, jeśli chcesz, aby sekcja używała stylów i nagłówków z poprzedniej sekcji.
Zalecana:
- 5 sposobów na wstawienie symbolu pierwiastka kwadratowego w programie Word
- Usuń hiperłącza z dokumentów Microsoft Word
- Rzeczy, które powinieneś wiedzieć, zanim kupisz Amazon Fire TV Stick
Mam nadzieję, że ten przewodnik był pomocny i udało Ci się usuń podział sekcji w Microsoft Word. Kontynuuj publikowanie swoich zapytań i sugestii w sekcji komentarzy.



