Napraw częste rozłączanie Google Meet na Androidzie
Różne / / April 04, 2023
Google Meet to usługa firmy Google umożliwiająca komunikację wideo. Z pomocą Google Meet w przeglądarce lub aplikacji na telefony komórkowe użytkownicy mogą łatwo udostępniać swoje filmy, pulpit i prezentacje członkom zespołu i klientom. Można również planować spotkania w Google Meet. Ta wysokiej jakości aplikacja do połączeń wideo jest rzeczywiście jedną z najczęściej wybieranych platform do oficjalnych spotkań. Jednak niektórzy użytkownicy często spotykali się z rozłączaniem Google Meet podczas próby korzystania z platformy. Jeśli jesteś jednym z tych użytkowników i zastanawiasz się, dlaczego ciągle rozłączam się z Google Meet, to trafiłeś we właściwe miejsce. Poniższy przewodnik zawiera wszystkie odpowiedzi na przyczyny problemów z połączeniem Google Meet oraz różne sposoby ich naprawy. Więc czytaj dalej nasz przewodnik informacyjny do końca i znajdź idealną metodę rozwiązania danego problemu.

Spis treści
- Jak naprawić częste rozłączanie Google Meet
- Dlaczego Google Meet często się rozłącza?
- Jak naprawić problem z rozłączaniem Google Meet na Androidzie
- Metoda 1: podstawowe metody rozwiązywania problemów
- Metoda 2: Uruchom ponownie aplikację Google Meet
- Metoda 3: Zaktualizuj aplikację Google Meet
- Metoda 4: Wyczyść pamięć podręczną aplikacji Google Meet
- Metoda 5: Ogranicz wykorzystanie danych
- Metoda 6: Ponownie zainstaluj aplikację Google Meet
- Dodatkowa metoda: użyj Google Meet w przeglądarce
Jak naprawić częste rozłączanie Google Meet
Tutaj wyjaśniliśmy metody rozwiązywania problemów, aby rozwiązać problem z rozłączaniem Google Meet na urządzeniu z Androidem.
Dlaczego Google Meet często się rozłącza?
Google Meet to narzędzie do prowadzenia konferencji, które służy do prowadzenia spotkań. W spotkaniach tych może wziąć udział każdy, kto otrzyma zaproszenie. Spotkania te mogą jednak zostać przerwane z kilku powodów wymienionych poniżej:
- Niekompatybilność urządzenia z aplikacją Google Meet.
- Awaria serwera aplikacji Google Meet.
- Niestabilne lub słabe połączenie internetowe.
- Nieaktualna wersja Google Meet.
- Zły kod spotkania.
- Uszkodzona pamięć podręczna i dane Google Meet.
- Uszkodzone pliki instalacyjne aplikacji Google Meet.
Szybka odpowiedź
Spróbuj rozwiązać problemy z połączeniem internetowym lub wyczyść dane z pamięci podręcznej aplikacji Google Meet, aby rozwiązać problem. Spróbuj też ograniczyć wykorzystanie danych w Google Meet:
1. Uruchom Google Meet i stuknij w Hamburger menu.
2. Stuknij w Ustawienia opcja i już Spotkanie ustawienia.
3. Wreszcie, włącz opcja dla Ogranicz wykorzystanie danych.
Jak naprawić problem z rozłączaniem Google Meet na Androidzie
Możesz zostać wyrzucony ze spotkań Google Meet znikąd z powodu problemów z siecią lub innych możliwych powodów. Jeśli zdarzy się coś takiego, możesz rozwiązać problem, postępując zgodnie z poniższymi metodami rozwiązywania problemów:
Metoda 1: podstawowe metody rozwiązywania problemów
Zanim przejdziesz do zaawansowanych poprawek, nadszedł czas, aby wypróbować kilka poprawek rozwiązywania problemów, aby rozwiązać problem, gdy jesteś offline, wróć do trybu online, aby użyć błędu wiadomości Google Meet.
1A. Sprawdź minimalne wymagania Google Meet
Pierwszym krokiem do rozwiązania wspomnianego problemu jest sprawdzenie urządzenia pod kątem minimalnych wymagań niezbędnych do uruchomienia aplikacji Google Meet. Zawsze zaleca się korzystanie z aplikacji Google Meet na telefonie komórkowym, ponieważ korzystanie z przeglądarki zamiast aplikacji nie zawsze jest niezawodne. Możesz pobrać Google Meet z Sklep Play urządzenia i unikaj problemów z rozłączaniem. Aby uruchomić aplikację na telefonie z Androidem, potrzebujesz Android 5 lub najnowsza wersja. Jeśli masz telefon komórkowy z wersją Androida starszą niż 5, aplikacja Google Meet na Twoim urządzeniu nie będzie działać.
1B. Poczekaj na czas działania serwera
W przypadku użytkowników Google Meet, którzy obsługują aplikację w przeglądarce swojego telefonu z Androidem, zaleca się sprawdzenie jej serwerów. Dlatego powinieneś poczekać na czas działania serwera i regularnie sprawdzać aktualizacje na żywo serwerów Google Meet na Detektor dolny strona internetowa.
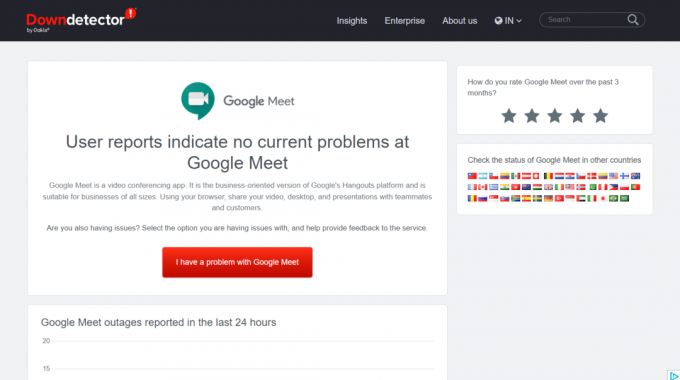
1C. Rozwiązywanie problemów z połączeniem internetowym
Niemożność połączenia się ze spotkaniami Google Meet może również wystąpić, jeśli występują problemy z połączeniem internetowym na Twoim urządzeniu. Użytkownicy Androida mogą sprawdzić swoją mobilną sieć danych lub spróbować ponownie połączyć się z Wi-Fi. Jeśli masz problemy z łącznością danych, zapoznaj się z naszym przewodnikiem Jak zwiększyć prędkość Internetu na telefonie z Androidem po więcej.

1D. Sprawdź kod spotkania
Jeśli nie ma problemów z połączeniem internetowym lub nic złego się nie dzieje z urządzeniem, z którego korzystasz w aplikacji Google Meet musisz raz sprawdzić, czy kod spotkania, który próbujesz wprowadzić, jest poprawny lub nie. Sesje w Google Meet są zwykle organizowane za pomocą linków, a nie wpisywania kodu spotkania. Czasami jednak istnieje możliwość poślizgu. Dlatego musisz skontaktować się z gospodarzem spotkania i zweryfikować kod spotkania, do którego próbujesz dołączyć, aby uniknąć problemu z częstym rozłączaniem Google Meet.
Metoda 2: Uruchom ponownie aplikację Google Meet
Jeśli zastanawiasz się, dlaczego ciągle odłączam się od Google Meet, to wiarygodna odpowiedź może być taka drobne usterki lub błędy. Aby rozwiązać ten problem, musisz całkowicie zamknąć aplikację, a nie tylko odwrócić się od niej. Możesz to zrobić, zamykając go również w tle, wykonując czynności podane poniżej:
1. Zamknij Aplikacja Google Meet z urządzenia i przejdź do ekranu głównego.
2. Teraz dotknij ikona widoku zadania obecny na dole.
3. Następnie dotknij Zamknij wszystko aby zakończyć wszystkie procesy działające w tle na telefonie, w tym aplikację Google Meet.
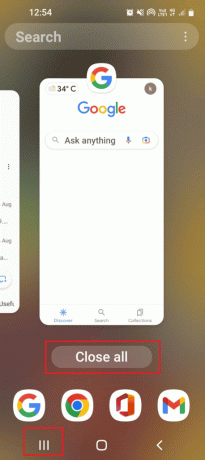
4. Wreszcie, uruchom ponownie Google Meet i sprawdź, czy problem z rozłączaniem został rozwiązany.
Przeczytaj także: Jak naprawić brak kamery znalezionej w Google Meet
Metoda 3: Zaktualizuj aplikację Google Meet
Każda aplikacja na telefonie z Androidem wymaga regularnych aktualizacji, w tym Google Meet, ponieważ jej starsza wersja może przeszkadzać w korzystaniu z większości funkcji aplikacji. Dlatego, aby rozwiązać problem z rozłączaniem Google Meet na Androida, zaktualizuj aplikację do najnowszej wersji, korzystając z naszego przewodnika Jak automatycznie aktualizować wszystkie aplikacje na Androida jednocześnie.
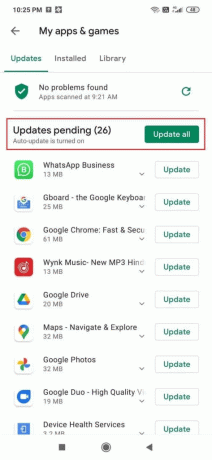
Metoda 4: Wyczyść pamięć podręczną aplikacji Google Meet
Jesteś offline, wróć do trybu online, aby użyć Google Meet to komunikat o błędzie, który pojawia się z powodu uszkodzonej pamięci podręcznej i danych aplikacji Google Meet. Dlatego pamięć podręczną przechowywaną w aplikacji należy regularnie czyścić. Aby skutecznie wykonać tę metodę, możesz sprawdzić nasz przewodnik Jak wyczyścić pamięć podręczną na telefonie z Androidem (i dlaczego jest to ważne).

Przeczytaj także: Napraw rozszerzenie Google Meet Grid View
Metoda 5: Ogranicz wykorzystanie danych
Aplikacja Google Meet posiada dodatkową funkcję ograniczania zużycia danych. Ta funkcja jest niezwykle pomocna, ponieważ może pomóc w oszczędzaniu danych mobilnych, jeśli nie masz połączenia z siecią Wi-Fi, a także pomaga uruchomić aplikację nawet w złej strefie sieci. Możesz włączyć tę funkcję również w swojej aplikacji Google Meet, wykonując poniższe czynności i pozbywając się komunikatu o błędzie rozłączenia:
1. Uruchom Aplikacja Google Meet na telefonie z Androidem.
2. Teraz dotknij ikona menu hamburgera w lewym górnym rogu ekranu.

3. Następnie dotknij Ustawienia opcję z lewego panelu.
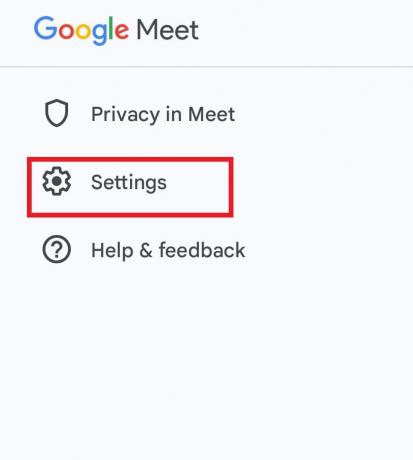
4. Następnie dotknij Ustawienia spotkania.

5. Na koniec włącz opcję dla Ogranicz wykorzystanie danych.

Metoda 6: Ponownie zainstaluj aplikację Google Meet
Wreszcie, aby naprawić częste rozłączanie Google Meet, możesz zdecydować się na ponowną instalację aplikacji na telefonie. Ma to na celu rozwiązanie wszelkich błędów, które wystąpiły wcześniej podczas instalowania plików aplikacji w telefonie. Aby to zrobić, musisz najpierw odinstalować Google Meet, o którym możesz przeczytać w naszym przewodniku Jak odinstalować lub usunąć aplikacje na telefonie z Androidem.

Po odinstalowaniu aplikacji Google Meet wykonaj poniższe czynności, aby zainstalować ją ponownie:
1. Uruchom Sklep Play aplikacja na Twoim Android.

2. Następnie wyszukaj Google Meet z paska wyszukiwania.
3. Stuknij w zainstalować przycisk, aby pobrać aplikację Google Meet.
Po pobraniu uruchom aplikację i sprawdź, czy problem z rozłączaniem został rozwiązany.
Przeczytaj także:Jak zmienić swoje imię i nazwisko w Google Meet
Dodatkowa metoda: użyj Google Meet w przeglądarce
Podczas gdy Twój telefon z Androidem może łatwo uzyskać dostęp do aplikacji Google Meet ze Sklepu Play, jeśli masz problemy podczas korzystania z aplikacji, możesz spróbować użyć wersji przeglądarkowej. Spróbuj użyć Google Meet online z przeglądarki, aby uniknąć problemów z rozłączeniem, jeśli powyższe metody nie działają.

Często zadawane pytania (FAQ)
Q1. Jak mogę rozwiązać problemy z Google Meet?
Odp. Możesz rozwiązać większość problemów z Google Meet przez ponowne włączenie danych urządzenia, ponowne uruchomienie routera lub modemu, ponowne uruchomienie aplikacji Google Meet, zaktualizowanie aplikacji, wyczyszczenie pamięci podręcznej i wreszcie ponowna instalacja Google Meet.
Q2. Jak mogę poprawić połączenie Google Meet?
Odp. Możesz poprawić połączenie Google Meet, upewniając się Ruch w Google Meet ma krótką drogę do internetu.
Q3. Jaka prędkość internetu jest najlepsza dla Google Meet?
Odp. Aby korzystać z Google Meet, Twoje urządzenie musi spełniać Przepustowość 3,2 Mb/s wymóg.
Q4. Czy aplikacja Google Meet zużywa dużo Wi-Fi?
Odp. Korzystanie z aplikacji Google Meet może wydać co najmniej 2,6 GB danych na godzinę w ustawieniach wideo w jakości HD. Oznacza to, że może konsumować 0,9 GB limitu internetu co godzinę.
Pytanie 5. Czy istnieje limit korzystania z Google Meet?
Odp. Na swoim komputerze możesz hostować rozmowy jeden na jeden w Google Meet przez maksymalnie 24 godziny. Możesz jednak obsługiwać połączenia tylko dla maksymalnie 3 lub więcej uczestników aż do 60 minut.
Zalecana:
- Jak zdobyć rewolwer oficera Seventh Seraph
- Jak naprawić białe linie na ekranie iPhone'a
- Napraw mikrofon jest wyciszony przez ustawienia systemowe w Google Meet
- Czym są kody Google Meet?
To prowadzi nas do końca naszego przewodnika Częste rozłączanie Google Meet. Mamy nadzieję, że nasz dokument odpowiedział na wszystkie Twoje pytania dotyczące tego błędu podczas korzystania z Google Meet i że udało Ci się go naprawić, korzystając z jednej z powyższych metod. Jeśli masz inne pytania, które chcesz zadać, zostaw je w sekcji komentarzy poniżej.

Elona Deckera
Elon jest pisarzem technicznym w TechCult. Od około 6 lat pisze poradniki i porusza wiele tematów. Uwielbia omawiać tematy związane z systemem Windows, Androidem oraz najnowszymi sztuczkami i wskazówkami.



