Jak znaleźć swój adres IP (lokalny i zewnętrzny) w systemie Windows 11
Różne / / April 04, 2023
Tak jak rozmawiamy z ludźmi, aby się komunikować, nasze komputery komunikują się również z przedmiotami wokół nich. A ponieważ nie potrafią używać słów, do każdego urządzenia przypisywany jest unikalny identyfikator, który nazywa się adresem IP, aby rozróżnić je w sieci. Ale gdzie można znaleźć adres IP na komputerze z systemem Windows 11?

Szukając adresu protokołu internetowego (IP) w systemie Windows 11, napotkasz zewnętrzne i wewnętrzne adresy IP. Jak sama nazwa wskazuje, zewnętrzny adres IP lub WAN jest używany do komunikacji i wyświetlany światu zewnętrznemu.
Z drugiej strony wewnętrzny adres IP, znany również jako lokalny adres IP, to ten, który jest przypisany do lokalnego modemu lub routera do komunikacji wewnętrznej. Istnieje kilka sposobów na znalezienie zarówno zewnętrznych, jak i wewnętrznych adresów IP w systemie Windows 11. Przyjrzyjmy się każdemu z nich.
Jak znaleźć lokalny adres IP komputera
Znalezienie lokalnego adresu IP komputera (nazywanego także prywatnym adresem IP) może pomóc w przypadku problemów z udostępnianiem plików lub łączeniem się z innymi urządzeniami w tej samej sieci. Dzieje się tak, ponieważ wewnętrzny adres IP pomaga zidentyfikować urządzenia, które zostały podłączone do tej samej sieci.
Ten adres jest widoczny tylko dla Ciebie. Przyjrzyjmy się więc wszystkim sposobom znalezienia lokalnego adresu IP w systemie Windows 11.
1. Korzystanie z menu ustawień
Najprostszym sposobem na znalezienie lokalnego adresu IP jest skorzystanie z menu Ustawienia. Wystarczy otworzyć właściwości Wi-Fi i zlokalizować lokalny adres IP lub adres IPv4. Oto jak.
Krok 1: Kliknij prawym przyciskiem myszy ikonę Windows i kliknij Ustawienia.

Krok 2: Następnie kliknij „Sieć i Internet” w opcjach menu.
Krok 3: Kliknij Wi-Fi.

Krok 4: Tutaj kliknij swoje właściwości Wi-Fi.

Krok 5: Przewiń w dół i znajdź swój adres IPv4.
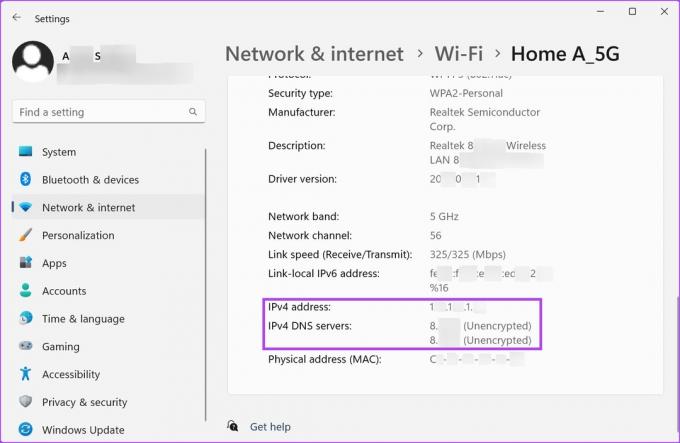
To jest lokalny adres IP twojego komputera.
2. Jak znaleźć adres IP komputera za pomocą Panelu sterowania
Możesz także użyć menu Sieć i Internet w Panelu sterowania, aby zlokalizować swój lokalny adres IP. Wykonaj poniższe kroki, aby to zrobić.
Krok 1: Kliknij Wyszukaj i wpisz Panel sterowania. W wynikach wyszukiwania otwórz Panel sterowania.
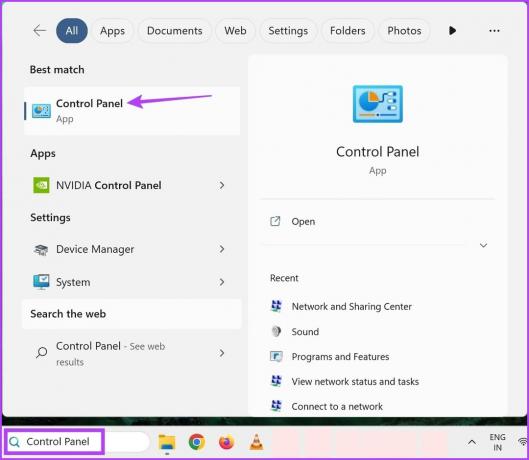
Krok 2: Tutaj kliknij „Sieć i Internet”.
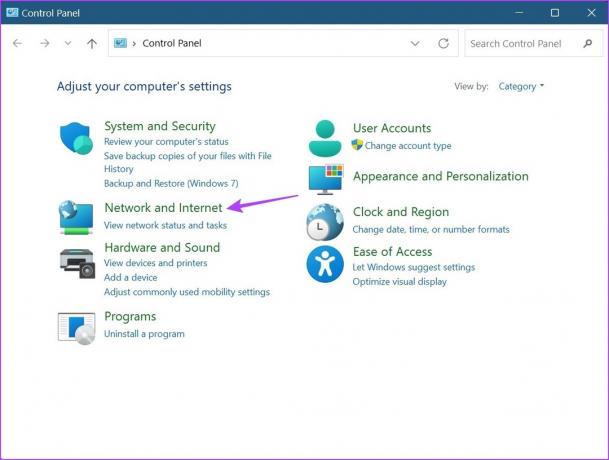
Krok 3: Następnie kliknij „Centrum sieci i udostępniania”.
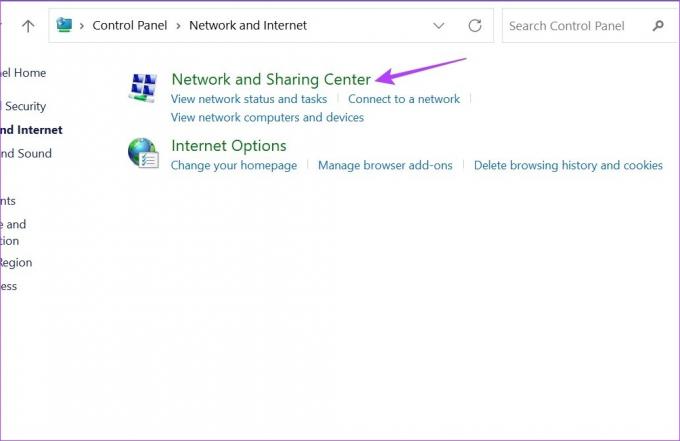
Krok 4: Tutaj kliknij swój punkt dostępu Wi-Fi. Spowoduje to otwarcie okna stanu Wi-Fi.
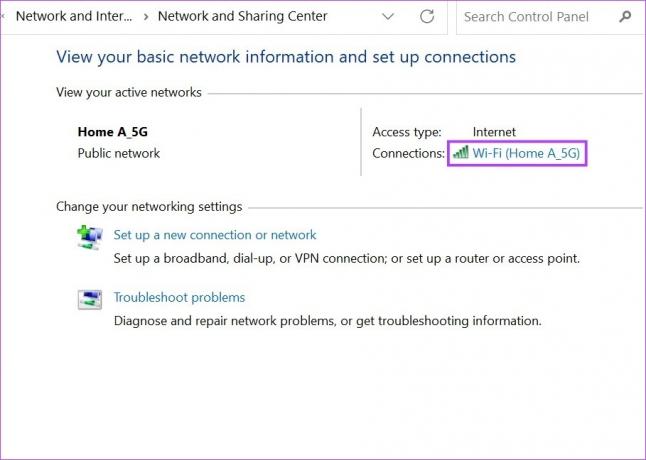
Krok 5: Kliknij Szczegóły.

Krok 6: Sprawdź podany adres IPv4.
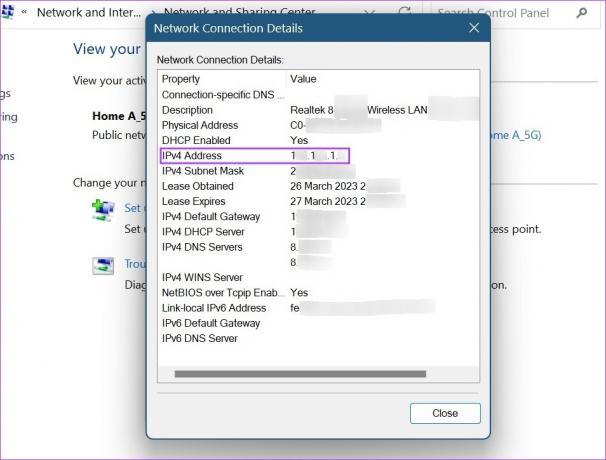
To jest Twój lokalny adres IP systemu Windows 11.
3. Korzystanie z Menedżera zadań
Oprócz korzystania z Menedżera zadań systemu Windows do monitorowania wydajności, możesz go również użyć do znalezienia lokalnego adresu IP. Oto jak.
Krok 1: Kliknij prawym przyciskiem myszy ikonę Windows i kliknij Menedżer zadań.

Krok 2: W opcjach menu kliknij Wydajność.
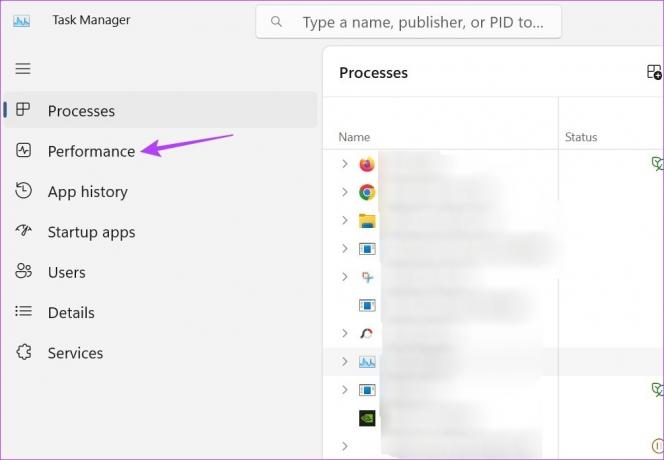
Krok 3: Znajdź adres IPv4.

4. Korzystanie z informacji o systemie
Informacje o systemie zawierają szczegółowe informacje o urządzeniu. Nic więc dziwnego, że można go również użyć do znalezienia lokalnego adresu IP. Wykonaj poniższe kroki, aby to zrobić.
Krok 1: Przejdź do paska wyszukiwania i wpisz Informacje o systemie. Następnie otwórz aplikację z wyników wyszukiwania.

Krok 2: W opcjach menu kliknij Komponenty.
Krok 3: Po rozwinięciu opcji menu kliknij Sieć > wybierz Adapter.
Krok 4: Przewiń w dół do ustawień karty sieciowej i sprawdź swój adres IP.
Pierwsza połowa podanego tutaj adresu to Twój adres IPv4, tj. Twój lokalny adres IP.

5. Jak znaleźć adres IP za pomocą wiersza polecenia
Korzystając z ipconfig, możesz także użyć wiersza polecenia systemu Windows 11, aby znaleźć swój adres IP. Oto jak.
Notatka: Możesz także użyć poniższego polecenia podczas korzystania z programu Windows PowerShell.
Krok 1: Przejdź do ikony Windows, kliknij prawym przyciskiem myszy i kliknij Terminal.

Krok 2: Tutaj kliknij strzałkę w dół po otwarciu aplikacji Terminal i wybierz Wiersz polecenia.

Krok 3: Wpisz poniższe polecenie i naciśnij enter.
ipconfig
Krok 4: Przewiń w dół i znajdź adres IPv4.
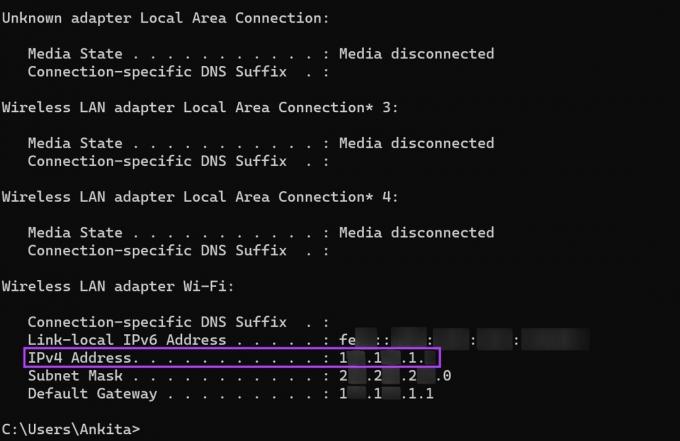
To jest twój lokalny adres IP (wewnętrzny adres IP).
Jak znaleźć zewnętrzny adres IP na swoim urządzeniu
W przeciwieństwie do twojego lokalnego adresu IP, twój zewnętrzny adres IP jest widoczny dla świata zewnętrznego. Ten adres IP jest przydzielany przez dostawcę Internetu i umożliwia łączenie się z Internetem. Tego adresu można użyć do rozwiązywania wszelkich problemów z zewnętrznym Internetem. Oto jak go znaleźć.
1. Korzystanie z przeglądarki internetowej
Najłatwiejszym sposobem na znalezienie zewnętrznego adresu IP na dowolnym urządzeniu jest skorzystanie z paska adresu przeglądarki internetowej. Oto jak.
Krok 1: Otwórz preferowaną przeglądarkę internetową.
W celach demonstracyjnych będziemy używać przeglądarki Chrome.
Krok 2: W pasku adresu wpisz ifconfig.me i naciśnij enter.
Krok 3: W sekcji Twoje połączenie sprawdź swój adres IP.

To jest zewnętrzny adres IP Twojego urządzenia.
2. Korzystanie z wiersza polecenia
Oprócz używania wiersza polecenia do lokalizowania lokalnego adresu IP, możesz go również użyć do znalezienia polecenia zewnętrznego adresu IP. Wykonaj poniższe polecenie, aby to zrobić.
Krok 1: Kliknij prawym przyciskiem myszy ikonę Windows i wybierz Terminal.

Krok 2: Następnie kliknij strzałkę w dół i w opcjach kliknij Wiersz polecenia.

Krok 3: Tutaj wpisz poniższe polecenie i naciśnij enter.
nslookup myip.opendns.com. resolwer1.opendns.com
Krok 4: Następnie w sekcji „Nieautorytatywna odpowiedź” sprawdź swój adres IP.
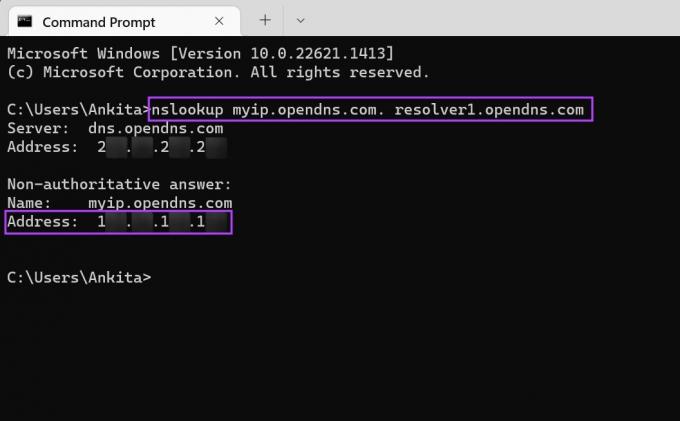
Teraz możesz użyć tego zewnętrznego adresu IP do rozwiązania dowolnego problemu związanego z siecią.
Często zadawane pytania dotyczące znajdowania adresu IP w systemie Windows 11
Tak, możesz wyświetlić adres IP na urządzeniu z systemem Android. Otwórz Ustawienia> Połączenia> Wi-Fi i dotknij ustawień Wi-Fi. Następnie przewiń w dół i sprawdź swój adres IP.
Aby ukryć swój adres IP w systemie Windows 11, możesz połączyć się z VPN lub skonfiguruj serwery proxy podczas przeglądania Internetu. To zamaskuje twój prawdziwy adres IP. Możesz także sprawdzić nasz inny artykuł, jeśli masz problem z połączeniem systemu Windows 11 z VPN.
Znajdź swój adres IP
Proces znajdowania adresu IP w systemie Windows 11 w rzeczywistości nie jest skomplikowany i mamy nadzieję, że ten artykuł okazał się dla Ciebie pomocny. Sprawdź nasz inny artykuł, aby poznać najlepsze sposoby na zapomnienie o sieci w systemie Windows 11.
Ostatnia aktualizacja 27 marca 2023 r
Powyższy artykuł może zawierać linki partnerskie, które pomagają wspierać Guiding Tech. Nie wpływa to jednak na naszą rzetelność redakcyjną. Treść pozostaje bezstronna i autentyczna.



