10 najlepszych sposobów na naprawienie braku dźwięku powiadomienia Slack na komputerze Mac
Różne / / April 04, 2023
Dźwięki powiadomień są białymi rycerzami. Wyobraź sobie – to zwykły poranek pracy z domu. Podczas żonglowania obowiązkami domowymi zalogowałeś się do Slacka o 9 rano. Wiesz, tylko po to, żeby pokazać swojemu szefowi, że jesteś na nogach i pracujesz! Kończysz wszystkie obowiązki. Następnie, ku swojemu przerażeniu, widzisz mnóstwo wiadomości od swojego szefa, tylko po to, by zdać sobie sprawę, że Slack nie wydaje dźwięków powiadomień na twoim Macu.
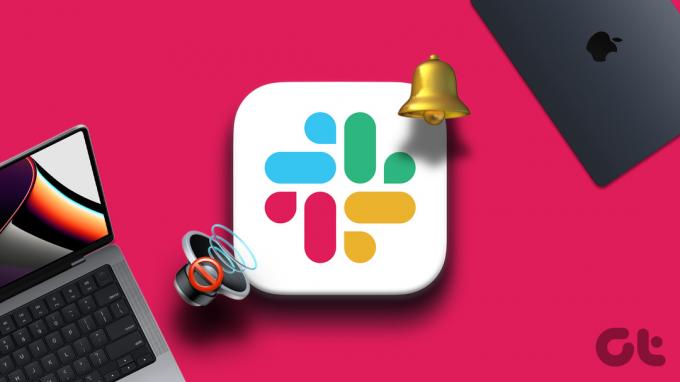
Idealnie, powiadomieniom Slack towarzyszy wyraźny dzwonek, aby Cię ostrzec. Jednak kilku użytkowników napotkało problem polegający na braku dźwięku wraz z banerem powiadomień na komputerze Mac. Zaobserwowano to przede wszystkim na Mac z silikonem Apple. Jeśli to brzmi jak ty i boisz się unieszczęśliwić swojego szefa, oto jak naprawić Slack, który nie wydaje dźwięków powiadomień na Macu.
1. Podgłośnij
Zanim zaczniesz panikować, zacznijmy od najbardziej podstawowego rozwiązania. Sprawdź, czy głośność głośnika jest włączona. Nie martw się, czasami zapominanie o podkręceniu głośności jest tylko rzeczą ludzką!

Sprawdź więc, czy pasek głośności jest ustawiony na wyższym poziomie, aby rozwiązać problemy z dźwiękiem powiadomień Slack, które nie działają na komputerze Mac. Kto wie, może ta drobna poprawka może uratować twoją pracę!
2. Przetestuj swoje głośniki, odtwarzając dźwięk
Czy głośność głośnika jest wysoka? Jednak nie słyszysz dzwonka powiadomień Slack? Może masz problem z głośnikami. Prostym sposobem sprawdzenia tego jest odtworzenie dowolnego innego pliku audio. Udaj się do Youtube na komputerze Mac i odtwarzaj dowolne wideo. Czy słyszysz dźwięk? Jeśli nie, to prawdopodobnie głośniki są gotowe pochłonąć Twoją pracę.

Jeśli używasz słuchawek, możesz powtórzyć test, gdy masz je na sobie. To może uwolnić Cię od zmartwień, dlaczego Twój Slack nie wydaje dźwięków powiadomień.
Notatka: Kilka razy Twój Mac mógł połączyć się z urządzeniem Bluetooth. Sprawdź, czy przypadkiem nie zapomniałeś odłączyć takich urządzeń, zanim zrzucisz winę na głośniki.
3. Sprawdź urządzenie źródła wyjściowego
Jest to kontynuacja ostatniego punktu wspomnianego w poprzednim kroku. Czasami do komputera Mac może być podłączonych wiele urządzeń, takich jak monitor, mikrofon zewnętrzny, a może nawet słuchawki.
W takich sytuacjach komputer Mac może automatycznie zmienić urządzenie wyjściowe na dowolną z podłączonych opcji. Dlatego ważne jest, aby sprawdzić, jakie jest wybrane urządzenie wyjściowe dźwięku, aby upewnić się, że otrzymasz dźwięk powiadomienia od Slacka.
Oto jak sprawdzić i zmienić urządzenie wyjściowe dla dźwięku na komputerze Mac.
Krok 1: Kliknij ikonę głośnika na pasku menu u góry.

Krok 2: Wybierz wybrane urządzenie wyjściowe.

4. Wymuś zamknięcie luzu i uruchom ponownie aplikację
Gdy masz pewność, że to nie głośniki przeszkadzają w odtwarzaniu powiadomień Slack na komputerze Mac, czas sprawdzić, czy jest to problem ze Slackiem. Najprostszym sposobem na rozpoczęcie rozwiązywania problemów technicznych jest ponowne uruchomienie. Wszystko, co musisz zrobić, to wymusić rezygnację aplikację Slack, a następnie ponownie ją uruchomić.
Wykonaj poniższe czynności, aby wymusić zamknięcie aplikacji Slack.
Krok 1: Kliknij logo Apple w lewym górnym rogu ekranu.

Krok 2: Wybierz opcję Wymuś zakończenie luzu. Spowoduje to wyświetlenie okna z listą wszystkich otwartych aplikacji.

Krok 3: Wybierz Slacka. Następnie kliknij Wymuś zakończenie.

Krok 4: Teraz uruchom ponownie Slacka.
5. Sprawdź ustawienia powiadomień w Slacku
Slack daje możliwość ustawienia wybranego dźwięku powiadomienia. Ale ma również opcję ustawienia dźwięku powiadomienia na Brak. Jeśli w przeszłości lub przez pomyłkę ustawiłeś dźwięk powiadomienia na Brak, nie będziesz słyszeć żadnych dźwięków podczas odbierania powiadomień. Oto jak zmienić dźwięk powiadomienia.
Krok 1: Otwórz Slack na komputerze Mac.
Krok 2: Kliknij swoje zdjęcie w prawym górnym rogu. Powinieneś teraz zobaczyć dodatkowe opcje.

Krok 3: Wybierz przycisk Preferencje.

Krok 4: Przejdź do sekcji Powiadomienia. Możesz go znaleźć w lewym okienku.

Krok 5: Przewiń w dół do ustawień dźwięku powiadomień. Kliknij menu rozwijane.

Krok 6: Upewnij się, że wybrałeś opcję inną niż Brak.

Powinieneś teraz zacząć słyszeć dźwięk powiadomień Slack.
6. Sprawdź swój harmonogram powiadomień
Jedną dobrą funkcją Slack jest możliwość ustawienia niestandardowego harmonogramu powiadomień. Jeśli otrzymasz powiadomienia poza tym harmonogramem, nie usłyszysz żadnego dźwięku. Sprawdź więc ustawienia harmonogramu powiadomień, a jeśli jest źle, oto jak to zrobić.
Krok 1: Otwórz Slack na komputerze Mac.
Krok 2: Kliknij swoje zdjęcie w prawym górnym rogu. Powinieneś teraz zobaczyć dodatkowe opcje.

Krok 3: Wybierz przycisk Preferencje.

Krok 4: Przejdź do sekcji Powiadomienia. Możesz go znaleźć w lewym okienku.

Krok 5: W sekcji Harmonogram powiadomień ustaw żądany czas dla Zezwalaj na powiadomienia. Tutaj możesz idealnie ustawić swoje godziny pracy.

Powinno to włączyć dźwięki powiadomień Slack na komputerze Mac.
7. Upewnij się, że zezwolenie na powiadomienie zostało przyznane dla Slacka
Jeśli dźwięki powiadomień Slack nie działają nawet po włączeniu powiadomień za pośrednictwem aplikacji, istnieje prawdopodobieństwo, że Slack nie ma uprawnień do wysyłania dźwięków powiadomień na komputerze Mac. Oto jak możesz to zmienić.
Krok 1: Kliknij logo Apple w lewym górnym rogu ekranu. Wybierz Ustawienia systemowe.

Krok 2: Przejdź do sekcji Powiadomienia. Teraz przewiń w dół i kliknij Slack.

Krok 3: Włącz przełącznik obok „Odtwórz dźwięk powiadomienia”.

8. Wyłącz tryby ostrości
Apple wprowadzony Tryby ostrości aby zablokować niepotrzebne powiadomienia w określonych porach dnia. Jeśli pracujesz, możesz wyłączyć powiadomienia osobiste i odwrotnie, korzystając z trybów skupienia. Jeśli zapomniałeś wyłączyć tryby skupienia, możesz nie otrzymywać dźwięków powiadomień od Slacka.
Krok 1: Kliknij ikonę Centrum sterowania na pasku menu u góry.

Krok 2: Wybierz ikonę trybu ostrości, aby ją wyłączyć, jeśli jest włączona.

9. Zaktualizuj Slacka z App Store
Niektóre wersje aplikacji mogą zawierać błędy, nawet jeśli zostały pobrane bezpośrednio ze sklepu App Store. Jeśli błąd lub problem jest powszechny, programista wyda aktualizację, aby go naprawić. Jeśli więc używasz starszej wersji Slacka, zaktualizuj ją do najnowszej wersji, wykonując następujące kroki.
Krok 1: Otwórz App Store na komputerze Mac.
Krok 2: Kliknij sekcję Aktualizacje. Możesz go znaleźć w lewym okienku.

Krok 3: Jeśli dostępna jest aktualizacja Slacka, pojawi się ona na ekranie. Kliknij przycisk Aktualizuj i poczekaj na zainstalowanie nowszej wersji aplikacji.

10. Odinstaluj i ponownie zainstaluj Slacka
Nie możesz zaktualizować aplikacji, jeśli nie ma dostępnej aktualizacji. W takim przypadku najlepszym rozwiązaniem jest odinstalowanie Slacka z komputera Mac i ponowne zainstalowanie nowej kopii z App Store.
Najpierw odinstaluj Slacka z komputera Mac. Możesz to zrobić, postępując zgodnie z właściwa metoda odinstalowywania aplikacji na komputerze Mac. Po zakończeniu wykonaj poniższe czynności.
Krok 1: Otwórz App Store na komputerze Mac.
Krok 2: Kliknij pasek wyszukiwania w lewym okienku i poszukaj Luźny. Wybierz pierwszą opcję.
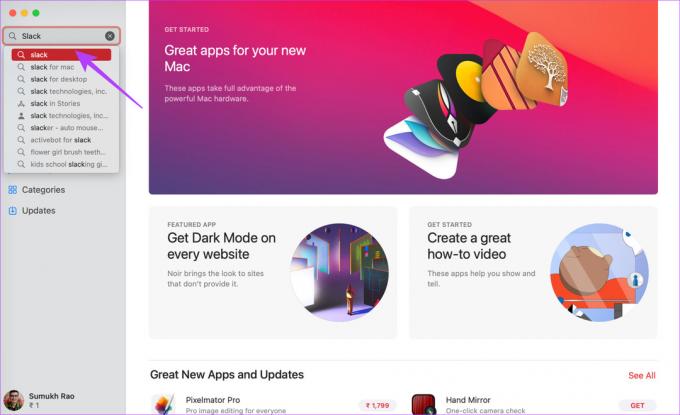
Krok 3: Naciśnij przycisk Instaluj i otwórz aplikację po zainstalowaniu.

Odetnij trochę luzu od swojego szefa
Z pewnością nie chciałbyś przegapić ważnych powiadomień z pracy tylko dlatego, że Slack nie wydaje dźwięków powiadomień na Macu. Skorzystaj z tego przewodnika, aby rozwiązać problem, aby Twoi współpracownicy nie byli na Ciebie źli za ignorowanie ich wiadomości.
Ostatnia aktualizacja: 16 stycznia 2023 r
Powyższy artykuł może zawierać linki partnerskie, które pomagają wspierać Guiding Tech. Nie wpływa to jednak na naszą rzetelność redakcyjną. Treść pozostaje bezstronna i autentyczna.



