Jak przejść na pełny ekran w Google Chrome
Różne / / November 28, 2021
Jeśli chcesz przejdź na pełny ekran w Google Chrome lub wyjdź z pełnego ekranu w Chrome, jesteś we właściwym miejscu! Po włączeniu trybu pełnoekranowego na dowolnej karcie w przeglądarce Google Chrome konkretna zakładka zajmie cały ekran komputera. Wszystkie inne zakładki odpowiadające tym samym lub różnym witrynom zostaną ukryte z pola widzenia. Aby uprościć, przeglądarka skupia się tylko na stronie, unikając w ten sposób wszelkich możliwych zakłóceń.
Notatka: Za każdym razem, gdy włączasz tryb pełnoekranowy w Chrome, tekst nie jest powiększony; zamiast tego witryna jest powiększana, aby zmieścić się na ekranie.
Wada: Jedyną wadą jest to, że nie będziesz mieć dostępu do paska zadań, paska narzędzi i narzędzi nawigacyjnych, takich jak przycisk Dalej, Wstecz lub Strona główna, podczas korzystania z Chrome w trybie pełnoekranowym.
Możesz pobierz Chrome dla Windows 64-bitowy 7/8/8.1/10 tutaj i dla Mac tutaj.

Zawartość
- Jak przejść na pełny ekran w Google Chrome
- Metoda 1: Korzystanie ze skrótów klawiaturowych i przycisków interfejsu użytkownika
- Metoda 2: Korzystanie z opcji przeglądarki
- Jak wyjść z pełnego ekranu w Google Chrome
- Metoda 1: Wyłącz tryb pełnoekranowy na komputerze z systemem Windows.
- Metoda 2: Wyłącz tryb pełnoekranowy na komputerze Mac.
- Metoda 3: Użyj Menedżera zadań (niezalecane)
Jak przejść na pełny ekran w Google Chrome
Oto kilka prostych metod, które pomogą Ci przejść na pełny ekran w Google Chrome w systemie Windows 10 i macOS.
Metoda 1: Korzystanie ze skrótów klawiaturowych i przycisków interfejsu użytkownika
Najprostszą metodą włączenia lub wyłączenia trybu pełnoekranowego w przeglądarce Google Chrome jest użycie skrótów klawiaturowych i dedykowanych przycisków interfejsu użytkownika (Interakcje z użytkownikiem). Oznacza to, że określona kombinacja klawiszy lub przycisk może pomóc w przejściu na pełny ekran w przeglądarce Google Chrome w systemie Windows lub macOS.
Metoda 1A: Włącz tryb pełnoekranowy na komputerze z systemem Windows
Możesz włączyć tryb pełnoekranowy Chrome w systemie Windows, używając następujących klawiszy:
1. Początek Chrom i przejdź do patka który chcesz wyświetlić w trybie pełnoekranowym.
2. Teraz naciśnij klawisz F11 na klawiaturze, jak pokazano.
Notatka: Jeśli to nie zadziała, naciśnij Fn + F11 klawisze razem, gdzie Fn jest klawiszem funkcyjnym.
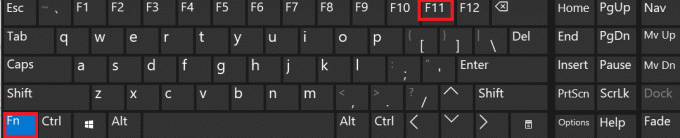
Metoda 1B: Włącz tryb pełnoekranowy na komputerze Mac
Możesz włączyć tryb pełnoekranowy w systemie macOS na dwa sposoby wyjaśnione poniżej.
Opcja 1: Korzystanie z kombinacji klawiszy
1. Uruchom patka do oglądania w trybie pełnoekranowym w Chrom.
2. Naciśnij klawisze Ctrl + Polecenie + F klawisze jednocześnie na klawiaturze.
Opcja 2: Korzystanie z dedykowanych przycisków interfejsu użytkownika
1. Uruchom konkretny patka w Chrome.
2. W lewym górnym rogu ekranu kliknij Zielony przycisk interfejsu użytkownika> Przejdź do pełnego ekranu, jak pokazano poniżej.
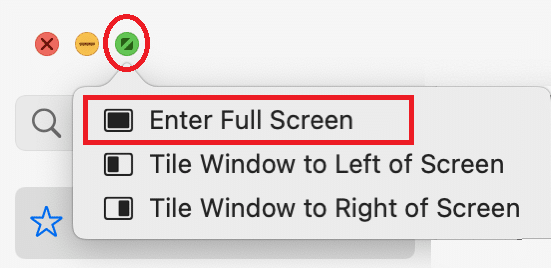
Możesz teraz przeglądać zawartość tej karty w trybie pełnoekranowym.
Przeczytaj także:Jak wyczyścić pamięć podręczną i pliki cookie w Google Chrome
Metoda 2: Korzystanie z opcji przeglądarki
Oprócz powyższego możesz także wejść na pełny ekran w Chrome, korzystając z jego wbudowanych opcji. Czynności różnią się w zależności od używanego laptopa z systemem Windows lub Mac.
Metoda 2A: Włącz tryb pełnoekranowy na komputerze z systemem Windows
1. Początek Chrom i pożądane patka, jak wcześniej.
2. Kliknij na trzy kropki ikona znajdująca się w prawym górnym rogu ekranu.
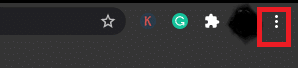
3. Tutaj zobaczysz kwadratikona pudełka obok Powiększenie opcja. To jest Opcja pełnoekranowa.

4. Kliknij go, aby wyświetlić kartę w trybie pełnoekranowym.

Metoda 2B: Włącz tryb pełnoekranowy na komputerze Mac
1. Otwórz żądany patka w Chrom.
2. Kliknij Pogląd opcję z danego menu.
3. Tutaj kliknij Wejdź na pełny ekran.
Jak wyjść z pełnego ekranu w Google Chrome
Wyjaśniliśmy metody wyłączania trybu pełnoekranowego w Chrome za pomocą kombinacji klawiszy.
Metoda 1: Wyłącz tryb pełnoekranowy na komputerze z systemem Windows
Pilny F11 lub Fn + F11 raz włączy tryb pełnoekranowy w Chrome, a ponowne naciśnięcie go wyłączy. Po prostu naciśnij F11 przycisk, aby wyjść z trybu pełnoekranowego w Chrome na laptopie lub komputerze stacjonarnym z systemem Windows. Ekran przełączy się teraz z powrotem na normalny widok.
Metoda 2: Wyłącz tryb pełnoekranowy na komputerze Mac
Możesz przełączać się między tymi dwoma trybami za pomocą tych samych klawiszy.
- Wystarczy kliknąć kombinację klawiszy: Ctrl + Polecenie + F na klawiaturze, aby wyjść z trybu pełnoekranowego.
- Alternatywnie kliknij Widok > Wyjdź z pełnego ekranu, jak pokazano.
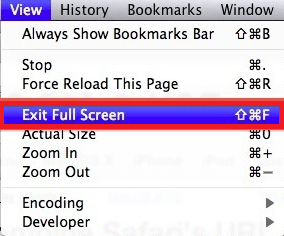
Przeczytaj także:Jak naprawić błąd wyszukiwania DHCP na Chromebooku?
Metoda 3: Użyj Menedżera zadań (niezalecane)
Jak informowaliśmy wcześniej, nie masz dostępu do żadnych narzędzi ani klawiszy nawigacyjnych w trybie pełnoekranowym. To może stać się problematyczne. Niektórzy użytkownicy wpadają w panikę i próbują zakończyć proces siłą. Oto jak możesz zatrzymać działanie przeglądarki Google Chrome w trybie pełnoekranowym i przywrócić system do normalnego trybu przeglądania:
1. Początek Menadżer zadań naciskając Ctrl + Shift + Esc klucze razem.
2. w Procesy zakładka, wyszukaj i kliknij prawym przyciskiem myszy Zadania Google Chrome które działają w tle.
3. Na koniec wybierz Zakończ zadanie, jak pokazano poniżej.
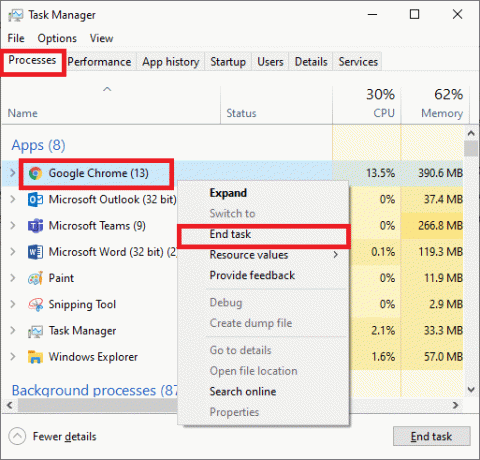
Będziesz mógł wyjść z trybu pełnoekranowego w Chrome, ale ta metoda nie jest zalecana, ponieważ spowoduje zamknięcie przeglądarki Google Chrome i wszelkich otwartych kart w Chrome.
Zalecana:
- Napraw Discord Go Live, który się nie pojawia
- 4 sposoby na przywrócenie poprzedniej sesji w Chrome
- Jak usunąć kartę SIM z Motorola Droid Turbo?
- Jak wyświetlić zapisane hasła Wi-Fi w systemach Windows, macOS, iOS i Android
Mamy nadzieję, że ten przewodnik był pomocny i udało Ci się przejdź i zamknij tryb pełnoekranowy w Google Chrome. Jeśli masz jakieś pytania lub sugestie, możesz je umieścić w sekcji komentarzy.



