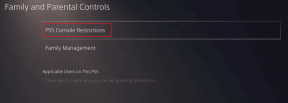7 najlepszych poprawek dla panelu sterowania NVIDIA, który nie otwiera się w systemie Windows 11
Różne / / April 04, 2023
Czy twój system posiada sterownik graficzny NVIDIA? Jeśli tak, być może przynajmniej raz natknąłeś się na Panel sterowania NVIDIA. Jest to oficjalna aplikacja firmy NVIDIA, która umożliwia dostosowywanie ustawień systemowych do preferencji gracza.

Czasami uruchomienie na komputerze może się nie powieść. Takie sytuacje powstają głównie wtedy, gdy aplikacja powodująca konflikt działa w tle lub pliki systemowe są uszkodzone. Na szczęście jest to powszechny problem i można go łatwo rozwiązać. Sprawdźmy więc rozwiązania, które pozwolą naprawić Panel sterowania NVIDIA, który nie otwiera się w systemie Windows 11.
1. Zrestartuj komputer
Przed wprowadzeniem jakichkolwiek większych zmian w komputerze należy przynajmniej raz uruchomić komputer ponownie. To wyeliminuje wszelkie usterki uniemożliwiające uruchomienie Panelu sterowania NVIDIA na twoim komputerze.
Aby ponownie uruchomić komputer, kliknij przycisk Start, kliknij ikonę Zasilanie i wybierz Uruchom ponownie z menu kontekstowego.
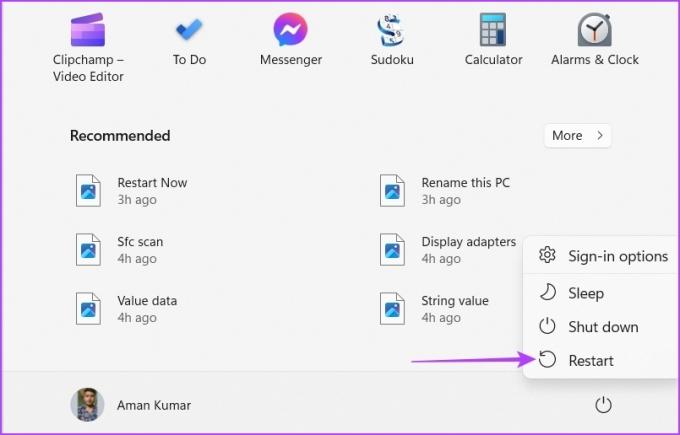
2. Zamknij aplikacje będące w konflikcie z tła
Konfliktowe aplikacje innych firm, takie jak MSI Afterburn, działające w tle, mogą zakłócać działanie Panelu sterowania NVIDIA i uniemożliwiać jego otwarcie. Aby to naprawić, musisz zamknąć wszystkie takie aplikacje w tle. Oto jak to zrobić:
Krok 1: Naciśnij klawisze Control + Shift + Escape, aby otworzyć Menedżera zadań.
Krok 2: Kliknij prawym przyciskiem myszy wszystkie aplikacje będące w konflikcie, takie jak MSI Afterburn i wybierz Zakończ zadanie.
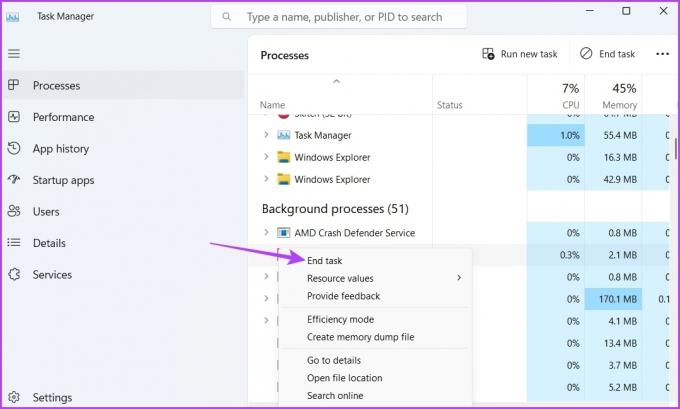
3. Uruchom ponownie ważne usługi NVIDIA
Za każdym razem, gdy otwierasz Panel sterowania NVIDIA po raz pierwszy, instaluje on ważne usługi na twoim komputerze. Usługi te są niezbędne do otwierania i uruchamiania aplikacji. Ale jeśli któraś z tych usług zostanie wyłączona lub nie uruchomi się, możesz napotkać problem.
Rozwiązaniem w tym przypadku jest ręczne sprawdzenie i ponowne uruchomienie wszystkich usług NVIDIA. Oto jak to zrobić:
Krok 1: Naciśnij klawisze Windows + R, aby otworzyć okno dialogowe Uruchom. Typ usługi.msc w pasku wyszukiwania i kliknij OK.
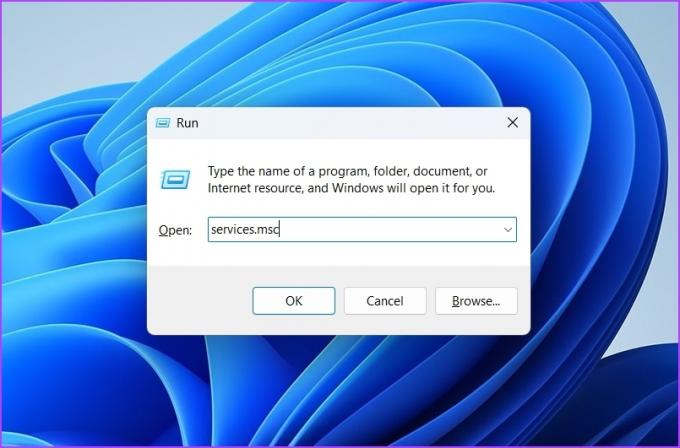
Krok 2: W oknie Usługi zlokalizuj i kliknij prawym przyciskiem myszy usługę „NVIDIA Display Container LS”.
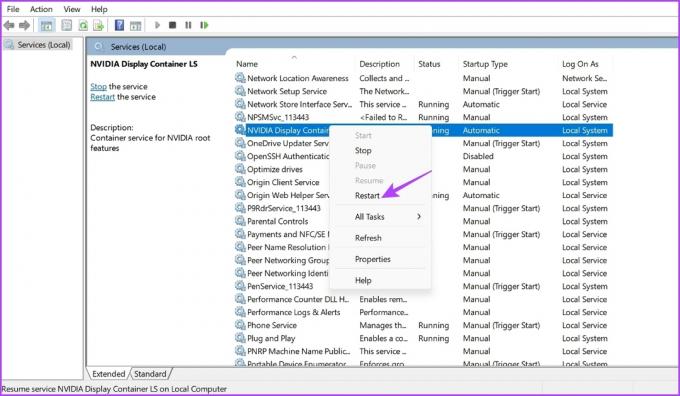
Krok 3: Wybierz Uruchom ponownie z menu kontekstowego.
Podobnie uruchom ponownie inne usługi, takie jak NVIDIA LocalSystem Container, NVIDIA NetworkService Container i NVIDIA Telemetry Container.
4. Zaktualizuj sterowniki karty graficznej NVIDIA
Podobnie jak w przypadku aktualizacji systemu Windows, musisz regularnie zaktualizuj sterownik karty graficznej zainstalowany na twoim komputerze. Zaktualizowany sterownik karty graficznej zapewnia, że Twój system jest wolny od jakichkolwiek problemów związanych z grafiką.
Możesz pobrać najnowszą aktualizację sterownika karty graficznej NVIDIA, postępując zgodnie z poniższymi instrukcjami:
Krok 1: Przejdź do strony pobierania sterowników NVIDIA.
Pobieranie sterowników NVIDIA
Krok 2: Wprowadź wszystkie szczegóły procesora graficznego NVIDIA na swoim komputerze i kliknij przycisk Szukaj.

Krok 3: Kliknij przycisk Pobierz.

Otwórz pobrany plik i postępuj zgodnie z instrukcjami wyświetlanymi na ekranie, aby zainstalować najnowszy sterownik graficzny NVIDIA na swoim komputerze.
5. Wyłącz szybkie uruchamianie
Szybki rozruch pomaga skrócić czas uruchamiania systemu Windows na komputerze. Ale z drugiej strony może powodować problemy z zaszyfrowanymi obrazami dysków, uniemożliwiać instalowanie aktualizacji systemu Windows, a nawet zakłócać działanie aplikacji i uniemożliwiać ich uruchamianie na komputerze.
Najlepszą rzeczą do zrobienia w tej sytuacji jest wyłącz szybkie uruchamianie w Twoim komputerze. Oto jak to zrobić:
Krok 1: Kliknij ikonę Szukaj na pasku zadań, wpisz Panel sterowania w pasku wyszukiwania i naciśnij Enter.

Krok 2: Przejdź do opcji zasilania.

Krok 3: Wybierz „Wybierz działanie przycisku zasilania” z lewego paska bocznego.

Krok 4: Kliknij „Zmień ustawienia, które są obecnie niedostępne”.

Krok 5: Odznacz pole „Włącz szybkie uruchamianie” i kliknij przycisk Zapisz zmiany.
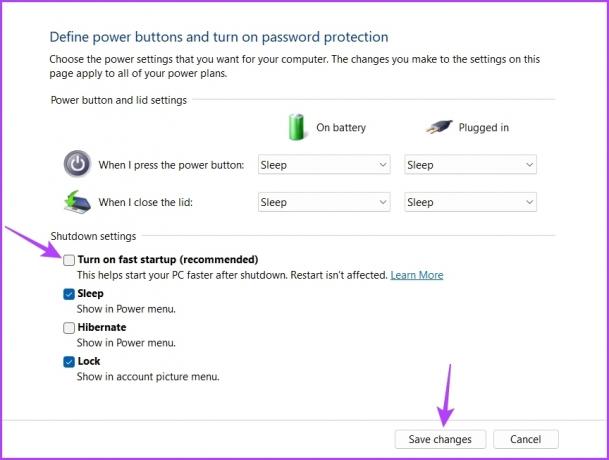
6. Tymczasowo wyłącz zabezpieczenia systemu Windows
Zabezpieczenia systemu Windows to domyślna aplikacja zabezpieczająca w systemie Windows 11. Ale czasami może stać się nadopiekuńczy, a nawet uniemożliwić uruchomienie zaufanych aplikacji, takich jak Panel sterowania NVIDIA.
Aby to potwierdzić, wyłącz zabezpieczenia systemu Windows na swoim komputerze. Oto jak to zrobić:
Krok 1: Kliknij ikonę Start na pasku zadań, wpisz Bezpieczeństwo systemu Windows, i naciśnij Enter.

Krok 2: Wybierz „Ochrona przed wirusami i zagrożeniami” z lewego paska bocznego.

Krok 3: Kliknij Zarządzaj ustawieniami w sekcji „Ustawienia ochrony przed wirusami i zagrożeniami”.

Krok 4: Wyłącz przełącznik w obszarze Ochrona w czasie rzeczywistym.

Następnie sprawdź, czy otworzy się Panel sterowania NVIDIA. Jeśli nie, włącz ponownie Zabezpieczenia systemu Windows, włączając przełącznik Ochrona w czasie rzeczywistym.
7. Ponownie zainstaluj Panel sterowania NVIDIA
Jeśli problem nadal występuje, konieczna będzie ponowna instalacja Panelu sterowania NVIDIA. Być może w plikach NVIDIA Control Panel występuje uszkodzenie, które uniemożliwia uruchomienie go na komputerze.
Jedyny sposób na usunąć to zepsucie jest ponowne zainstalowanie aplikacji. Aby to zrobić, wykonaj poniższe kroki:
Krok 1: Kliknij przycisk Start na pasku zadań, wpisz Panel sterowania NVIDIA, i wybierz Odinstaluj z prawego panelu.

Krok 2: Wybierz ponownie Odinstaluj, aby potwierdzić swój wybór.
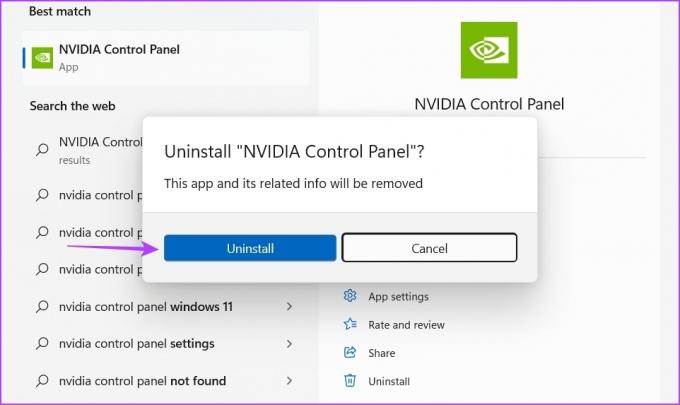
Następnie pobierz i zainstaluj Panel sterowania NVIDIA na swoim komputerze.
Pobierz Panel sterowania NVIDIA
Zoptymalizuj swój komputer za pomocą Panelu sterowania NVIDIA
Panel sterowania NVIDIA to przydatna aplikacja do wprowadzania zmian w rozdzielczości wyświetlacza, częstotliwości odświeżania, zmiany rozdzielczości, ustawień wideo i tak dalej. Jeśli aplikacja nie uruchamia się na komputerze, możesz szybko rozwiązać ten problem, postępując zgodnie z powyższymi poprawkami.
Ostatnia aktualizacja: 6 marca 2023 r
Powyższy artykuł może zawierać linki partnerskie, które pomagają wspierać Guiding Tech. Nie wpływa to jednak na naszą rzetelność redakcyjną. Treść pozostaje bezstronna i autentyczna.
Scenariusz
Amana Kumara
Aman jest specjalistą od Windows i uwielbia pisać o ekosystemie Windows w Guiding Tech i MakeUseOf. On ma Licencjat z technologii informatycznych, a obecnie jest pełnoetatowym niezależnym pisarzem z doświadczeniem w systemach Windows, iOS i przeglądarki.