Jak zmienić motyw i kolory motywu w Prezentacjach Google
Różne / / April 04, 2023
W porównaniu do innych narzędzi służących do tworzenia prezentacji Google Slides z pewnością ma przewagę. Oprócz tego, że jest bezpłatny, składa się z kilku funkcji i funkcji, które mogą okazać się pomocne na dłuższą metę. Jedną z takich funkcji jest tworzenie niestandardowych motywów. W tym artykule omówimy bardziej szczegółowo, jak dostosować i zmienić kolory motywu w Prezentacjach Google.

Motywy w Prezentacjach Google składają się z gotowych funkcji, takich jak tła, kolory, czcionki, a nawet układy, które można łatwo dostosować do potrzeb użytkowników. Czytaj dalej, aby dowiedzieć się więcej o zmienianiu lub edytowaniu kolorów motywu w Prezentacjach Google.
Notatka: Przed rozpoczęciem upewnij się, że jesteś zalogowany do swojego Konto Google.
Jak zmienić motyw w Prezentacjach Google na komputer
Krok 1: Otwórz Prezentacje Google i kliknij projekt, aby rozpocząć edycję, lub kliknij Pusty, aby rozpocząć nowy projekt.

Krok 2: Teraz kliknij Slajd z górnego menu.

Krok 3: W opcjach menu kliknij Zmień motyw.

Krok 4: Wybierz dowolny z dostępnych gotowych motywów.
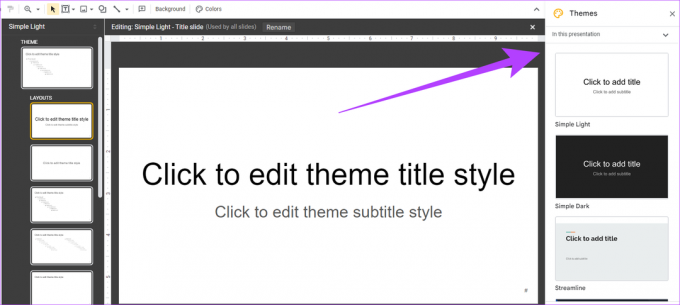
Alternatywnie, jeśli menu motywu jest dostępne, możesz także kliknąć Motyw, aby uzyskać gotowe motywy.

Twój motyw został teraz dodany do prezentacji. Jeśli edytujesz istniejącą prezentację, motyw odpowiednio się zmieni.
Jak zmienić motyw w Prezentacjach Google na urządzeniach mobilnych
Krok 1: Stuknij w żądaną prezentację.
Krok 2: Teraz dotknij dowolnego slajdu i wybierz Edytuj slajd.
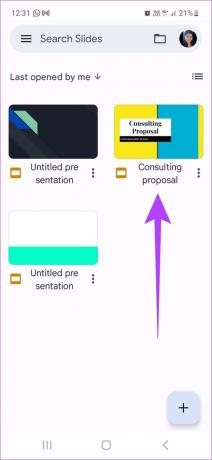
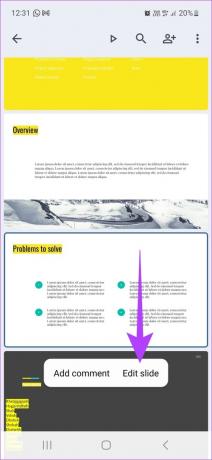
Krok 3: Stuknij przycisk menu w prawym górnym rogu i wybierz Zmień motyw
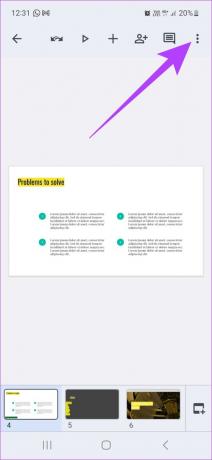
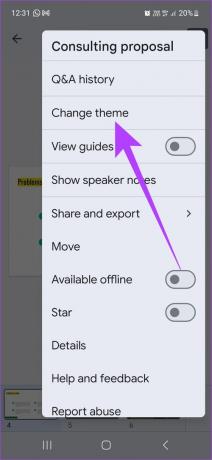
Po wybraniu motywu z szablonów zostanie on automatycznie zastosowany do prezentacji.
Wskazówka: Wymeldować się jak dodać dźwięk w prezentacji Google Slides.
Jak zmienić kolory motywu w Prezentacjach Google
Chociaż Prezentacje Google są dostarczane ze wstępnie ustawionymi motywami, można również edytować kolory motywów. Oto jak:
Krok 1: Kliknij Prezentację Google, aby rozpocząć edycję. Alternatywnie kliknij Pusty, aby rozpocząć nowy projekt.

Krok 2: Kliknij Slajd w menu.

Krok 3: Teraz kliknij Edytuj motyw.

Krok 4: W menu kliknij Kolory. Następnie kliknij menu rozwijane „Wybierz kolor motywu” i wybierz dowolny preferowany kolor z palety kolorów Prezentacji Google.
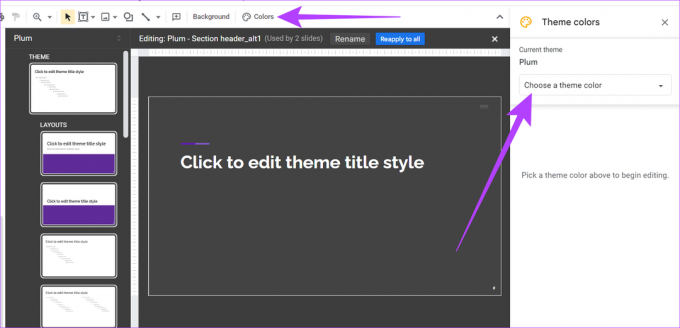
Krok 5: Po wybraniu koloru kliknij „Zastosuj ponownie do wszystkich” w opcjach menu.

Edytowany kolor motywu zostanie teraz zastosowany do prezentacji.
Jak importować nowe motywy w Prezentacjach Google
Oprócz edytowania motywów i korzystania z szablonów motywów, możesz także importować motywy w Prezentacjach Google. Oto jak to zrobić.
Krok 1: Kliknij Prezentację Google, którą chcesz edytować, lub kliknij Pustą, aby rozpocząć nową prezentację.

Krok 2: Kliknij Slajd.

Krok 3: Następnie kliknij Zmień motyw.

Krok 4: W prawym dolnym rogu kliknij Importuj motyw.

Krok 5: Wybierz istniejący motyw z dysku lub prześlij motyw z pulpitu. Następnie kliknij Wybierz.

Krok 6: Tutaj ponownie kliknij wybrany motyw, a następnie kliknij Importuj motyw.
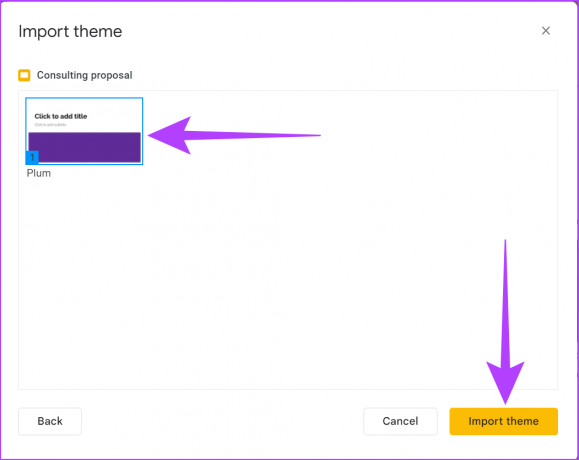
Jeśli menu motywu jest dostępne, kliknij Motyw, aby uzyskać gotowe motywy, a następnie wykonaj powyższe kroki.

Nowy motyw zostanie teraz zaimportowany i dodany do prezentacji. Aby jeszcze bardziej uatrakcyjnić swoje prezentacje, możesz także dodać animacje do slajdów. Sprawdź nasze poradniki, jak to zrobić dodaj animacje do Prezentacji Google i innych powiązanych porady i wskazówki.
Często zadawane pytania dotyczące zmiany motywu Prezentacji Google
Nie, nie jest to możliwe z menu edycji. Istnieje jednak obejście. Użytkownicy będą musieli osobno utworzyć slajd w nowej prezentacji z nowym motywem, a następnie ręcznie skopiować i wkleić go do bieżącej prezentacji.
Chociaż Prezentacje Google nie mają obecnie opcji zapisywania niestandardowych motywów, użytkownicy mogą zapisać slajd z motywu niestandardowego oddzielnie i zaimportuj go, wykonując powyższe czynności, stosując go do nowego prezentacja.
Tak, możesz eksportować slajdy oddzielnie. Kliknij menu Plik w Prezentacjach Google i wybierz Pobierz. Teraz wyeksportuj wybrany slajd w formatach .jpeg, .png lub .svg.
Twórz prezentacje na swój sposób
Chociaż Prezentacje Google to bezpłatne narzędzie, użytkownicy nadal muszą je wykonać zapoznał się z jego właściwościami i funkcjami aby uzyskać najlepsze wyniki. Mamy nadzieję, że ten artykuł pomógł Ci dowiedzieć się, jak zmienić kolory motywu w Prezentacjach Google. Śmiało twórz niestandardowe i niepowtarzalne prezentacje.
Ostatnia aktualizacja: 16 grudnia 2022 r
Powyższy artykuł może zawierać linki partnerskie, które pomagają wspierać Guiding Tech. Nie wpływa to jednak na naszą rzetelność redakcyjną. Treść pozostaje bezstronna i autentyczna.



