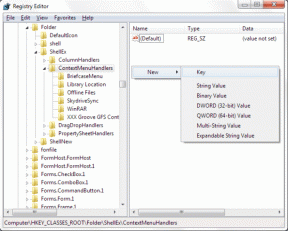11 najlepszych sposobów naprawy połączenia Wi-Fi, ale braku Internetu w systemie Windows 11
Różne / / April 04, 2023
Podłączona sieć Wi-Fi bez aktywnego Internetu prowadzi do mylącej sytuacji w systemie Windows 11. Psuje przepływ pracy i zmusza do użycia mobilny jako hotspot na laptopie lub PC. Zamiast zadowalać się poniżej średniej szybkości Internetu przez tethering mobilny, skorzystaj z poniższych sztuczek, aby naprawić problem z połączeniem Wi-Fi, ale brakiem internetu w systemie Windows 11.

Nie ma możliwości wskazania problemu do konkretnego czynnika. Przyczyną problemu może być błąd w systemie Windows, router lub plan Wi-Fi u lokalnego dostawcy usług internetowych. Przejrzyjmy je i rozwiążmy problem.
1. Sprawdź swój plan u dostawcy usług internetowych
Większość dostawców usług internetowych (ISP) ogranicza zużycie Internetu w abonamencie miesięcznym. W przypadku przekroczenia przydzielonego limitu szybkiego łącza internetowego Wi-Fi pozostaje połączone bez połączenia z Internetem na komputerze z systemem Windows i innych podłączonych urządzeniach.
Musisz otworzyć aplikację lub stronę internetową lokalnego usługodawcy internetowego i sprawdzić pozostałe dane dotyczące cyklu rozliczeniowego. Możesz uaktualnić do wyższego planu lub kupić dodatki do danych dla istniejącego planu.
2. Wyłącz VPN
Aktywne połączenie VPN okazało się winowajcą, gdy mieliśmy do czynienia z połączeniem Wi-Fi, ale nie było problemu z Internetem w systemie Windows 11. Jeden z serwerów VPN miał awarię i nie mogliśmy korzystać z połączenia internetowego na komputerze. Kiedy wyłączyliśmy VPN na komputerze, internet zaczął działać zgodnie z oczekiwaniami.

Możesz otworzyć aplikację VPN na komputerze i wyłączyć połączenie.
3. Uruchom ponownie router
Jeśli wszystkie podłączone urządzenia nie mają problemów z Internetem w domu lub biurze, nadszedł czas, aby rozwiązać problem z routerem. Możesz zrestartować router i spróbować ponownie. Zastosuj również wszelkie oczekujące aktualizacje oprogramowania układowego routera.
4. Połącz się z częstotliwością Wi-Fi 5 GHz
Praca z wolniejszą częstotliwością Wi-Fi 2,4 GHz może powodować problemy z połączeniem internetowym. Poza tym częstotliwość Wi-Fi 2,4 GHz również nie jest znana z dużego zasięgu Wi-Fi. Fizyczna przeszkoda, taka jak ściana lub drzwi, może powodować problemy z Wi-Fi. Jeśli masz router dwuzakresowy w domu lub biurze, powinieneś połączyć się z częstotliwością Wi-Fi 5 GHz.
Krok 1: Otwórz aplikację Ustawienia systemu Windows (klawisze Windows + I).
Krok 2: Wybierz „Sieć i internet” z paska bocznego.

Krok 3: Potwierdź częstotliwość 5 GHz w menu właściwości.
5. Uruchom narzędzie do rozwiązywania problemów z kartą sieciową
Windows 11 ma przydatne narzędzie do rozwiązywania problemów z połączeniem sieciowym, które pozwala naprawić połączenie Wi-Fi, ale nie ma problemów z Internetem. Oto jak możesz go użyć.
Krok 1: Otwórz menu Ustawienia systemu Windows (naciśnij klawisze Windows + I).
Krok 2: Wybierz System i otwórz Rozwiązywanie problemów.

Krok 3: Otwórz inne narzędzia do rozwiązywania problemów.

Krok 4: Uruchom narzędzie do rozwiązywania problemów z kartą sieciową i gotowe.

6. Użyj adaptera Wi-Fi w innym porcie
Jeśli używasz adaptera Wi-Fi na swoim komputerze do łączenia się z połączeniem Wi-Fi, powinieneś wyjąć go z bieżącego portu USB i podłączyć do innego. Większość komputerów jest wyposażona w cztery lub pięć portów USB.
7. Wypróbuj połączenie Ethernet (jeśli to możliwe)
Chociaż jest to niewygodne dla wszystkich, powinieneś wybrać Połączenie Ethernet na komputerze lub laptopa. Połączenie Ethernet jest niezawodne i oferuje lepsze prędkości niż sieć Wi-Fi.
8. Wyłącz zaporę Microsoft Defender
Czy masz połączenie z Wi-Fi, ale nie masz problemu z Internetem w sieci publicznej? Microsoft Defender może blokować połączenie internetowe ze względów bezpieczeństwa. Oto jak możesz wyłączyć zaporę Defender Firewall w sieciach publicznych.
Krok 1: Naciśnij klawisz Windows i wyszukaj Zabezpieczenia systemu Windows.
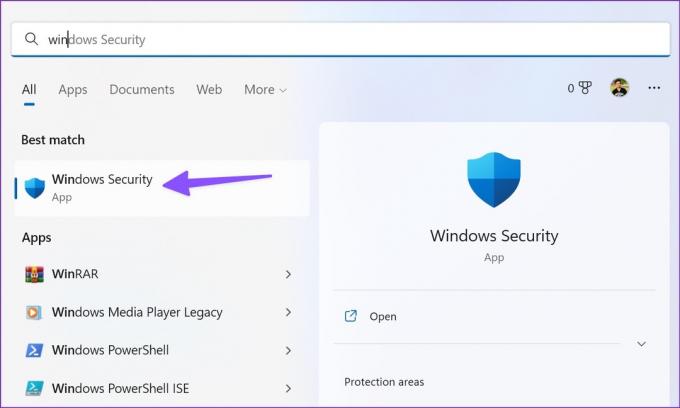
Krok 2: Naciśnij Enter, aby otworzyć aplikację. Wybierz „Zapora ogniowa i ochrona sieci” z lewego paska bocznego.

Krok 3: Wybierz Sieć publiczna.

Krok 4: Wyłącz przełącznik Zapory Microsoft Defender.

9. Zresetuj połączenie sieciowe
Resetowanie połączenia sieciowego zainstaluj ponownie wszystkie karty sieciowe i przywróć oryginalne ustawienia innych składników sieciowych. Naprawienie połączenia Wi-Fi może być przydatne, ale nie ma problemu z Internetem w systemie Windows.
Krok 1: Otwórz Sieć i Internet w Ustawieniach systemu Windows (patrz powyższe kroki).
Krok 2: Wybierz Zaawansowane ustawienia sieciowe.

Krok 3: Kliknij Resetuj sieć i potwierdź to samo z następującego menu.

10. Wyczyść pamięć podręczną przeglądarki i spróbuj ponownie
Czy napotykasz problemy z Internetem tylko w preferowanej przeglądarce internetowej? Przyczyną problemu może być uszkodzona pamięć podręczna przeglądarki. Musisz wyczyścić pamięć podręczną i spróbować ponownie. Weźmy Google Chrome jako przykład tutaj.
Krok 1: Otwórz Google Chrome w systemie Windows i wybierz menu z trzema kropkami w prawym górnym rogu.
Krok 2: Rozwiń Więcej narzędzi i wybierz Wyczyść dane przeglądania.

Krok 3: Przejdź do zakładki Zaawansowane i wybierz przycisk Wyczyść dane.

Uruchom ponownie przeglądarkę i spróbuj ponownie.
11. Uruchom skanowanie zabezpieczeń systemu Windows
Jeśli regularnie pobierasz multimedia i aplikacje z nieznanych źródeł w sieci, być może zainfekowałeś komputer złośliwymi plikami. Takie fałszywe i uszkodzone pliki mogą zakłócać połączenie sieciowe Wi-Fi. Nadszedł czas, aby je usunąć za pomocą wbudowanego Zabezpieczenia systemu Windows.
Krok 1: Otwórz aplikację Zabezpieczenia systemu Windows (zobacz powyższe kroki).
Krok 2: Wybierz Ochrona przed wirusami i zagrożeniami i uruchom szybkie skanowanie.

Ciesz się niezawodnym połączeniem internetowym w systemie Windows
Połączenie z mobilnym hotspotem w mgnieniu oka wyczerpuje żywotność baterii telefonu i miesięczne dane. Zamiast tego możesz wypróbować powyższe sztuczki, aby naprawić połączenie Wi-Fi, ale brak problemu z Internetem w mniej niż pół godziny.
Ostatnia aktualizacja: 26 września 2022 r
Powyższy artykuł może zawierać linki partnerskie, które pomagają wspierać Guiding Tech. Nie wpływa to jednak na naszą rzetelność redakcyjną. Treść pozostaje bezstronna i autentyczna.
Scenariusz
Parth Shah
Parth wcześniej pracował w EOTO.tech, zajmując się nowinkami technicznymi. Obecnie pracuje jako wolny strzelec w Guiding Tech, pisząc o porównaniach aplikacji, samouczkach, wskazówkach i sztuczkach dotyczących oprogramowania oraz zagłębiając się w platformy iOS, Android, macOS i Windows.