Zmień domyślny widok folderów wyników wyszukiwania w systemie Windows 10
Różne / / November 28, 2021
Jeśli ostatnio korzystałeś z pola wyszukiwania Eksploratora plików systemu Windows 10 w celu znalezienia pliku, być może zauważyłeś, że wyniki są zawsze wyświetlane w Widok zawartości, a nawet jeśli zmienisz widok na szczegółowy, po zamknięciu okna i ponownym wyszukiwaniu zawartość zostanie ponownie wyświetlona w Widok zawartości. Jest to bardzo irytujący problem, który wydaje się niepokoić użytkowników od czasu pojawienia się systemu Windows 10. Innym problemem jest to, że kolumna nazwy pliku jest zbyt mała w widoku zawartości i nie ma możliwości jej rozwinięcia. Dlatego użytkownik musi następnie zmienić widok na Szczegóły, co czasami powoduje ponowne uruchomienie wyszukiwania.
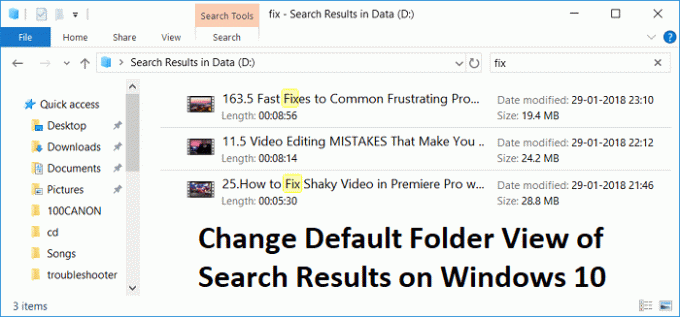
Problem z tym rozwiązaniem polega na trwałej zmianie domyślnego widoku folderów wyników wyszukiwania na wybór użytkownika bez zmiany go ręcznie za każdym razem, gdy korzystają z wyszukiwania Eksploratora plików. Więc bez marnowania czasu, zobaczmy, jak zmienić domyślny widok folderu wyników wyszukiwania w systemie Windows 10 za pomocą poniższego przewodnika.
Zawartość
- Zmień domyślny widok folderów wyników wyszukiwania w systemie Windows 10
- Ustaw widok szczegółów dla folderów wyszukiwania muzyki, zdjęć, dokumentów i filmów
Zmień domyślny widok folderów wyników wyszukiwania w systemie Windows 10
Upewnij się Utworzyć punkt przywracania, na wypadek, gdyby coś poszło nie tak.
1. Otwórz plik Notatnika, a następnie skopiuj i wklej następujący kod bez zmian:
Edytor rejestru systemu Windows wersja 5.00 [-HKEY_CURRENT_USER\SOFTWARE\Classes\Ustawienia lokalne\Software\Microsoft\Windows\Shell\BagMRU] [-HKEY_CURRENT_USER\SOFTWARE\Classes\Local Ustawienia\Oprogramowanie\Microsoft\Windows\Shell\Bags] [HKEY_CURRENT_USER\SOFTWARE\Classes\Local Ustawienia\Oprogramowanie\Microsoft\Windows\Shell\Bags\AllFolders\Shell\{7fde1a1e-8b31-49a5-93b8-6be14cfa4943}] "LogicalViewMode"=dword: 00000001. "Tryb"=dword: 00000004
2. Kliknij Plik z notatnik menu, a następnie wybierz Zapisz jako.

3. Z listy rozwijanej Zapisz jako typ wybiera Wszystkie pliki.
4. Nazwij plik jako Searchfix.reg (rozszerzenie .reg jest bardzo ważne).
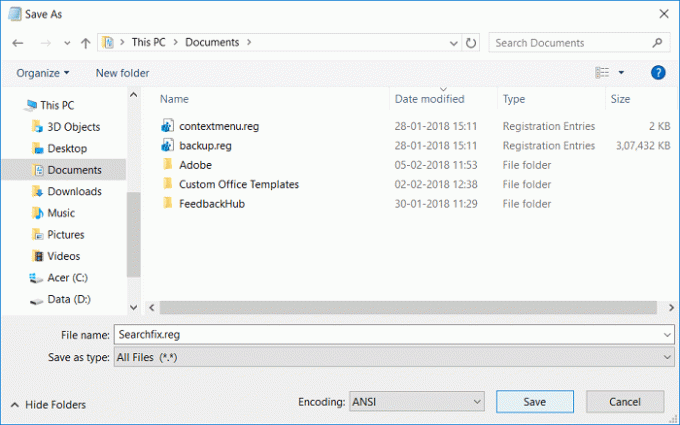
5. Przejdź do miejsca, w którym chcesz zapisać plik, najlepiej na pulpicie, a następnie kliknij Zapisać.
6. Teraz kliknij prawym przyciskiem myszy ten plik rejestru i wybierz Uruchom jako administrator.
7. Uruchom ponownie komputer, aby zapisać zmiany.
Ustaw widok szczegółów dla folderów wyszukiwania muzyki, zdjęć, dokumentów i filmów
1. Otwórz plik Notatnika, a następnie skopiuj i wklej następujący kod bez zmian:
Edytor rejestru systemu Windows wersja 5.00 [-HKEY_CURRENT_USER\SOFTWARE\Classes\Local Ustawienia\Oprogramowanie\Microsoft\Windows\Shell\BagMRU] [-HKEY_CURRENT_USER\SOFTWARE\Classes\Local Ustawienia\Oprogramowanie\Microsoft\Windows\Shell\Bags] ;Ogólne wyniki wyszukiwania. [HKEY_CURRENT_USER\SOFTWARE\Classes\Ustawienia lokalne\Software\Microsoft\Windows\Shell\Bags\AllFolders\Shell\{7fde1a1e-8b31-49a5-93b8-6be14cfa4943}] "LogicalViewMode"=dword: 00000001. "Tryb"=dword: 00000004 ;Wyniki wyszukiwania zdjęć. [HKEY_CURRENT_USER\SOFTWARE\Classes\Ustawienia lokalne\Software\Microsoft\Windows\Shell\Bags\AllFolders\Shell\{4dcafe13-e6a7-4c28-be02-ca8c2126280d}] "LogicalViewMode"=dword: 00000001. "Tryb"=dword: 00000004 ;Wyniki wyszukiwania muzyki. [HKEY_CURRENT_USER\SOFTWARE\Classes\Ustawienia lokalne\Software\Microsoft\Windows\Shell\Bags\AllFolders\Shell\{71689ac1-cc88-45d0-8a22-2943c3e7dfb3}] "LogicalViewMode"=dword: 00000001. "Tryb"=dword: 00000004 ;Wyniki wyszukiwania dokumentów. [HKEY_CURRENT_USER\SOFTWARE\Classes\Ustawienia lokalne\Software\Microsoft\Windows\Shell\Bags\AllFolders\Shell\{36011842-dccc-40fe-aa3d-6177ea401788}] "LogicalViewMode"=dword: 00000001. "Tryb"=dword: 00000004 ;Wyniki wyszukiwania filmów. [HKEY_CURRENT_USER\SOFTWARE\Classes\Ustawienia lokalne\Software\Microsoft\Windows\Shell\Bags\AllFolders\Shell\{ea25fbd7-3bf7-409e-b97f-3352240903f4}] "LogicalViewMode"=dword: 00000001. "Tryb"=dword: 00000004
2. Kliknij Plik z menu notatnika, a następnie wybierz Zapisz jako.

3. Z listy rozwijanej Zapisz jako typ wybierz Wszystkie pliki.
4. Nazwij plik jako Search.reg (rozszerzenie .reg jest bardzo ważne).
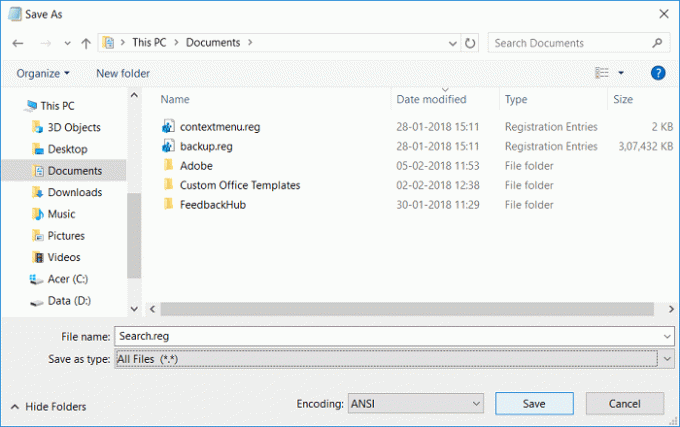
5. Przejdź do miejsca, w którym chcesz zapisać plik, najlepiej na pulpicie, a następnie kliknij Zapisać.
6. Teraz kliknij prawym przyciskiem myszy ten plik rejestru i wybierz Uruchom jako administrator.
7. Uruchom ponownie komputer, aby zapisać zmiany.
Zalecana:
- Jak wyświetlić rozszerzenia plików w systemie Windows 10?
- Jak naprawić komputer wyłącza się automatycznie
- Napraw Centrum akcji nie działa w systemie Windows 10
- Jak naprawić system Windows 10 sam się włącza?
To wszystko, czego skutecznie się nauczyłeś Jak zmienić domyślny widok folderów wyników wyszukiwania w systemie Windows 10? ale jeśli nadal masz jakieś pytania dotyczące tego postu, możesz je zadać w sekcji komentarzy.



