Jak nawiązywać połączenia głosowe i wideo w aplikacji WhatsApp na komputer
Różne / / April 04, 2023
Dzięki ponad miliardowi pobrań WhatsApp jest jedną z niezbędnych aplikacji na telefonie. Ale jeśli chcesz używać WhatsApp na komputerze PC lub Mac, doświadczenie nie było tak wyrafinowane aż do niedawna, kiedy WhatsApp wprowadził dużą aktualizację. Możesz teraz z niego korzystać bez twojego telefonu, zainstaluj go jako aplikację, a nawet prowadzić rozmowy głosowe i wideo w aplikacji komputerowej WhatsApp.

Byliśmy mile zaskoczeni, gdy odkryliśmy, że możemy wykonywać połączenia głosowe i wideo w WhatsApp bez korzystania z naszych telefonów. A ponieważ większość naszych rozmów odbywa się przez WhatsApp, bardzo wygodnie było uczestniczyć w nich bezpośrednio na naszym laptopie! Przeczytaj ten artykuł, aby dowiedzieć się, jak Ty też możesz to zrobić! Najpierw sprawdźmy wymagania.
Wymagania dotyczące wykonywania połączeń WhatsApp z systemów Windows i Mac
Oto kilka wymagań, które musisz spełnić szyfrowane od końca do końca połączenia głosowe i wideo w aplikacji komputerowej WhatsApp.
- Aplikacja WhatsApp musi być połączona z kontem WhatsApp na komputerze stacjonarnym lub Mac.
- Działający mikrofon i kamera internetowa.
- Funkcje połączeń głosowych i wideo są obsługiwane w systemie Windows 10 64-bitowym w wersji 1903 i nowszych oraz macOS 10.13 i nowszych.
- Najnowsza wersja WhatsApp działająca na Twoim telefonie.
- Dobre i aktywne łącze internetowe.
Upewnij się, że wszystko posortowałeś, zanim przejdziesz do następnej części artykułu. Po pierwsze, musimy pobrać aplikację WhatsApp i połączyć z nią Twoje konto. Oto jak to zrobić.
Oto jak zainstalować WhatsApp na PC lub Mac i połączyć swoje konto WhatsApp z tym samym. Pamiętaj, że nie możesz utworzyć nowego konta na WhatsApp, a jedynie połączyć istniejące konto.
Krok 1: Pobierz aplikację WhatsApp ze sklepu Microsoft Store lub Mac App Store.
Niestety funkcje połączeń głosowych i wideo nie są dostępne, jeśli używasz WhatsApp bezpośrednio z przeglądarki internetowej.
Pobierz WhatsApp na Windowsa
Pobierz WhatsApp na Maca
Krok 2: Otwórz aplikację WhatsApp w swoim systemie. Kliknij Rozpocznij i uzyskaj dostęp do kodu QR do zeskanowania.
Teraz potrzebujesz telefonu z kontem WhatsApp, którego chcesz użyć.
Krok 3: Otwórz WhatsApp na swoim telefonie i stuknij ikonę trzech kropek w prawym górnym rogu.
Krok 4: Stuknij w Połączone urządzenia.

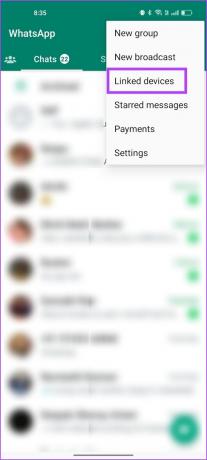
Krok 5: Teraz dotknij „Połącz urządzenie”.

Krok 6: Teraz zeskanuj kod QR w aplikacji WhatsApp na komputerze PC lub Mac.
Zeskanuj kod QR, aby połączyć swoje konto WhatsApp z systemem. Jeśli napotkasz jakiekolwiek problemy podczas tego procesu, oto jak to zrobić napraw kod QR WhatsApp, który nie ładuje się lub nie działa na komputerze.

Po zalogowaniu się do WhatsApp na komputerze PC lub Mac przyjrzyjmy się, jak wykonywać połączenia audio w WhatsApp.
Jak nawiązywać połączenia audio w aplikacji WhatsApp na komputer
Krok 1: Otwórz aplikację WhatsApp w swoim systemie i otwórz czat, do którego chcesz zadzwonić.
Krok 2: Kliknij przycisk połączenia głosowego w prawym górnym rogu czatu.

Krok 3: Kliknij Tak, aby zapewnić WhatsApp dostęp do mikrofonu.

Połączenie zostanie teraz nawiązane. Oto jak będzie wyglądał ekran połączenia przed połączeniem.

Krok 4: Po nawiązaniu połączenia pozostanie ono jako przypięte okno i będzie działać jako nakładka na inne aplikacje.

Krok 5: Jeśli chcesz zmienić mikrofon lub głośnik, kliknij przypięte okno, aby je rozwinąć, i kliknij ikonę trzech kropek.
Krok 6: Wybierz nowe urządzenie z listy dostępnych opcji.
Jeśli Twój mikrofon sprawia Ci problemy, sprawdź nasze przewodniki naprawianie mikrofonów w systemie Windows I Prochowiec.

W ten sposób możesz z powodzeniem wykonywać połączenia głosowe w aplikacji komputerowej WhatsApp. Następnie przyjrzyjmy się, jak prowadzić rozmowy wideo w aplikacji komputerowej WhatsApp.
Jak nawiązywać połączenia wideo WhatsApp na komputerze Mac lub laptopie z systemem Windows
Krok 1: Otwórz aplikację WhatsApp i wybierz czat, z którym chcesz nawiązać połączenie wideo.
Krok 2: Kliknij przycisk połączenia wideo w prawym górnym rogu czatu.

Krok 3: Wybierz tak, aby zapewnić dostęp do kamery internetowej dla WhatsApp. Jeśli nie zapewniłeś dostępu do mikrofonu, możesz otrzymać podobne wyskakujące okienko.

Twoja rozmowa wideo zostanie teraz nawiązana. Okno rozmowy zostanie przypięte w rogu ekranu, jeśli chcesz uzyskać dostęp do innych aplikacji podczas rozmowy.

Krok 5: Jeśli chcesz zmienić kamerę internetową, mikrofon lub głośnik – jednym kliknięciem rozwiń okno rozmowy wideo i kliknij ikonę trzech kropek na pasku narzędzi.
Krok 6: Zobaczysz teraz opcje zmiany kamery internetowej, mikrofonu i głośnika.

Masz to. Oto jak wykonywać połączenia głosowe i wideo w aplikacji komputerowej WhatsApp. Jeśli jednak chcesz przełączyć się na połączenie wideo podczas połączenia głosowego, oto jak to zrobić.
Jak przełączać się między połączeniami głosowymi i wideo w aplikacji WhatsApp na komputer
Jeśli prowadzisz już połączenie głosowe w aplikacji komputerowej WhatsApp, przełączenie na połączenie wideo jest dość proste. Wszystko, co musisz zrobić, to kliknąć ikonę połączenia wideo na ekranie połączenia głosowego. Spowoduje to powiadomienie uczestnika po drugiej stronie, że prosisz o przełączenie na połączenie wideo.
Gdy zaakceptują to samo, możesz włączyć wideo i kontynuować rozmowę wideo.

Ale co z odbieraniem połączeń głosowych i wideo w aplikacji komputerowej WhatsApp? Możliwe jest otrzymanie ich obu na swoim laptopie, ale na początku wydawało się to trudne. Zauważyliśmy, że początkowo nie mogliśmy odbierać połączeń. Okazuje się, że nie włączyliśmy powiadomień o tym samym.
Jak odbierać połączenia głosowe lub wideo w aplikacji WhatsApp na komputer
Po pierwsze, musisz włączyć powiadomienia dla WhatsApp na swoim laptopie w ustawieniach systemowych, a także w aplikacji WhatsApp. Opublikuj to, a będziesz mógł odbierać połączenia głosowe i wideo WhatsApp w aplikacji komputerowej.
Użyliśmy naszego komputera z systemem Windows, aby zademonstrować, jak włączyć powiadomienia. Jeśli jesteś użytkownikiem komputera Mac, możesz rzucić okiem na nasze przewodnik po włączaniu powiadomień aplikacji na komputerze Mac.
Krok 1: Otwórz aplikację Ustawienia na komputerze i kliknij System > Powiadomienia.

Krok 2: Włącz przełącznik powiadomień i upewnij się, że włączyłeś również przełącznik WhatsApp.

Krok 3: Następnie otwórz aplikację WhatsApp w swoim systemie i kliknij przycisk Ustawienia w lewym dolnym rogu.

Krok 4: Kliknij panel powiadomień na pasku bocznym i włącz przełącznik Połączenia.

Krok 5: Będziesz teraz mógł odbierać połączenia głosowe lub wideo w aplikacji komputerowej WhatsApp.


To wszystko, co musisz wiedzieć, aby wykonywać połączenia głosowe i wideo w aplikacji WhatsApp na komputer. Jeśli jednak masz więcej pytań, przejdź do sekcji FAQ poniżej.
Często zadawane pytania dotyczące połączeń WhatsApp na laptopie
Nie. Połączenia grupowe nie są dostępne w aplikacji komputerowej WhatsApp.
Tak. WhatsApp można bezpłatnie pobrać i zainstalować w systemach Windows i Mac.
Możesz skorzystać z naszych przewodników, które Ci pomogą napraw połączenia WhatsApp, które nie działają w systemie Windows I Prochowiec.
Wykonuj połączenia WhatsApp bez telefonu
Mamy nadzieję, że ten artykuł pomógł Ci wykonywać połączenia głosowe i wideo w aplikacji komputerowej WhatsApp bez żadnych problemów. Rozwój aplikacji WhatsApp wydaje się dość aktywny i widzieliśmy wiele nowych funkcji w ostatnich aktualizacjach. Jedna z najbardziej wyczekiwanych funkcji – czyli możliwość używać WhatsApp na dwóch telefonach został również wydany niedawno.
Mamy nadzieję, że ten trend się utrzyma i będziemy mogli używać WhatsApp w nowszy i lepszy sposób! Ty też możesz chcieć się uczyć jak zablokować WhatsApp za pomocą Face ID lub odcisku palca na telefonie komórkowym.
Ostatnia aktualizacja 16 marca 2023 r
Powyższy artykuł może zawierać linki partnerskie, które pomagają wspierać Guiding Tech. Nie wpływa to jednak na naszą rzetelność redakcyjną. Treść pozostaje bezstronna i autentyczna.
CZY WIEDZIAŁEŚ
Założyciele WhatsApp, Jan Koum i Brian Acton, zostali odrzuceni przez Facebooka i Twittera w wywiadach.
Scenariusz
Supreeth Koundinya
Supreeth jest zagorzałym fanatykiem technologii i bawi się nią od dziecka. Obecnie robi to, co kocha najbardziej – pisze o technologii w Guiding Tech. Jest byłym inżynierem mechanikiem i od dwóch lat pracuje w branży pojazdów elektrycznych.



