6 najlepszych poprawek dla plików, które nie są przesyłane do OneDrive na komputerach Mac i Windows
Różne / / April 04, 2023
Usługa Microsoft OneDrive umożliwia przechowywanie i uzyskiwanie dostępu do plików, takich jak dokumenty, zdjęcia i filmy, z dowolnego urządzenia. Możesz również zarządzać plikami i dostępem do folderów ze swoimi kontaktami w usłudze OneDrive. Czasami możesz napotkać problemy z przesyłaniem plików do OneDrive.

Mogą wystąpić sytuacje, w których nie uda się przesłać plików do usługi OneDrive. Jeśli napotkasz to samo, udostępnimy najlepsze poprawki dotyczące plików, które nie są przesyłane do usługi OneDrive na komputerach Mac i Windows.
1. Sprawdź swoje połączenie z internetem
Zaczynając od kilku podstawowych rozwiązań, powinieneś upewnić się, że masz dobrą prędkość Internetu na komputerze Mac lub PC z systemem Windows. Jest to ważne, zwłaszcza jeśli chcesz przesłać duże pliki do OneDrive. Możesz uruchom test szybkości na swoim komputerze i przełącz się na pasmo częstotliwości 5 GHz, jeśli masz dwuzakresowy router Wi-Fi.
2. Sprawdź limit miejsca w usłudze OneDrive
Kolejnym podstawowym rozwiązaniem jest sprawdzenie, ile miejsca pozostało w OneDrive. Domyślnie Microsoft oferuje wszystkim swoim użytkownikom 5 GB przestrzeni dyskowej OneDrive. Możesz uaktualnić przestrzeń dyskową OneDrive lub uzyskać subskrypcję Microsoft 365, która oferuje do 1 TB przestrzeni dyskowej w chmurze. Oto jak sprawdzić aktualnie dostępne miejsce. Kroki są takie same dla komputerów Mac i Windows.
Krok 1: Otwórz witrynę OneDrive w przeglądarce internetowej i zaloguj się za pomocą swojego konta Microsoft.
Witryna usługi OneDrive
Krok 2: Na stronie głównej konta usługi OneDrive poszukaj paska postępu ze szczegółami miejsca w lewym dolnym rogu.

Zobaczysz dostępne miejsce na swoim koncie OneDrive. Aby sprawdzić więcej szczegółów dotyczących miejsca na dane, wykonaj następujące czynności:
Krok 1: Na stronie głównej konta OneDrive kliknij ikonę Ustawienia w prawym górnym rogu.

Krok 2: Kliknij Opcje.
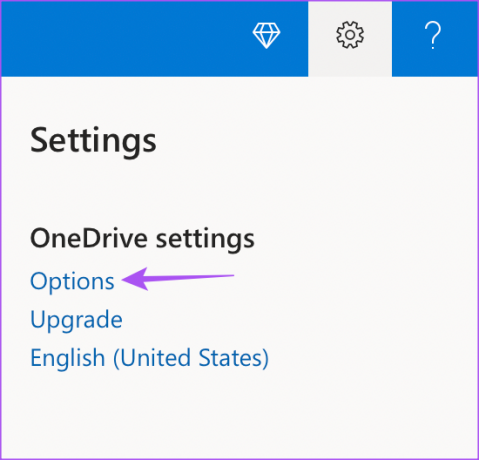
Krok 3: Wybierz opcję Zarządzaj pamięcią masową z menu po lewej stronie.

W obszarze Podsumowanie przechowywania po prawej stronie możesz kliknąć link „Co zajmuje miejsce?”, aby sprawdzić największe pliki w usłudze OneDrive.

3. Sprawdź, czy w nazwie pliku nie ma znaków zastrzeżonych
Według firmy Microsoft nazwa pliku, który chcesz przesłać do usługi OneDrive, nie powinna zaczynać się ani kończyć spacją, a kończyć się na kropka lub zawierać znaki zastrzeżone, takie jak znak zapytania (?), podwójny cudzysłów ("), dwukropek (:) i gwiazdka (*). Jeśli istnieją takie zastrzeżone znaki, sugerujemy zmianę nazwy pliku, a następnie próbę przesłania go do usługi OneDrive. Sugerujemy również skrócenie nazwy pliku, jeśli przekracza ona 442 znaki.
4. Zaloguj się ponownie do OneDrive
Jeśli nadal nie możesz przesyłać plików do OneDrive, możesz ponownie zalogować się na swoje konto Microsoft i sprawdzić, czy to rozwiąże problem. Oto jak to zrobić.
Krok 1: Na stronie głównej usługi OneDrive kliknij ikonę profilu w prawym górnym rogu.

Krok 2: Kliknij Wyloguj się.
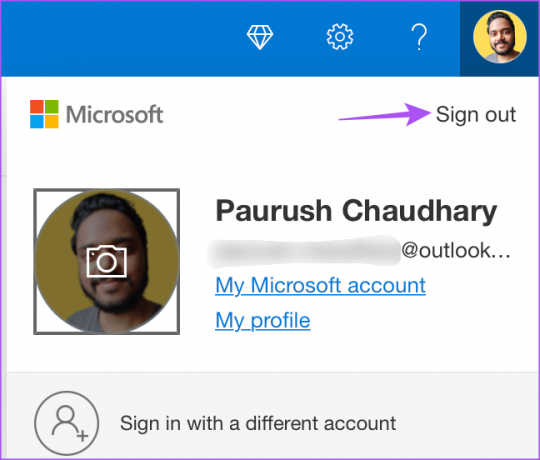
Krok 3: Następnie wprowadź dane logowania do konta, aby zalogować się ponownie i spróbować przesłać pliki.
5. Sprawdź swój rozmiar pliku
Załóżmy, że chcesz zwolnić miejsce na zewnętrznym dysku twardym, przesyłając jego dane do usługi OneDrive. Ale widzisz błąd „Twój rozmiar pliku jest za duży”. Zgodnie z sugestią firmy Microsoft możesz przesyłać pliki do usługi OneDrive o rozmiarze do 250 GB. Jeśli Twoja przeglądarka nie zostanie zaktualizowana, będziesz mógł przesyłać pliki o rozmiarze do 300 MB indywidualnie.
Oto, jak możesz sprawdzić i zaktualizować przeglądarkę, aby zwiększyć limit przesyłania plików w usłudze OneDrive.
Zaktualizuj Google Chrome
Kroki aktualizacji Google Chrome pozostają takie same dla użytkowników komputerów Mac i Windows.
Krok 1: Otwórz przeglądarkę Chrome na komputerze Mac lub komputerze z systemem Windows.

Krok 2: Kliknij trzy kropki w prawym górnym rogu.

Krok 3: Wybierz Pomoc z listy opcji.

Krok 4: Kliknij Informacje o Google Chrome.
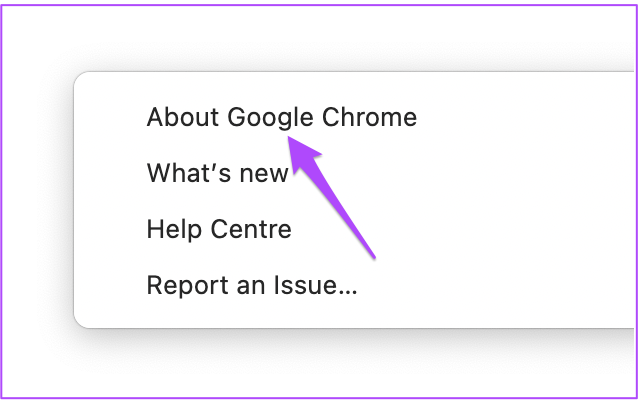
Chrome automatycznie sprawdzi dostępność aktualizacji po załadowaniu strony.
Krok 5: Jeśli zobaczysz aktualizację, kliknij Uruchom ponownie, aby ją zainstalować.

Krok 6: Otwórz swoje konto OneDrive i sprawdź, czy problem został rozwiązany.
Zaktualizuj Firefoksa
Kroki aktualizacji Firefoksa pozostają takie same dla użytkowników komputerów Mac i Windows.
Krok 1: Otwórz przeglądarkę Firefox na komputerze Mac lub komputerze z systemem Windows.

Krok 2: Kliknij ikonę Hamburger w prawym górnym rogu.

Krok 3: Kliknij Ustawienia.

Krok 4: Na karcie Ustawienia przewiń w dół i poszukaj karty „Aktualizacje Firefoksa”.

Krok 5: Kliknij Sprawdź aktualizacje.

Krok 6: Jeśli dostępna jest aktualizacja, kliknij „Uruchom ponownie, aby zaktualizować Firefoksa”.

Krok 7: Po zaktualizowaniu Firefoksa otwórz swoje konto OneDrive i sprawdź, czy problem został rozwiązany.
Zaktualizuj Safari
Aby zaktualizować przeglądarkę Safari na komputerze Mac, musisz zainstalować najnowszą wersję systemu macOS.
Krok 1: Naciśnij Command + Spacja, aby otworzyć wyszukiwanie Spotlight, wpisz Ustawienia systemowe, i naciśnij Powrót.

Krok 2: Kliknij Ogólne w menu po lewej stronie.

Krok 3: Kliknij opcję Aktualizacja oprogramowania z prawej strony.

Krok 4: Jeśli dostępna jest aktualizacja, pobierz ją i zainstaluj.
Krok 5: Po zainstalowaniu aktualizacji otwórz swoje konto OneDrive w przeglądarce Safari i sprawdź, czy problem został rozwiązany.

6. Zainstaluj aplikację komputerową OneDrive, jeśli nic nie działa
Jeśli aktualizacja przeglądarki nie pomogła w przesyłaniu dużych plików do OneDrive, możesz spróbować zainstalować aplikację OneDrive Desktop dostępną dla użytkowników komputerów Mac i Windows. Po pobraniu aplikacji zaloguj się na swoje konto i prześlij pliki.
Pobierz usługę OneDrive dla systemu Windows
Pobierz usługę OneDrive dla komputerów Mac
Wznów przesyłanie plików do usługi OneDrive
Te rozwiązania powinny pomóc Ci wrócić do przesyłania plików do OneDrive. Jeśli przechowujesz kilka zdjęć i filmów w usłudze OneDrive, możesz przeczytać nasz post, aby dowiedzieć się więcej najlepsze funkcje edycji zdjęć w usłudze OneDrive.
Ostatnia aktualizacja 23 listopada 2022 r
Powyższy artykuł może zawierać linki partnerskie, które pomagają wspierać Guiding Tech. Nie wpływa to jednak na naszą rzetelność redakcyjną. Treść pozostaje bezstronna i autentyczna.
Scenariusz
Paurush Chaudhary
Demistyfikowanie świata technologii w najprostszy sposób i rozwiązywanie codziennych problemów związanych ze smartfonami, laptopami, telewizorami i platformami do strumieniowego przesyłania treści.



