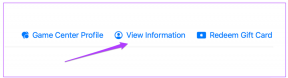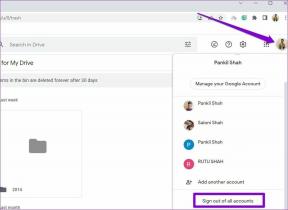Napraw kod błędu 0xc0000225 w systemie Windows 10
Różne / / November 28, 2021
Ten błąd oznacza, że system Windows nie może znaleźć plików systemowych używanych do uruchamiania, które wskazuje, że dane konfiguracji rozruchu (BCD) są uszkodzone. Może to być również spowodowane uszkodzeniem plików systemowych; System plików na dysku ma złą konfigurację, błąd sprzętowy itp. Ponieważ kodowi błędu 0xc0000225 towarzyszy właśnie „Wystąpił nieoczekiwany błąd”, który nie daje żadnych informacji, ale podczas rozwiązywania problemów stwierdziliśmy, że powyższe problemy są główną przyczyną tego problemu.

Użytkownicy zgłaszali napotkanie tego błędu podczas aktualizacji systemu Windows 10 lub aktualizacji krytycznego składnika systemu Windows. I komputer nagle zrestartował się (lub może to być przerwa w zasilaniu), a wszystko, co pozostało, pozostaje z tym kodem błędu 0xc0000225 i komputerem, który się nie uruchamia. Ale nie martw się, dlatego jesteśmy tutaj, aby rozwiązać ten problem, więc bez marnowania czasu zobaczmy, jak naprawić ten błąd.
Zawartość
- Napraw kod błędu 0xc0000225 w systemie Windows 10
- Metoda 1: Uruchom automatyczną/naprawę startową
- Metoda 2: Napraw sektor rozruchowy lub odbuduj BCD
- Metoda 3: Oznacz partycję jako aktywną za pomocą Diskpart
- Metoda 4: Przywróć MBR
- Metoda 5: Uruchom CHKDSK i SFC
- Metoda 6: Napraw instalację systemu Windows
Napraw kod błędu 0xc0000225 w systemie Windows 10
Metoda 1: Uruchom automatyczną/naprawę startową
1. Włóż startową instalacyjną płytę DVD systemu Windows 10 i uruchom ponownie komputer.
2. Po wyświetleniu monitu o naciskaćdowolny klawisz do uruchomienia z płyty CD lub DVD, Naciśnij dowolny klawisz, aby kontynuować.

3. Wybierz preferencje językowe i kliknij Dalej. Kliknij Napraw komputer w lewym dolnym rogu.

4. Na ekranie wyboru opcji kliknij Rozwiązywanie problemów.

5. Na ekranie Rozwiązywanie problemów kliknij Opcja zaawansowana.

6. Na ekranie Opcje zaawansowane kliknij Naprawa automatyczna lub naprawa przy rozruchu.

7. Poczekaj, aż Automatyczne naprawy systemu Windows/uruchamianie kompletny.
8. Uruchom ponownie i pomyślnie Napraw kod błędu 0xc0000225 w systemie Windows 10, jeśli nie, kontynuuj.
Przeczytaj także: Jak naprawić automatyczną naprawę, która nie mogła naprawić komputera?.
Metoda 2: Napraw sektor rozruchowy lub odbuduj BCD
1. Korzystanie z powyższej metody otwórz wiersz polecenia za pomocą dysku instalacyjnego systemu Windows.

2. Teraz wpisz kolejno następujące polecenia i naciśnij Enter po każdym z nich:
bootrec.exe /FixMbr. bootrec.exe /FixBoot. bootrec.exe /RebuildBcd

3. Jeśli powyższe polecenie nie powiedzie się, wprowadź następujące polecenia w cmd:
bcdedit /export C:\BCD_Backup. c: rozruch z płyty CD. atrybut bcd -s -h -r. ren c:\boot\bcd bcd.old. bootrec /RebuildBcd

4. Na koniec wyjdź z cmd i uruchom ponownie system Windows.
5. Ta metoda wydaje się naprawiać kod błędu 0xc0000225 w systemie Windows 10, ale jeśli to nie działa, kontynuuj.
Metoda 3: Oznacz partycję jako aktywną za pomocą Diskpart
1. Ponownie przejdź do Wiersza Poleceń i wpisz: dyskpart

2. Teraz wpisz te polecenia w Diskpart: (nie wpisuj DISKPART)
DISKPART> wybierz dysk 1
DISKPART> wybierz partycję 1
DYSKPART> aktywny
DISKPART> wyjdź

Notatka: Zawsze zaznaczaj partycję zarezerwowaną przez system (zwykle 100 MB) jako aktywną, a jeśli nie masz partycji zarezerwowanej przez system, oznacz C: Dysk jako aktywną partycję.
3. Uruchom ponownie, aby zastosować zmiany i sprawdź, czy metoda zadziałała.
Metoda 4: Przywróć MBR
1. Ponownie przejdź do wiersza poleceń, korzystając z metody 1, kliknij wiersz polecenia w Ekran opcji zaawansowanych.

2. Wpisz następujące polecenie w cmd i naciśnij enter po każdym z nich:
bootsect /ntfs60 C:

3. Po zakończeniu powyższego procesu uruchom ponownie komputer.
Metoda 5: Uruchom CHKDSK i SFC
1. Ponownie przejdź do wiersza poleceń, korzystając z metody 1, kliknij wiersz polecenia w Ekran opcji zaawansowanych.

2. Wpisz następujące polecenie w cmd i naciśnij enter po każdym z nich:
sfc /scannow /offbootdir=c:\ /offwindir=c:\windows. chkdsk c: /r
Uwaga: upewnij się, że używasz litery dysku, na której jest aktualnie zainstalowany system Windows

3. Wyjdź z wiersza poleceń i uruchom ponownie komputer.
Metoda 6: Napraw instalację systemu Windows
Ta metoda jest ostatecznością, ponieważ jeśli nic nie zadziała, ta metoda z pewnością naprawi wszystkie problemy z komputerem. Napraw Zainstaluj przy użyciu uaktualnienia w miejscu, aby naprawić problemy z systemem bez usuwania danych użytkownika znajdujących się w systemie. Więc śledź ten artykuł, aby zobaczyć Jak łatwo naprawić instalację systemu Windows 10. W takim przypadku możesz spróbować naprawić system Windows, ale jeśli to również się nie powiedzie, jedynym rozwiązaniem, które pozostało, jest zainstalowanie nowej kopii systemu Windows (czysta instalacja).
To wszystko, udało ci się Napraw kod błędu 0xc0000225 w systemie Windows 10 ale jeśli nadal masz jakieś pytania dotyczące tego przewodnika, możesz je zadać w sekcji komentarzy.