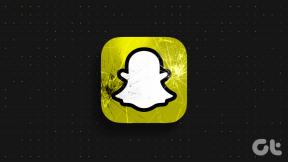3 sposoby na zwiększenie dedykowanej pamięci VRAM w systemie Windows 10
Różne / / November 28, 2021
Zastanawiasz się, co to jest dedykowana pamięć VRAM (Video RAM)? Ile pamięci VRAM jest wymagane w systemie Windows 10? Czy możesz zwiększyć dedykowaną pamięć VRAM w systemie Windows 10? Jeśli szukasz odpowiedzi na te pytania, to trafiłeś we właściwe miejsce, oto kompletny przewodnik.
Czy doświadczasz zwiększonej dawki frustracji z powodu opóźnionych gier, odtwarzania filmów zacinających się, podczas korzystania z edytorów wideo lub podczas wykonywania innych zadań związanych z grafiką w wysokiej rozdzielczości? Chociaż główną przyczyną może być przestarzały lub gorszy sprzęt, poza pamięcią RAM, procesorem i procesorem graficznym istnieje jeszcze jeden ważny czynnik, który decyduje o tym, jak płynnie działają zadania wymagające dużej ilości grafiki.

Video RAM lub VRAM to specjalny rodzaj pamięci RAM, który działa w koordynacji z procesorem graficznym w twoim komputer do renderowania grafiki, a zwiększenie lub zmniejszenie jej rozmiaru może dramatycznie wpłynąć na wydajność ten GPU samo.
Zawartość
- Jak zwiększyć dedykowaną pamięć VRAM (wideo RAM) w systemie Windows 10?
- Co to jest dedykowana pamięć VRAM i ile naprawdę potrzebujesz?
- Jak sprawdzić ilość dedykowanej pamięci VRAM w swoim systemie?
- 3 sposoby na zwiększenie dedykowanej pamięci VRAM w systemie Windows 10
- Metoda 1: Zwiększ VRAM przez BIOS
- Metoda 2: Zwiększ dedykowaną pamięć VRAM za pomocą Edytora rejestru systemu Windows
- Metoda 3: Zwiększ dedykowaną pamięć VRAM za pomocą ustawień systemowych
Jak zwiększyć dedykowaną pamięć VRAM (wideo RAM) w systemie Windows 10?
W tym artykule omówimy kilka metod zwiększania ilości dedykowanej pamięci VRAM w naszych systemach.
Co to jest dedykowana pamięć VRAM i ile naprawdę potrzebujesz?
Jak wspomniano wcześniej, pamięć wideo lub VRAM to specjalny typ pamięci RAM, specyficzny dla twojej karty graficznej. Za każdym razem, gdy wykonywane jest intensywne zadanie graficzne, karta graficzna wywołuje pamięć VRAM, aby załadować kolejne klatki/piksele/informacje do wyświetlenia. Dlatego pamięć VRAM przechowuje wszystkie informacje wymagane przez GPU, w tym tekstury gier, efekty świetlne, następną klatkę wideo 4K, wygładzanie krawędzi itp.
Być może zastanawiasz się, dlaczego GPU wymaga własnej, unikalnej pamięci VRAM i nie wykorzystuje głównej Baran? Ponieważ VRAM to układ znajdujący się na samej karcie graficznej, GPU może uzyskać do niego dostęp znacznie szybciej w porównaniu do głównej pamięci RAM, a tym samym wyświetlać/renderować grafikę bez opóźnień. Szybkość dostępu do następnego zestawu informacji/grafiki jest szczególnie ważna w grach, ponieważ jedna sekunda opóźnienia/lagu może pozbawić Cię obiadu z kurczaka.
Relacja między GPU a VRAM jest analogiczna do relacji między procesorem komputera a pamięcią RAM.
A ile potrzebujesz pamięci VRAM? To zależy.
To zależy od tego, co zamierzasz zrobić w swoim systemie. Grać w gry takie jak pasjans, okazjonalna saga zgniatania cukierków z lekkimi mediami? W takim przypadku 256 MB pamięci VRAM powinno wystarczyć. Jeśli jednak zamierzasz grać w gry wymagające dużej ilości grafiki, takie jak PUBG lub Fortnite, na wysokich ustawieniach graficznych, będziesz potrzebować znacznie więcej pamięci VRAM.
Innym czynnikiem decydującym o ilości wymaganej pamięci VRAM jest rozdzielczość monitora. Jak wspomniano wcześniej, VRAM przechowuje obrazy/piksele, które mają być wyświetlane i są aktualnie wyświetlane przez GPU. Wyższa rozdzielczość konwertuje na większą liczbę pikseli, a zatem pamięć VRAM musi być wystarczająco duża, aby pomieścić tak dużą liczbę pikseli.
Zasadniczo użyj poniższej tabeli, aby określić, ile pamięci VRAM można ustawić na podstawie pamięci RAM.
| Baran | Zalecana pamięć VRAM |
| 2 GB | 256 MB |
| 4 GB | 512 MB |
| 8 GB lub więcej | 1024 MB lub więcej |
Jak sprawdzić ilość dedykowanej pamięci VRAM w swoim systemie?
Zanim zwiększymy ilość dedykowanej pamięci VRAM na naszych komputerach osobistych, sprawdźmy, ile jej faktycznie jest. Postępuj zgodnie z poniższym przewodnikiem krok po kroku, aby to zrobić:
1. Otwórz ustawienia systemu Windows dowolną z poniższych metod.
- Naciśnij klawisz Windows + X i wybierz Ustawienia z zaawansowane menu użytkownika.
- Po prostu kliknij pasek wyszukiwania, wpisz Ustawienia i kliknij Otwórz.
- Naciśnij klawisz Windows + I, aby bezpośrednio otworzyć Ustawienia.
2. Tutaj kliknij System (pierwsza opcja w siatce).

3. Na lewym pasku bocznym pojawi się lista różnych ustawień podrzędnych. Domyślnie ustawienia wyświetlania będą otwarte, ale jeśli z jakiegoś powodu tak nie jest, kliknij Wyświetlacz aby uzyskać dostęp do ustawień wyświetlacza.

4. Wszystkie ustawienia związane z wyświetlaniem będą widoczne po prawej stronie okna. Przewiń w dół, aby znaleźć Zaawansowane ustawienia wyświetlania i kliknij to samo.

5. W następnym oknie kliknij Właściwości karty graficznej dla wyświetlacza 1.

6. Wyskakujące okienko wyświetlające różne informacje związane z kartą graficzną/adapterem, takie jak Typ chipa, Typ DAC, ciąg adaptera itp. zostanie wyświetlone.

Ilość Dedykowana pamięć wideo zostanie również wyświetlony w tym samym oknie.
Jak widać na powyższym zrzucie ekranu, okno wyświetla VRAM dla zintegrowanej karty graficznej w komputerze (Intel HD Graphics). Jednak większość komputerów ma dedykowaną kartę graficzną, która uruchamia się tylko wtedy, gdy zostanie wywołana, a powyższe okno pokazuje tylko pamięć VRAM aktywnego GPU.
Aktywuj więc swój dedykowany procesor graficzny, wykonując niektóre wymagające graficznie zadania, takie jak granie w gry, odtwarzanie filmów 4K itp. a następnie ponownie wykonaj powyższe kroki, aby sprawdzić pamięć VRAM dedykowanego procesora graficznego.
Przeczytaj także:Zarządzaj pamięcią wirtualną (plik stronicowania) w systemie Windows 10
3 sposoby na zwiększenie dedykowanej pamięci VRAM w systemie Windows 10
Jeśli doświadczasz częstych spadków wydajności, niskiej liczby klatek na sekundę, problemów z teksturami i używasz zintegrowanego karta graficzna, możesz rozważyć zainstalowanie dedykowanej karty graficznej z wystarczającą ilością pamięci VRAM odpowiednią dla twojego wymagania.
Jednak powyższa opcja jest realna tylko dla użytkowników komputerów PC, a nie laptopów. Użytkownicy laptopów mogą zamiast tego wypróbować wymienione poniżej metody, aby nieznacznie zwiększyć ich dedykowaną pamięć VRAM.
Metoda 1: Zwiększ VRAM przez BIOS
Aktualizacja ilości pamięci VRAM przez BIOS menu jest pierwszą i zalecaną metodą, ponieważ ma duże szanse powodzenia. Jednak poniższa metoda może nie działać dla wszystkich, ponieważ niektórzy producenci płyt głównych nie pozwalają użytkownikowi na ręczną regulację pamięci VRAM.
1. Uruchom ponownie komputer i dostęp do ustawień BIOS przy następnym uruchomieniu.
Proces wchodzenia do BIOS-u jest subiektywny dla każdego indywidualnego producenta płyty głównej. Aby znaleźć metodę specyficzną dla twojego komputera/produkcji, po prostu wpisz w google „Jak wejść do BIOS-u na swoim” marka komputera + model komputera; ?’
Dostęp do większości menu BIOS można uzyskać, naciskając kilkakrotnie klawisz F2, F5, F8 lub Del podczas uruchamiania systemu.
2. Gdy znajdziesz się w menu BIOS, poszukaj czegokolwiek w ustawieniach grafiki, ustawień wideo lub rozmiaru współdzielonej pamięci VGA.

Jeśli nie widzisz żadnej z powyższych opcji, znajdź Ustawienia/opcje zaawansowane i kliknij, aby otworzyć. Poszukaj wyżej wymienionych ustawień tutaj.
3. Wyszukaj wstępnie przydzieloną pamięć VRAM i zwiększ ją do wartości, która Ci odpowiada. Dostępne opcje to zazwyczaj 32M, 64M, 128M, 256M i 512M.
Domyślnie pamięć VRAM dla większości procesorów graficznych jest ustawiona na 64M lub 128M. Więc zwiększ wartość do 256M lub 512M.
4. Zapisz wprowadzone zmiany i uruchom ponownie system.
Po ponownym uruchomieniu systemu postępuj zgodnie z przewodnikiem wspomnianym we wcześniejszym artykule, aby sprawdzić, czy metoda zadziałała i czy udało nam się zwiększyć ilość pamięci VRAM.
Metoda 2: Zwiększ dedykowaną pamięć VRAM za pomocą Edytora rejestru systemu Windows
Ilość pamięci VRAM zgłoszona dla zintegrowanej karty graficznej w oknie właściwości adaptera nie naprawdę ma znaczenie, ponieważ zintegrowana karta graficzna automatycznie dostosowuje się do korzystania z pamięci RAM systemu w oparciu o żądanie. Wartość zgłaszana przez właściwości adaptera służy jedynie do oszukania gier i innych zadań za każdym razem, gdy sprawdzają, ile jest dostępnej pamięci VRAM.
Korzystając z edytora rejestru systemu Windows, można nakłonić gry do myślenia, że jest znacznie więcej dostępnej pamięci VRAM, niż jest w rzeczywistości. Aby sfałszować wzrost pamięci VRAM na zintegrowanej karcie graficznej, wykonaj poniższe czynności:
1. Otwórz edytor rejestru uruchamiając polecenie uruchamiania (klawisz Windows + R), wpisując regedit i naciskając klawisz Enter lub klikając przycisk Start, wyszukując Edytor rejestru i klikając Otwórz.

2. Zwiększać HKEY_LOCAL_MACHINE (znajduje się na panelu po lewej stronie), klikając strzałkę obok etykiety lub klikając dwukrotnie.

3. W HKEY_LOCAL_MACHINE zlokalizuj Oprogramowanie i rozwiń to samo.

4. Poszukaj Intela i kliknij folder prawym przyciskiem myszy. Wybierz Nowy i wtedy Klucz.
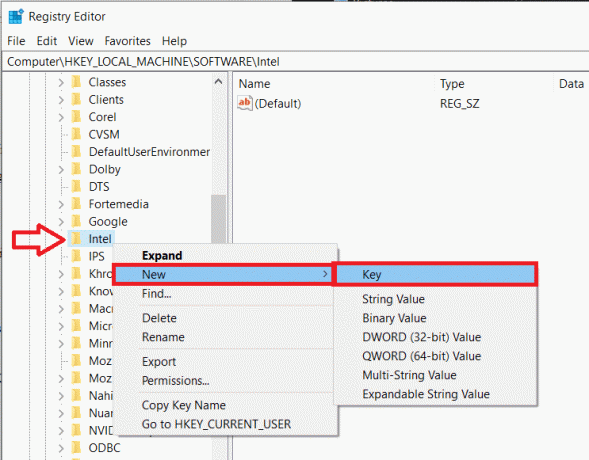
5. Spowoduje to utworzenie nowego folderu. Nazwij folder GMM.

6. Wybierz folder GMM, klikając go. Teraz, gdy wybrany jest folder GMM, przesuń wskaźnik myszy na prawy panel i kliknij prawym przyciskiem myszy pusty/negatywny obszar.
Wybierz Nowy śledzony przez Wartość DWORD (32-bitowa).

7. Zmień nazwę utworzonego właśnie DWORD na Dedykowany rozmiar segmentu.

8. Kliknij prawym przyciskiem myszy DedicatedSegmentSize i wybierz Modyfikować (lub po prostu kliknij dwukrotnie DedicatedSegmentSize), aby edytować wartość DWORD.

9. Najpierw zmień bazę na Dziesiętny i w polu tekstowym poniżej Dane wartości wpisz wartość z zakresu od 0 do 512.
Uwaga: nie przekraczaj wartości danych powyżej 512.
Kliknij ok.
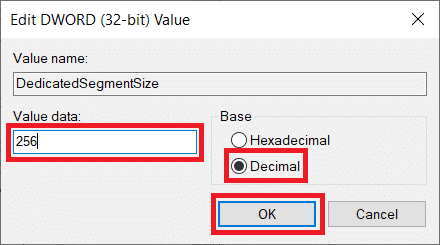
10. Uruchom ponownie komputer i sprawdź Właściwości karty, aby sprawdzić, czy zwiększono pamięć VRAM.
Metoda 3: Zwiększ dedykowaną pamięć VRAM za pomocą ustawień systemowych
1. Otwórz Eksplorator plików naciskając klawisz Windows + E na klawiaturze lub klikając dwukrotnie ikonę eksploratora na pulpicie.
2. Kliknij prawym przyciskiem myszy Ten komputer i wybierz Nieruchomości.
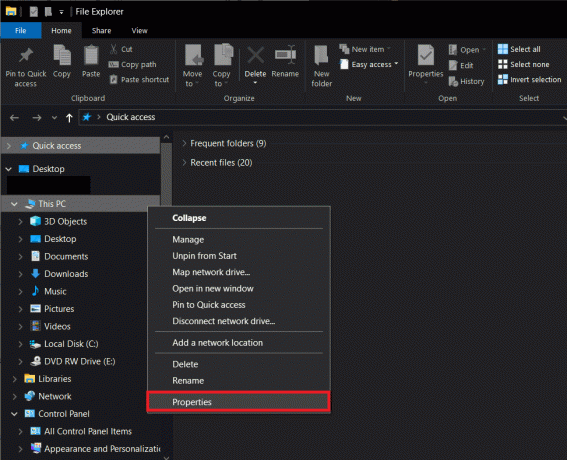
3. Po lewej stronie następującego okna kliknij Zaawansowane ustawienia systemu.

4. Teraz kliknij Ustawienia pod etykietą Wydajność.

5. Przełącz na Zaawansowany i kliknij Reszta.

6. Usuń zaznaczenie pola obok opcji Automatycznie zarządzaj rozmiarem pliku stronicowania dla wszystkich dysków, wybierz dysk C i włącz Niestandardowy rozmiar klikając przycisk radiowy obok niego.

7. Na koniec ustaw rozmiar początkowy (MB) na 10000 i rozmiar maksymalny (MB) na 20000. Kliknij na Ustawić przycisk, aby sfinalizować wszystkie wprowadzone przez nas zmiany.

Przeczytaj także:Jak zrobić przezroczyste tło w MS Paint
Zwiększ dedykowaną pamięć VRAM w systemie Windows 10 za pośrednictwem Edytora rejestru lub systemu BIOS dotrzesz tylko do tej pory. Jeśli potrzebujesz czegoś więcej niż tylko lekkiego uderzenia, rozważ zakup i instalację dedykowanej karty graficznej z odpowiednią pamięcią VRAM lub zwiększenie ilości pamięci RAM na swoim komputerze osobistym!