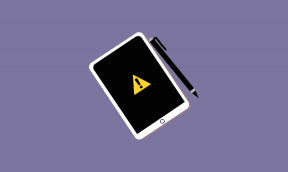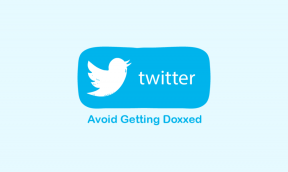Napraw błąd „Spróbuj ponownie” Identyfikator odtwarzania na YouTube
Różne / / November 28, 2021
Dla większości ludzi na świecie życie bez YouTube jest niewyobrażalne. Platforma strumieniowego przesyłania wideo firmy Google wkradła się do naszego życia i ugruntowała swoją obecność dzięki milionom godzin ekscytujących treści. Gdyby jednak ten dobrodziejstwo internetu straciło swoją funkcjonalność choćby na godzinę, źródło codziennej rozrywki dla wielu osób byłoby stracone. Jeśli padłeś ofiarą podobnego scenariusza, oto przewodnik, który Ci pomoże napraw Wystąpił błąd, spróbuj ponownie (identyfikator odtwarzania) na YouTube.

Zawartość
- Napraw błąd „Spróbuj ponownie” Identyfikator odtwarzania na YouTube
- Co powoduje błąd identyfikatora odtwarzania w YouTube?
- Metoda 1: Wyczyść dane i historię swojej przeglądarki
- Metoda 2: Opróżnij swój DNS
- Metoda 3: Użyj publicznego DNS przydzielonego przez Google
- Metoda 4: Zarządzaj rozszerzeniami, które wpływają na odtwarzanie w YouTube
- Dodatkowe poprawki dla „Wystąpił błąd Spróbuj ponownie (identyfikator odtwarzania)” na YouTube
Napraw błąd „Spróbuj ponownie” Identyfikator odtwarzania na YouTube
Co powoduje błąd identyfikatora odtwarzania w YouTube?
Jak zwykle w przypadku większości problemów w tym Internecie, błąd identyfikatora odtwarzania na YouTube jest spowodowany wadliwymi połączeniami sieciowymi. Te złe połączenia mogą być wynikiem przestarzałych przeglądarek, wadliwych serwerów DNS lub nawet zablokowanych plików cookie. Niemniej jednak, jeśli Twoje konto YouTube przestało działać, twoje cierpienie kończy się tutaj. Czytaj dalej, aby znaleźć rozwiązania dla każdego możliwego problemu, który może powodować komunikat „Wystąpił błąd, aby spróbować ponownie (identyfikator odtwarzania)” w YouTube.
Metoda 1: Wyczyść dane i historię swojej przeglądarki
Historia przeglądarki jest głównym winowajcą, jeśli chodzi o wolne połączenia sieciowe i błędy internetowe. Buforowane dane przechowywane w historii przeglądarki mogą zajmować ogromną ilość miejsca, które w przeciwnym razie można by wykorzystać do prawidłowego i szybszego ładowania stron internetowych. Oto jak możesz wyczyścić dane przeglądarki i naprawić błąd identyfikatora odtwarzania w YouTube:
1. W Twojej przeglądarce kliknij trzy kropki w prawym górnym rogu ekranu i wybierz opcję Ustawienia.

2. Tutaj, w panelu Prywatność i bezpieczeństwo, kliknij „Wyczyść dane przeglądania”.

3. W oknie „Wyczyść dane przeglądania” przejdź do panelu Zaawansowane i włącz wszystkie opcje, których nie będziesz potrzebować w przyszłości. Po sprawdzeniu opcji, kliknij „Wyczyść dane” a historia przeglądarki zostanie usunięta.

4. Spróbuj ponownie uruchomić YouTube i sprawdź, czy błąd został rozwiązany.
Metoda 2: Opróżnij swój DNS
DNS to skrót od Domain Name System i jest ważną częścią komputera, odpowiedzialną za tworzenie połączenia między nazwami domen a adresem IP. Bez działającego DNS ładowanie stron internetowych w przeglądarce staje się niemożliwe. Jednocześnie zatkana pamięć podręczna DNS może spowolnić komputer i uniemożliwić działanie niektórych witryn. Oto jak możesz użyć polecenia Opróżnij DNS i przyspieszyć swoją przeglądarkę:
1. Otwórz okno wiersza polecenia, klikając prawym przyciskiem myszy menu Start i wybierając „Wiersz polecenia (administrator)”
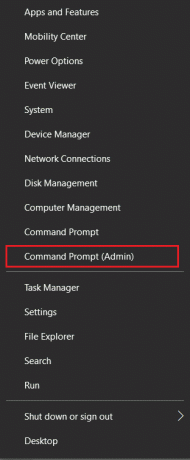
2. Tutaj wpisz następujący kod: ipconfig /flushdns oraz naciśnij enter.
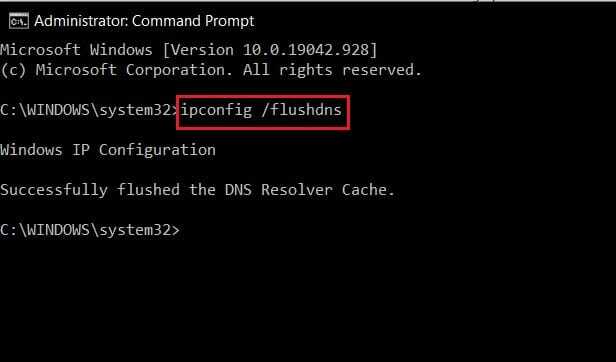
3. Kod zostanie uruchomiony, wyczyści pamięć podręczną resolwera DNS i przyspieszy działanie Internetu.
Przeczytaj także: Napraw filmy z YouTube nie ładują się. „Wystąpił błąd, spróbuj ponownie później”
Metoda 3: Użyj publicznego DNS przydzielonego przez Google
Jeśli błąd nie zostanie naprawiony pomimo opróżnienia DNS, odpowiednią opcją może być zmiana na publiczny DNS Google. Ponieważ DNS został stworzony przez Google, połączenie ze wszystkimi usługami powiązanymi z Google, w tym YouTube zostanie przyspieszony, potencjalnie rozwiązując problem „wystąpił błąd, aby spróbować ponownie (identyfikator odtwarzania)” włączony Youtube.
1. Na twoim komputerze kliknij prawym przyciskiem myszy opcję Wi-Fi lub opcję Internet w prawym dolnym rogu ekranu. Następnie kliknij „Otwórz ustawienia sieci i Internetu”.
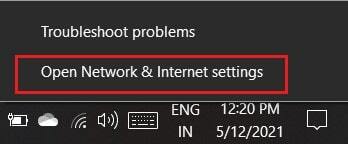
2. Na stronie Stan sieci przewiń w dół i kliknij „Zmień opcje adaptera” w obszarze Zaawansowane ustawienia sieciowe.
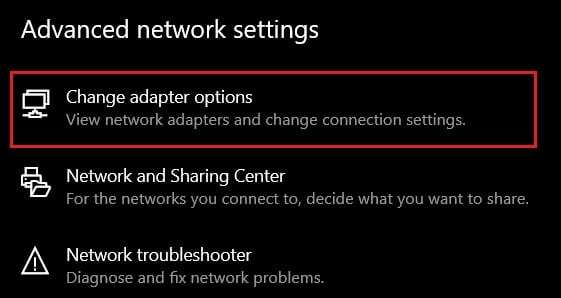
3. Wszystkie ustawienia związane z siecią otworzą się w nowym oknie. Kliknij prawym przyciskiem myszy na tym, który jest aktualnie aktywny i kliknij Właściwości.
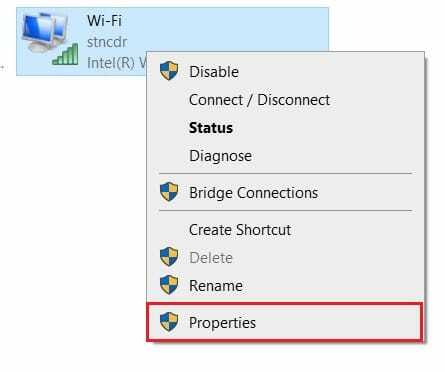
4. W sekcji „To połączenie wykorzystuje następujące elementy”, wybierz protokół internetowy w wersji 4 (TCP /IPv4) i kliknij Właściwości.
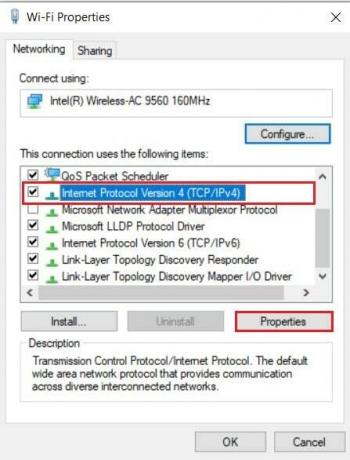
5. W następnym oknie, które się pojawi, włącz „Użyj następujących adresów serwerów DNS” i wpisz 8888 dla preferowanego DNS serwer i dla alternatywnego serwera DNS wpisz 8844.

6. Kliknij „Ok” po wprowadzeniu obu kodów DNS. Spróbuj ponownie otworzyć YouTube, a błąd identyfikatora odtwarzania powinien zostać naprawiony.
Przeczytaj także:Napraw zawieszanie się odtwarzania wideo w systemie Windows 10
Metoda 4: Zarządzaj rozszerzeniami, które wpływają na odtwarzanie w YouTube
Rozszerzenia przeglądarki to przydatne narzędzie, które może poprawić jakość korzystania z Internetu. Chociaż te rozszerzenia są w większości pomocne, mogą również hamować działanie przeglądarki i uniemożliwiać prawidłowe ładowanie niektórych witryn, takich jak YouTube. Oto, jak możesz wyłączyć rozszerzenia, aby spróbować naprawić błąd identyfikatora odtwarzania YouTube.
1. W Twojej przeglądarce, kliknij na trzy kropki w prawym górnym rogu. Z wyświetlonych opcji: kliknij „Więcej narzędzi” i wybierz „Rozszerzenia”.

2. Na stronie rozszerzeń kliknij przełącznik przed niektórymi rozszerzeniami, aby wyłącz je tymczasowo. Możesz spróbować wyłączyć adblockery i rozszerzenia antywirusowe, które zwykle są winowajcami powolnej łączności.
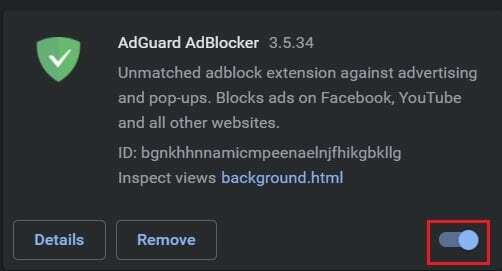
3. Odśwież YouTube i zobacz, czy wideo jest odtwarzane.
Dodatkowe poprawki dla „Wystąpił błąd Spróbuj ponownie (identyfikator odtwarzania)” na YouTube
- Uruchom ponownie modem: Modem jest najważniejszą częścią konfiguracji internetowej, która ostatecznie ułatwia połączenie między komputerem a siecią WWW. Wadliwe modemy mogą uniemożliwić ładowanie niektórych witryn internetowych i spowolnić połączenie. Naciśnij przycisk zasilania za modemem, aby go ponownie uruchomić. Pomoże to Twojemu komputerowi ponownie połączyć się z Internetem i szybciej wczytać witryny.
- Otwórz YouTube w trybie incognito: Tryb incognito zapewnia bezpieczne połączenie bez śledzenia historii i ruchu. Chociaż konfiguracja internetowa pozostaje taka sama, korzystanie z trybu incognito okazało się działaniem naprawczym błędu.
- Zainstaluj ponownie przeglądarkę: Jeśli Twoja przeglądarka jest zsynchronizowana z dowolnym z Twoich kont, ponowna instalacja jest nieszkodliwym obejściem, które może naprawić błąd YouTube. W opcji ustawień na swoim komputerze kliknij „Aplikacje” i znajdź przeglądarkę, którą chcesz usunąć. Kliknij na niego i wybierz odinstaluj. Przejdź do oficjalna strona Chrome w przeglądarce i pobierz go ponownie.
- Użyj innego konta: Warto również spróbować zagrać w YouTube za pośrednictwem innego konta. Twoje konto może mieć problemy z serwerami i może mieć problemy z połączeniem z YouTube.
- Włącz i wyłącz autoodtwarzanie: Raczej mało prawdopodobnym rozwiązaniem problemu jest włączenie, a następnie wyłączenie funkcji autoodtwarzania w YouTube. Chociaż to rozwiązanie może wydawać się nieco styczne, wielu użytkownikom zapewniło doskonałe wyniki.
Zalecana:
- Napraw ładowanie filmów z YouTube, ale nie odtwarzanie filmów
- Napraw problem z niedziałającym YouTube w Chrome [ROZWIĄZANE]
- 6 sposobów na łatwe ominięcie ograniczenia wiekowego YouTube
- Napraw błąd niezgody o ograniczonej szybkości
Błędy YouTube są nieuniknioną częścią doświadczenia i prędzej czy później większość ludzi napotyka te problemy. Niemniej jednak, biorąc pod uwagę powyższe kroki, nie ma powodu, dla którego te błędy miałyby Cię niepokoić dłużej niż to konieczne.
Mamy nadzieję, że ten przewodnik był pomocny i udało Ci się napraw „Wystąpił błąd, spróbuj ponownie (ID odtwarzania)” na YouTube. Jeśli masz jakieś pytania, zapisz je w sekcji komentarzy, a my się z Tobą skontaktujemy.