9 sposobów naprawy błędu instalacji Xbox Game Pass 0x800700e9 na PC
Różne / / April 05, 2023
Często podczas próby grania w gry Xbox na komputerze napotykasz błąd Xbox 0x800700e9. Jest to częsty problem, który jest zwykle spowodowany uszkodzonymi plikami systemowymi lub wyłączoną usługą optymalizacji dostarczania na komputerze. W tym przewodniku omówimy, co powoduje błąd instalacji Xbox Game Pass 0x800700e9 na komputerze PC i jak go naprawić na komputerze z systemem Windows 10.

Spis treści
- Jak naprawić błąd instalacji Xbox Game Pass 0x800700e9 na PC
- Metoda 1: Napraw pliki systemowe
- Metoda 2: Uruchom narzędzie do rozwiązywania problemów ze Sklepem Windows
- Metoda 3: Włącz optymalizację dostarczania
- Metoda 4: Włącz optymalizację systemu Windows i usługi BITS
- Metoda 5: Wyczyść pamięć podręczną Microsoft Store
- Metoda 6: Zresetuj ustawienia sieciowe
- Metoda 7: Napraw aplikację Xbox
- Metoda 8: Zresetuj aplikację Xbox
- Metoda 9: Zainstaluj ponownie Microsoft Store
Jak naprawić błąd instalacji Xbox Game Pass 0x800700e9 na PC
Ten problem z konsolą Xbox może mieć różne przyczyny. Niektóre z bardziej powszechnych przyczyn wymieniono tutaj.
- Uszkodzone pliki systemowe są częstą przyczyną tego problemu.
- Przyczyną tego problemu na komputerze mogą być różne problemy ze sklepem Microsoft Store.
- Wyłączona usługa optymalizacji dostarczania systemu Windows na komputerze może również powodować ten problem.
- Wyłączona usługa BITS może również powodować ten problem.
- Przyczyną tego problemu mogą być również uszkodzone dane z pamięci podręcznej Microsoft Store.
- Niewłaściwe ustawienia sieciowe systemu Windows mogą również powodować ten problem.
- Przyczyną tego problemu mogą być różne problemy z aplikacją Xbox.
W tym przewodniku omówimy różne metody naprawy czegoś, co poszło nie tak podczas uruchamiania gry z kodem błędu 0x800700e9.
Metoda 1: Napraw pliki systemowe
Często przyczyną tego problemu są uszkodzone pliki systemowe na komputerze. Uszkodzone pliki systemowe mogą powodować kilka problemów na komputerze i spowalniać go. Możesz również otrzymać błąd Xbox 0x800700e9 podczas próby grania w gry na komputerze. Możesz sprawdzić Jak naprawić pliki systemowe w systemie Windows 10 przewodnik, aby znaleźć metody naprawy uszkodzonych plików na komputerze.
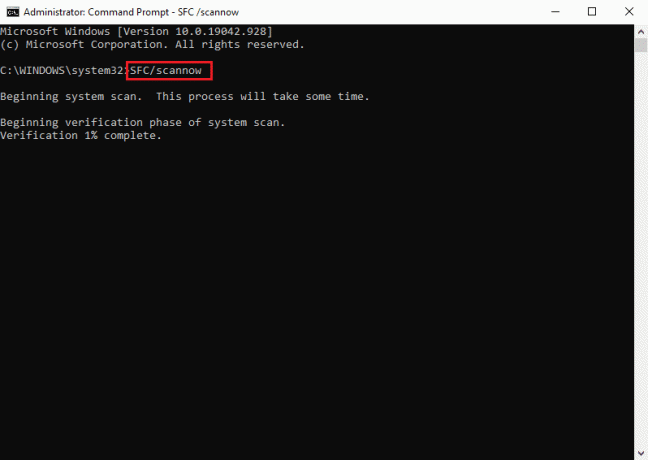
Metoda 2: Uruchom narzędzie do rozwiązywania problemów ze Sklepem Windows
Inną skuteczną metodą naprawienia tego błędu w aplikacji Xbox na komputerze jest uruchomienie narzędzia do rozwiązywania problemów ze Sklepem Windows na komputerze. Możesz użyć tego narzędzia do rozwiązywania problemów, aby rozwiązać różne problemy ze sklepem Microsoft Store na komputerze.
1. wciśnij Klawisze Windows + I jednocześnie otworzyć Ustawienia.
2. Kliknij tutaj Aktualizacja i bezpieczeństwo.

3. W panelu po lewej stronie kliknij Rozwiązywanie problemów.

4. Teraz zlokalizuj i kliknij Dodatkowe narzędzia do rozwiązywania problemów.

5. Zlokalizuj i kliknij Aplikacje ze Sklepu Windowsi kliknij Uruchom narzędzie do rozwiązywania problemów.

6. Jeśli zostanie wyświetlony komunikat zawierający błędy, kliknij przycisk Zastosuj tę poprawkę i podążaj za instrukcje wyświetlane na ekranie.
7. Uruchom ponownie komputera po zakończeniu procesu rozwiązywania problemów.
Jeśli to nie rozwiąże problemu, coś poszło nie tak podczas uruchamiania gry z kodem błędu 0x800700e9, wypróbuj następny.
Przeczytaj także:Napraw błąd Sklepu Windows 0x80240024
Metoda 3: Włącz optymalizację dostarczania
Optymalizacja dostarczania to usługa systemu Windows, która umożliwia systemowi pobieranie aktualizacji systemu Windows z innych komputerów. Często, jeśli ta usługa jest wyłączona na twoim komputerze, może pojawić się ten błąd instalacji Xbox Game Pass 0x800700e9 na PC. Dlatego możesz spróbować włączyć usługę optymalizacji dostarczania na swoim komputerze, aby rozwiązać problem.
Opcja I: Poprzez ustawienia
Możesz włączyć usługę Optymalizacja dostarczania w ustawieniach systemowych. Wykonaj te proste kroki, aby bezpiecznie włączyć usługę na swoim komputerze i rozwiązać problem z błędem Xbox 0x800700e9.
1. Naciskać Klawisze Windows + I jednocześnie otworzyć Ustawienia.
2. Kliknij tutaj Aktualizacja i bezpieczeństwo.

3. w Aktualizacja systemu Windows panelu, znajdź i kliknij Zaawansowane opcje.
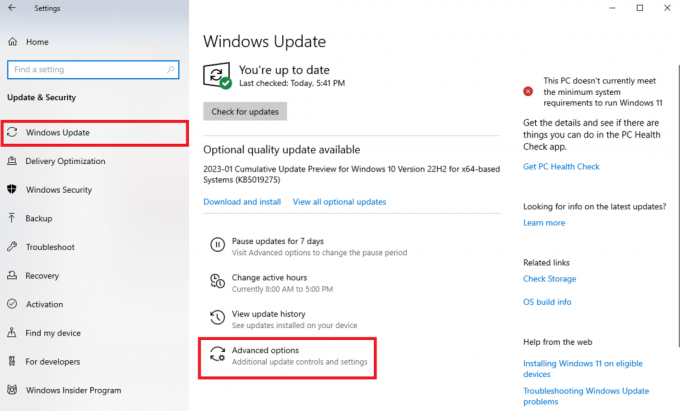
4. Przewiń w dół i kliknij Optymalizacja dostawy.
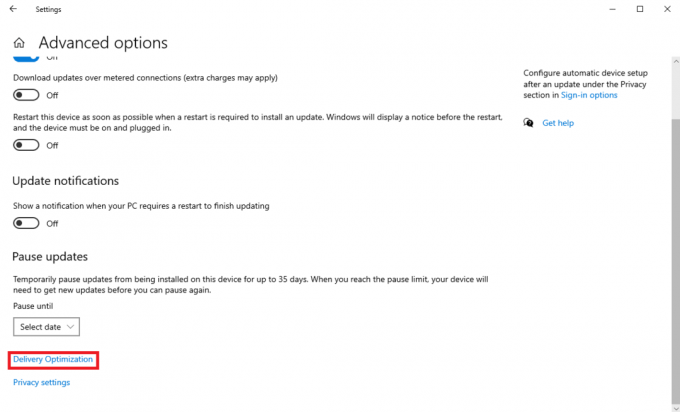
5. Tutaj zlokalizuj i włącz Zezwól na pobieranie z innych komputerów.

6. Na koniec kliknij na Komputery w mojej sieci lokalnej Przycisk radiowy.

Opcja II: przez rejestr systemu Windows
Optymalizację dostarczania można również włączyć, modyfikując rejestr systemu Windows na komputerze.
Notatka: Wykonaj kopię zapasową kluczy rejestru, aby przywrócić poprzednie ustawienia w przypadku błędów ręcznych podczas modyfikacji. Sprawdź Jak wykonać kopię zapasową i przywrócić rejestr w systemie Windows przewodnik, aby wykonać kopię zapasową rejestru systemowego.
Wykonaj te proste kroki, aby zmodyfikować rejestr systemu, aby włączyć usługę optymalizacji dostarczania.
1. wciśnij Klawisze Windows + R razem na otwarcie Uruchomić Okno dialogowe.
2. Tutaj, wpisz regedit i naciśnij Przycisk ENTER otworzyć Edytor rejestru.
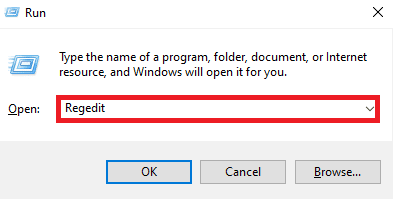
3. W Edytorze rejestru przejdź do następującej lokalizacji i kliknij prawym przyciskiem myszy plik Uruchom klucz DWORD.
Komputer\HKEY_LOCAL_MACHINE\SYSTEM\CurrentControlSet\Usługi\DoSvc
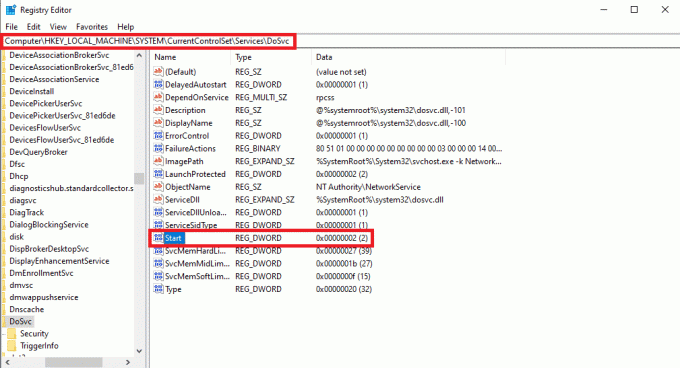
4. Teraz kliknij Modyfikować… opcja.
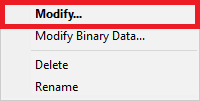
5. Wchodzić Dane wartości Jak 3 i kliknij OK.
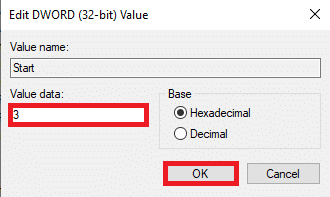
6. Wyjdź z Edytor rejestru I uruchom ponownie komputer.
Jeśli to nie pomoże i coś poszło nie tak podczas uruchamiania gry, problem z kodem błędu 0x800700e9 pozostaje, wypróbuj następną metodę.
Przeczytaj także:Jak naprawić uszkodzony rejestr w systemie Windows 10
Metoda 4: Włącz optymalizację systemu Windows i usługi BITS
Często samo włączenie usługi Optymalizacja dostarczania nie pomaga i konieczne będzie włączenie usług BITS na komputerze, aby naprawić ten błąd instalacji Xbox Game Pass 0x800700e9 na PC. Możesz wykonać te proste kroki, aby włączyć obie te usługi na swoim komputerze.
1. Naciskać Klawisze Windows + R razem na komputerze, aby otworzyć plik Uruchomić Okno dialogowe.
2. Tutaj, wpisz Usługi.msc i naciśnij Przycisk ENTER aby uruchomić Usługi okno.
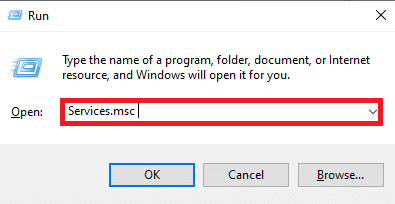
3. Teraz zlokalizuj Optymalizacja dostawy usługę i kliknij ją dwukrotnie.

4. W nowym oknie dialogowym zlokalizuj plik Typ uruchomienia rozwiń i wybierz Automatyczny.
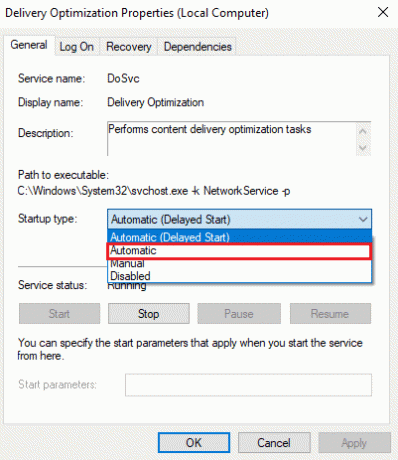
5. Teraz kliknij Stosować i wtedy OK aby zapisać zmiany.

6. Teraz zlokalizuj i kliknij dwukrotnie plik Inteligentny transfer w tle obsługa i powtórz Kroki 4-5.
Metoda 5: Wyczyść pamięć podręczną Microsoft Store
Częstą przyczyną problemu mogą być uszkodzone dane z pamięci podręcznej Microsoft Store. Możesz spróbować wyczyścić te dane, aby rozwiązać różne problemy z ładowaniem gier na komputerze. wciśnij Klucz Windowsa, typ WSReset.exe i uderz w Przycisk ENTER.

Spowoduje to zresetowanie danych pamięci podręcznej Sklepu Windows.
Metoda 6: Zresetuj ustawienia sieciowe
Wielu użytkowników stwierdziło również, że zresetowanie ustawień sieciowych na komputerze pomogło rozwiązać ten problem. Dlatego jeśli poprzednie metody nie pomogą i nadal masz ten sam problem, możesz spróbować zresetować sieć na komputerze z systemem Windows 10. Jeśli nie jesteś pewien, jak to zrobić, możesz sprawdzić Jak zresetować ustawienia sieciowe w systemie Windows 10 poradnik bezpiecznego resetowania ustawień sieciowych w komputerze.
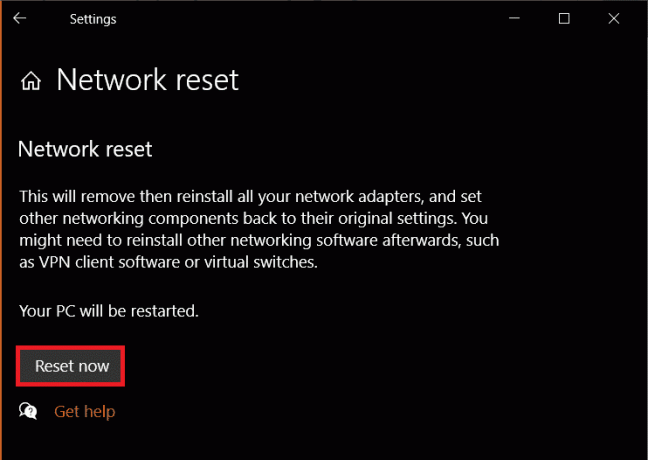
Przeczytaj także:Napraw problem brakującego profilu sieciowego systemu Windows 10
Metoda 7: Napraw aplikację Xbox
Jednym ze skutecznych sposobów naprawienia błędu instalacji Xbox Game Pass 0x800700e9 na PC jest naprawa plików aplikacji Xbox.
1. Naciskać Okna + I klucz do otwarcia Ustawienia.
2. Kliknij tutaj Aplikacje.

3. Teraz zlokalizuj Xbox Live.
4. Teraz kliknij Zaawansowane opcje.

5. Tutaj zlokalizuj i kliknij plik Naprawa opcja.
Metoda 8: Zresetuj aplikację Xbox
Jeśli naprawa aplikacji Xbox nie pomoże, możesz spróbować zresetować aplikację na swoim komputerze. Wykonaj te proste kroki, aby zresetować aplikację na komputerze.
1. Nawigować do Zaawansowane opcje usługi Xbox Live jak pokazano powyżej Metoda 7.
2. Tutaj zlokalizuj i kliknij plik Resetowanie opcja.
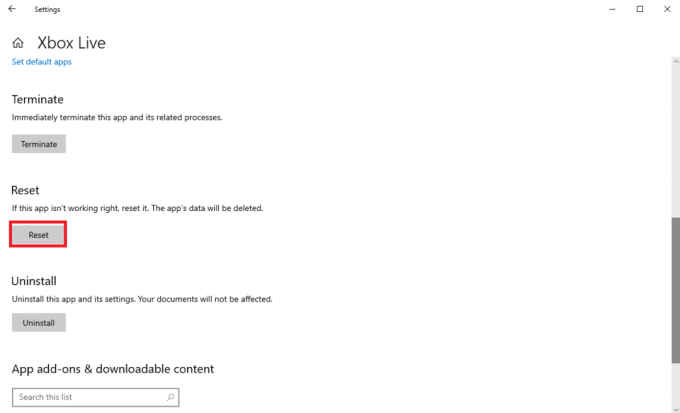
Przeczytaj także:Jak usunąć okno mowy gry Xbox?
Metoda 9: Zainstaluj ponownie Microsoft Store
Jeśli żadna z wcześniej wymienionych metod nie pomogła rozwiązać błędu instalacji Xbox Game Pass 0x800700e9 na komputerze PC, możesz spróbować ponownie zainstalować Sklep Microsoftu w Twoim komputerze.
1. Uderz w Klucz Windowsa, typ Windows PowerShell, a następnie kliknij otwarty.

2. W oknie PowerShell wprowadź następujące informacje Komenda i naciśnij Przycisk ENTER.
Get-AppxPackage - allusers Microsoft. Sklep Windows | Foreach {Add-AppxPackage -DisableDevelopmentMode -Register "$($_.InstallLocation)\AppXManifest.xml"}

3. Poczekaj na zakończenie polecenia i zamknij okno PowerShella.
Często zadawane pytania (FAQ)
Q1. Co powoduje problem z Xbox 0x800700e9?
Odp. Przyczyny tego problemu mogą być różne. Niektóre z bardziej powszechnych obejmują niewłaściwe ustawienia sieci i uszkodzone dane z pamięci podręcznej Microsoft Store.
Q2. Czy mogę zresetować aplikację Xbox na moim komputerze?
Odp. Tak, jeśli używasz konsoli Xbox do grania w gry na komputerze, możesz zresetować aplikację, aby rozwiązać różne błędy aplikacji.
Q3. Jak rozwiązać problem z konsolą Xbox 0x800700e9?
Odp. Możesz wypróbować różne metody rozwiązania tego problemu, takie jak naprawa uszkodzonych plików systemowych i zresetowanie danych pamięci podręcznej w sklepie Microsoft Store.
Zalecana:
- Jak ulepszyć Zoom za pomocą najlepszych aplikacji
- Jak wypełnić kolor w Procreate
- Jak włączyć nagrywanie ekranu Xbox Game Bar w systemie Windows 10
- Jak anulować Xbox Game Pass na PC
Mamy nadzieję, że ten przewodnik był dla Ciebie pomocny i udało Ci się to naprawić Błąd instalacji Xbox Game Pass 0x800700e9 na PC wydanie. Daj nam znać, która metoda działa dla Ciebie. Jeśli masz dla nas jakieś sugestie lub pytania, daj nam znać w sekcji komentarzy.

Elona Deckera
Elon jest pisarzem technicznym w TechCult. Od około 6 lat pisze poradniki i porusza wiele tematów. Uwielbia omawiać tematy związane z systemem Windows, Androidem oraz najnowszymi sztuczkami i wskazówkami.



