Jak naprawić system Windows 10 sam się włącza?
Różne / / November 28, 2021
Jak naprawić system Windows 10 sam się włącza: Jeśli niedawno zaktualizowałeś lub zaktualizowałeś system Windows 10, prawdopodobnie masz do czynienia z dziwnym problemem polegającym na tym, że system Windows 10 włącza się sam w dziwnych momentach, a także wtedy, gdy nikogo nie ma w pobliżu. Teraz nie ma szczególnego czasu, kiedy to się dzieje, ale wydaje się, że komputer nie będzie wyłączony dłużej niż kilka godzin. Cóż, pytanie, które zadaje wielu użytkownikom systemu Windows 10, brzmi, jak zatrzymać budzenie systemu Windows 10 po wyłączeniu lub uśpieniu bez interwencji użytkownika.

Nasz przewodnik szczegółowo omówi ten problem, a każdy krok przybliży Cię do rozwiązania problemu. Te kroki były korzystne w naprawieniu problemu na tysiącach komputerów, więc mam nadzieję, że to zadziała również dla Ciebie. Teraz jest wiele rzeczy, które mogą powodować ten problem, więc bez marnowania czasu zobaczmy, jak naprawić problem samoczynnego włączania systemu Windows 10 za pomocą poniższego przewodnika.
Zawartość
- Jak naprawić system Windows 10 sam się włącza?
- Metoda 1: Wyłącz szybkie uruchamianie
- Metoda 2: Zmień ustawienia w sekcji Uruchamianie i odzyskiwanie
- Metoda 3: Wyłącz zegary budzenia
- Metoda 4: Rozwiąż problem
- Metoda 5: Obudź kartę Wi-Fi
- Metoda 6: Uruchom narzędzie do rozwiązywania problemów z zasilaniem
- Metoda 7: Zresetuj plany zasilania do domyślnych
- Metoda 8: Wyłącz konserwację systemu, aby obudzić komputer
- Metoda 9: Wyłącz zaplanowane ponowne uruchomienie
- Metoda 10: Windows Update Zarządzanie energią
Jak naprawić system Windows 10 sam się włącza?
Upewnij się Utworzyć punkt przywracania, na wypadek, gdyby coś poszło nie tak.
Metoda 1: Wyłącz szybkie uruchamianie
1. Naciśnij klawisz Windows + R, a następnie wpisz control i naciśnij Enter, aby otworzyć Panel sterowania.

2. Kliknij Sprzęt i dźwięk następnie kliknij Opcje mocy.

3. Następnie z lewego okienka wybierz „Wybierz, do czego służą przyciski zasilania.“

4. Teraz kliknij „Zmień ustawienia, które są obecnie niedostępne.“

5.Odznacz „Włącz szybkie uruchamianie” i kliknij Zapisz zmiany.

Metoda 2: Zmień ustawienia w sekcji Uruchamianie i odzyskiwanie
1. Naciśnij klawisz Windows + R, a następnie wpisz sysdm.cpl i naciśnij Enter, aby otworzyć Właściwości systemu.

2. Przełącz na Zakładka Zaawansowane i kliknij Ustawienia pod Uruchamianie i odzyskiwanie.

3. Pod Awaria systemu, odznacz „Automatycznie uruchom ponownie”.

4. Kliknij OK, a następnie Zastosuj, a następnie OK.
5. Uruchom ponownie komputer, aby zapisać zmiany i sprawdzić, czy jesteś w stanie Napraw system Windows 10 Sam się włącza.
Metoda 3: Wyłącz zegary budzenia
1. Naciśnij klawisz Windows + R, a następnie wpisz powercfg.cpl i naciśnij Enter.

2. Teraz kliknij Zmień ustawienia planu obok twojego aktualnie aktywny plan mocy.

3. Następnie kliknij Zmień zaawansowane ustawienia zasilania.

4. Przewiń w dół, aż znajdziesz Spać, rozwiń to.
5. W sekcji Sen znajdziesz „Zezwalaj na liczniki czasu budzenia.“

6. Rozwiń go i upewnij się, że ma następującą konfigurację:
Zasilanie bateryjne: Wyłącz
Podłączono: Wyłącz
7. Kliknij Zastosuj, a następnie OK.
8. Uruchom ponownie komputer, aby zapisać zmiany i sprawdzić, czy jesteś w stanie Napraw system Windows 10 Sam się włącza.
Metoda 4: Rozwiąż problem
1. Naciśnij klawisz Windows + X, a następnie wybierz Wiersz polecenia (administrator).

2. Wpisz następujące polecenie w cmd i naciśnij Enter:
powercfg –lastwake
powercfg – zapytanie o urządzenie wake_armed
3. Pierwsze polecenie „powercfg –lastwake” poinformuje Cię o ostatnim urządzeniu, które budzi Twój komputer, gdy już znasz urządzenie, postępuj zgodnie z następną metodą dla tego urządzenia.
4. Dalej, „powercfg – zapytanie o urządzenie wake_armed” polecenie wyświetli listę urządzeń, które są w stanie obudzić komputer.

5. Znajdź winowajcę z powyższego zapytania, a następnie uruchom następujące polecenie, aby je wyłączyć:
powercfg -devicedisablewake „nazwa urządzenia”
Notatka: Zastąp nazwę urządzenia rzeczywistą nazwą urządzenia z kroku 4.
6. Uruchom ponownie komputer, aby zapisać zmiany i sprawdzić, czy jesteś w stanie Napraw system Windows 10 Sam się włącza.
Metoda 5: Obudź kartę Wi-Fi
1. Naciśnij klawisz Windows + R, a następnie wpisz devmgmt.msc i naciśnij Enter.

2. Rozwiń Karty sieciowe następnie kliknij prawym przyciskiem myszy zainstalowaną kartę sieciową i wybierz Nieruchomości.

3. Przełącz na Karta zarządzania energią i upewnij się, że odznacz “Zezwól komputerowi na wyłączenie tego urządzenia w celu oszczędzania energii.“

4. Kliknij OK i zamknij Menedżera urządzeń. Uruchom ponownie komputer, aby zapisać zmiany.
Metoda 6: Uruchom narzędzie do rozwiązywania problemów z zasilaniem
1. Wpisz Control w Windows Search, a następnie kliknij Panel sterowania.

2. Teraz wpisz rozwiązywanie problemów lub narzędzie do rozwiązywania problemów w polu wyszukiwania w prawym górnym rogu i naciśnij Enter.
3. Z wyników wyszukiwania kliknij Rozwiązywanie problemów.

4. Następnie kliknij System i bezpieczeństwo.
5. Na ekranie Rozwiązywanie problemów wybierz Moc i uruchom narzędzie do rozwiązywania problemów.

6. Postępuj zgodnie z instrukcjami wyświetlanymi na ekranie, aby zakończyć rozwiązywanie problemów.

7. Uruchom ponownie komputer, aby zapisać zmiany i sprawdzić, czy jesteś w stanie Napraw system Windows 10 Sam się włącza.
Metoda 7: Zresetuj plany zasilania do domyślnych
1. Naciśnij klawisz Windows + X, a następnie wybierz Wiersz polecenia (administrator).

2. Wpisz następujące polecenie w cmd i naciśnij Enter:
powercfg – przywracanie domyślnych schematów

3.Wyjdź z polecenia cmd i uruchom ponownie komputer, aby zapisać zmiany.
Metoda 8: Wyłącz konserwację systemu, aby obudzić komputer
1. Wpisz Control w Windows Search, a następnie kliknij Panel sterowania.

2. Teraz kliknij System i bezpieczeństwo.

3. Następnie kliknij Bezpieczeństwo i konserwacja.
4. Rozwiń Konserwacja i w sekcji Automatyczna konserwacja kliknij „Zmień ustawienia konserwacji.“

5.Odznacz „Zezwól na zaplanowaną konserwację, aby wybudzić mój komputer o zaplanowanej godzinie“.

6. Kliknij OK, aby zapisać zmiany i ponownie uruchomić komputer.
Metoda 9: Wyłącz zaplanowane ponowne uruchomienie
1. Naciśnij klawisz Windows + R, a następnie wpisz Taskschd.msc i naciśnij Enter, aby otworzyć Harmonogram zadań.

2. Teraz z menu po lewej stronie przejdź do następującej ścieżki:
Biblioteka Harmonogramu zadań > Microsoft > Windows > UpdateOrchestrator
3. Kliknij dwukrotnie Restart aby otworzyć jego Właściwości, a następnie przejdź do Zakładka Warunki.
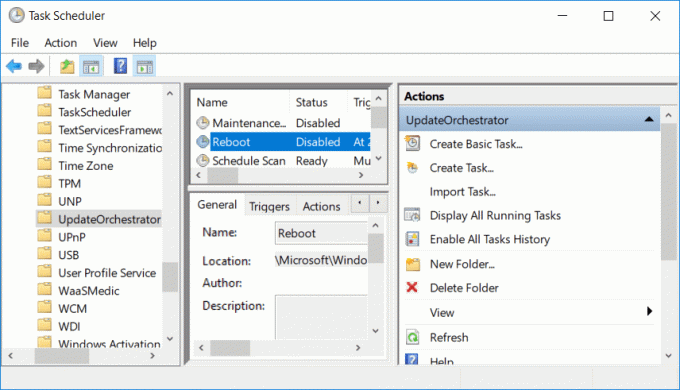
4.Odznacz “Obudź komputer, aby uruchomić to zadanie” pod mocą.
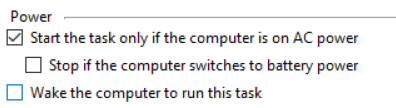
5. Kliknij OK, aby zapisać zmiany.
6. Teraz kliknij prawym przyciskiem myszy Restart i wybierz Wyłączyć.
7. Musisz edytować uprawnienia, aby te ustawienia pozostały, albo gdy tylko zamkniesz Harmonogram zadań, system Windows ponownie zmieni ustawienia.
8. Przejdź do następującej ścieżki:
C:\Windows\System32\Zadania\Microsoft\Windows\UpdateOrchestrator
9. Kliknij prawym przyciskiem myszy plik Uruchom ponownie i wybierz Nieruchomości.
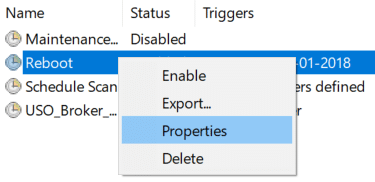
10. Przejmij własność pliku, naciśnij Klawisz Windows + X, a następnie kliknij Wiersz polecenia (Administrator).

11. Wpisz następujące polecenie w cmd i naciśnij Enter:
przejęcie /f C:\Windows\System32\Tasks\Microsoft\Windows\UpdateOrchestrator\reboot
cacls C:\Windows\System32\Tasks\Microsoft\Windows\UpdateOrchestrator\reboot /G Twoja_nazwa użytkownika: F

12. Teraz upewnij się, że ustawienia zabezpieczeń są skonfigurowane w następujący sposób:

13. Kliknij Zastosuj, a następnie OK.
14. Uruchom ponownie komputer, aby zapisać zmiany i sprawdzić, czy jesteś w stanie Napraw system Windows 10 Sam się włącza.
Metoda 10: Windows Update Zarządzanie energią
Notatka: Nie będzie to działać w przypadku użytkowników systemu Windows Home Edition.
1. Naciśnij klawisz Windows + R, a następnie wpisz gpedit.msc i naciśnij Enter.

2. Teraz przejdź do następującej ścieżki:
Konfiguracja komputera > Szablony administracyjne > Składniki systemu Windows > Aktualizacje systemu Windows
3. Teraz w prawym oknie kliknij dwukrotnie na „Włączanie funkcji zarządzania energią w usłudze Windows Update w celu automatycznego wybudzania systemu w celu zainstalowania zaplanowanych aktualizacji“.

4. Znacznik wyboru Wyłączone następnie kliknij Zastosuj, a następnie OK.
5. Uruchom ponownie komputer.
Zalecana:
- Jak wyświetlić rozszerzenia plików w systemie Windows 10?
- Jak naprawić komputer wyłącza się automatycznie
- Napraw Centrum akcji nie działa w systemie Windows 10
- Jak wyłączyć przycisk widoku zadań w systemie Windows 10?
To wszystko, co udało Ci się pomyślnie Napraw problem z samoczynnym włączaniem się systemu Windows 10 ale jeśli nadal masz jakieś pytania dotyczące tego postu, możesz je zadać w sekcji komentarzy.



