Jak naprawić błąd braku trasy na Discordzie (2021)
Różne / / November 28, 2021
Kontynuując naszą serię artykułów na temat rozwiązywania problemów z różnymi błędami aplikacji Discord, dzisiaj zajmiemy się jeszcze innym powszechnym problemem – błędem „Brak trasy”. Błąd No Route uniemożliwia użytkownikom dołączanie do określonych kanałów głosowych Discord i był doświadczany przez wielu. Chociaż dokładna przyczyna problemu nie została jeszcze określona, błąd wydaje się być podobny do sprawdzania ICE i utknął w przypadku problemów z połączeniem RTC. Zarówno te, jak i komunikaty o błędach braku trasy pojawiają się, gdy Discord ma problemy z połączeniem głosowym.
Istnieje wiele powodów, dla których Discord może nie połączyć się z określonym serwerem głosowym. W większości przypadków programy antywirusowe innych firm lub zapora sieciowa blokują normalne działanie Discorda. Co więcej, klient stacjonarny Discord jest zaprojektowany do pracy tylko w połączeniu z VPN które mają UDP. Jeśli korzystasz z sieci VPN innej niż UDP, błąd braku trasy będzie regularnie napotykany. Funkcja Quality of Service, jeśli jest włączona, ale nie jest obsługiwana, może również powodować nieprawidłowe działanie aplikacji. Podobnie, jeśli serwer jest hostowany z innego kontynentu lub regionu, nie wystąpi błąd trasy.
W zależności od źródła błędu braku trasy istnieje wiele sposobów jego rozwiązania. Postępuj zgodnie z poniższymi rozwiązaniami jeden po drugim, aż problem przestanie się utrzymywać.
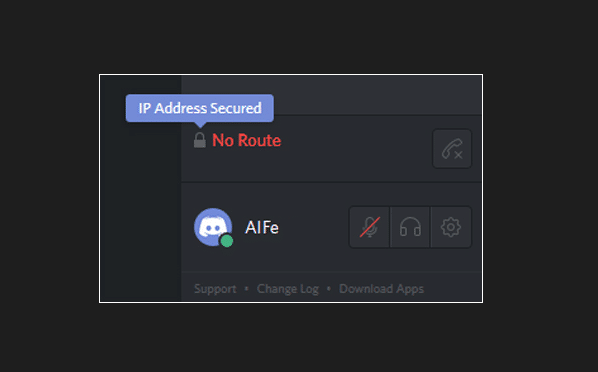
Zawartość
- Jak naprawić błąd „Brak trasy” na Discordzie?
- Metoda 1: Wyłącz programy antywirusowe i VPN innych firm
- Metoda 2: Zmień serwer DNS
- Metoda 3: Zmień region serwera
- Metoda 4: Wyłącz funkcję jakości usług Discord
- Metoda 5: Ustaw nowy adres IP i zresetuj ustawienia DNS
Jak naprawić błąd „Brak trasy” na Discordzie?
Naprawianie błędu braku trasy Discorda nie jest wielkim problemem i można go osiągnąć w ciągu kilku minut. Ponadto, jeśli masz szczęście, prosty restart całego systemu (komputer oraz router/modem) rozwiąże problem.
Aby dać ci sedno, większość z nas ma do dyspozycji: Dynamiczny adres IP przez naszych dostawców usług internetowych (ISP) ze względu na ich opłacalność. Chociaż dynamiczne adresy IP są bezpieczniejsze i mają niski koszt utrzymania, są również znacznie mniej stabilne i ciągle się zmieniają. Ta zmienna natura dynamicznego adresu IP może zakłócić przepływ informacji i w efekcie spowodować szereg problemów. Po prostu ponowne uruchomienie routera (odłącz kabel zasilający i podłącz go ponownie po odczekaniu kilku sekund) pomoże mu ustawić się na jednym adresie IP i może rozwiązać błąd braku trasy Discord. W tym czasie wykonaj również ponowne uruchomienie komputera.
Możesz także spróbować połączyć się z inną siecią internetową lub mobilnym hotspotem, aby pozbyć się błędu „Brak trasy”.
Jeśli powyższa sztuczka nie pomogła Ci połączyć się z kanałem głosowym, czas wypróbować bardziej trwałe rozwiązania.
Metoda 1: Wyłącz programy antywirusowe i VPN innych firm
Najpierw upewnij się, że Twój program antywirusowy lub sam obrońca systemu Windows nie blokuje połączenia Discord. Wiadomo, że funkcja bezpieczeństwa internetowego w czasie rzeczywistym w aplikacjach antywirusowych innych firm zapewnia nadmierną ochronę i blokuje zawartość, która w rzeczywistości nie jest szkodliwa. Od nieładowania niektórych stron internetowych po blokowanie innych aplikacji do przesyłania danych, większość zasad blokowania AV pozostaje tajemnicą.
Aby tymczasowo wyłączyć program zabezpieczający i obrońcę systemu Windows (Jak wyłączyć zaporę systemu Windows 10?) i sprawdź, czy błąd braku trasy został rozwiązany. Jeśli tak, dodaj Discord do wyjątków / białej listy programu (procedura jest unikalna dla każdego) lub przełącz się na inne oprogramowanie zabezpieczające. Aby dodać Discord do białej listy z Zapory systemu Windows:
1. Początek Ustawienia za pomocą kombinacji klawiszy skrótu Klawisz Windows + I i kliknij Aktualizacja i bezpieczeństwo.

2. Korzystając z lewego menu nawigacyjnego, przejdź do Bezpieczeństwo systemu Windows stronę i kliknij Otwórz zabezpieczenia systemu Windows przycisk.
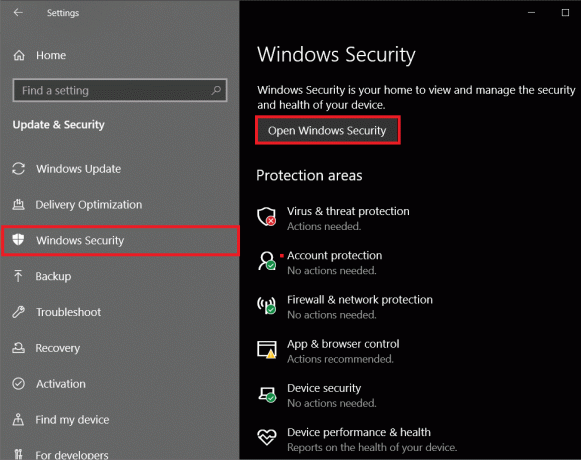
3. W następnym oknie kliknij Zapora i ochrona sieci.

4. Kliknij na Zezwalaj aplikacji przez zaporę sieciową hiperłącze.

5. Najpierw kliknij Zmień ustawienia na górze.
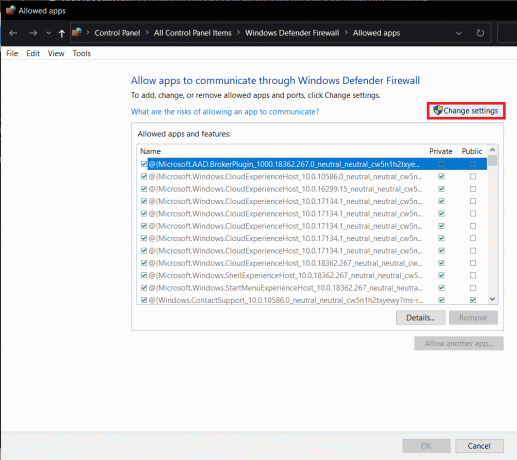
6. Następnie zaznacz pola po lewej stronie Niezgoda i ten jedyny pod Prywatne.
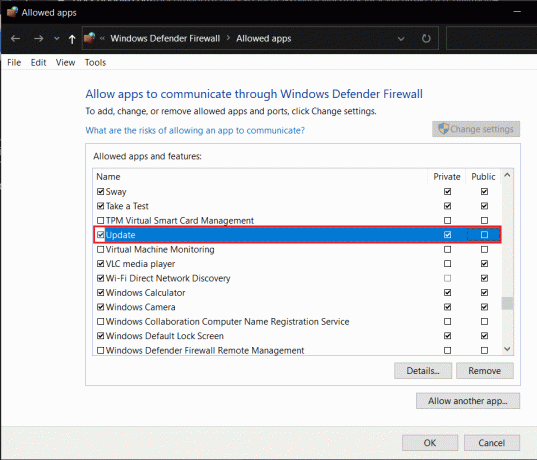
7. Jeśli Discord nie znajduje się na liście programów, kliknij Zezwól na inną aplikację… a następnie kliknij przycisk Przeglądaj i zlokalizuj Discord. Po znalezieniu kliknij Dodać.
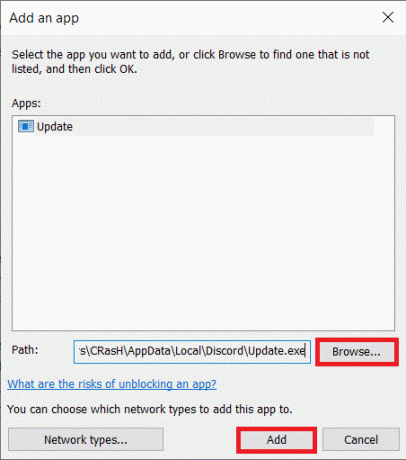
Podobnie nie jest tajemnicą, że Discord nie współpracuje dobrze z programami VPN, szczególnie tymi bez technologii User Datagram Protocol (UDP). Wykonaj szybkie wyszukiwanie w Google, aby sprawdzić, czy Twoja sieć VPN używa lub obsługuje UDP, a jeśli nie, wyłącz usługę podczas korzystania z Discord. Kilka usług VPN korzystających z UDP to NordVPN, OpenVPN itp.
Metoda 2: Zmień serwer DNS
Discord może nie połączyć się z serwerem głosowym, jeśli korzystasz z sieci służbowej lub szkolnej, a Discord wraz z innymi aplikacjami komunikacyjnymi został zablokowany przez administratorów sieci. Zwykle ma to na celu zabezpieczenie sieci i chociaż jest to mało prawdopodobne, jedynym sposobem na obejście tego jest poproszenie administratorów o złagodzenie polityki blokowania.
Możesz także spróbować surfować po Internecie za pomocą inny serwer DNS, ale jeśli zostaniesz złapany, możesz mieć kłopoty.
1. Początek Okna Ustawienia i kliknij Sieć i Internet.
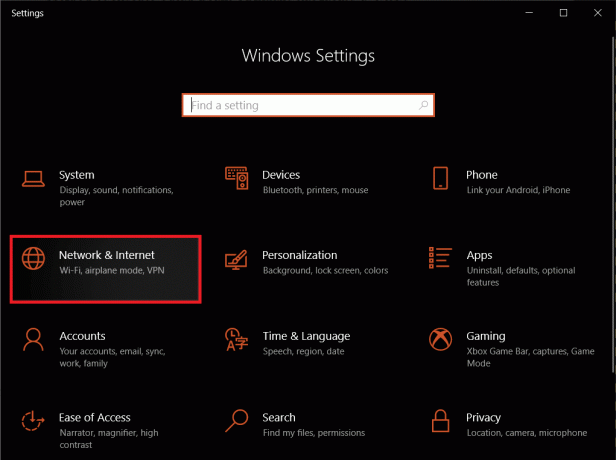
2. Pod Zaawansowane ustawienia sieciowe w prawym panelu kliknij Zmień opcje adaptera.
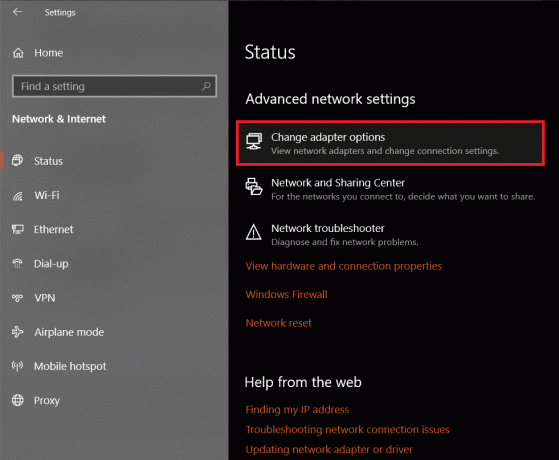
3. W następującym Okno Połączenia sieciowe, kliknij prawym przyciskiem myszy na Twoim obecna sieć i wybierz Nieruchomości z kolejnego menu opcji.

4. Wybierz Protokół internetowy w wersji 4 (TCP/IPv4) w sekcji „To połączenie wykorzystuje następujące elementy:” i kliknij przycisk Nieruchomości przycisk, który odblokowuje.

5. Kliknij przycisk radiowy obok Użyj następujących adresów serwerów DNS: i wprowadź następujące wartości, aby użyć serwera DNS Google.
Preferowany serwer DNS: 8.8.8.8
Alternatywny serwer DNS: 8.8.4.4

6. Uderzyć ok aby zapisać nowe ustawienia serwera DNS i ponownie uruchomić komputer. Powinieneś teraz móc połączyć się z dowolnym serwerem głosowym Discord bez napotkania błędu braku trasy.
Przeczytaj także:10 najlepszych publicznych serwerów DNS
Metoda 3: Zmień region serwera
Błędy połączenia głosowego są dość powszechne, gdy użytkownicy próbują połączyć się z kanałem głosowym hostowanym z innego regionu lub zupełnie innego kontynentu. Aby rozwiązać ten problem, możesz poprosić właściciela serwera o zmianę regionu serwera lub poprosić go o udzielenie niezbędnej autoryzacji i zmianę regionu samodzielnie.
1. Jak widać, zacznij od uruchomienia Aplikacja Discord i kliknij błąd skierowany w dół obok nazwy serwera. Wybierz Ustawienia serwera z listy rozwijanej.
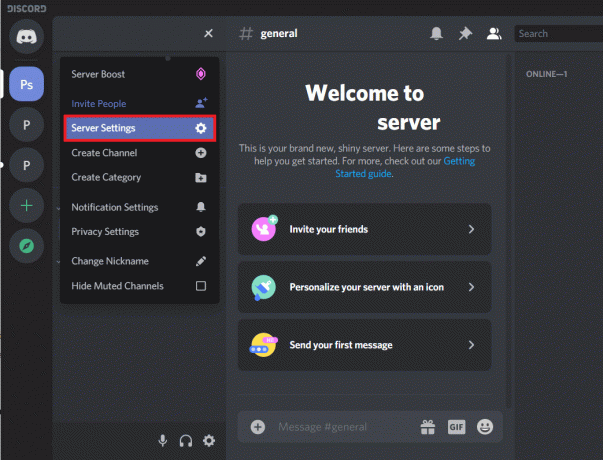
2. Na Strona Przegląd serwera, Kliknij na Reszta obok aktualnego regionu serwera.
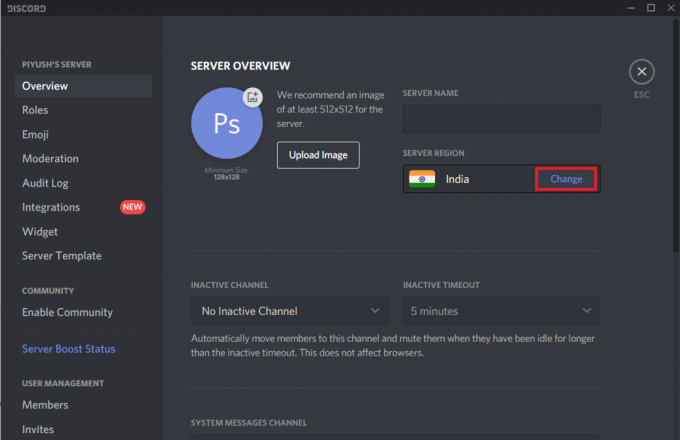
3. Kliknij na inny region serwera w następnym oknie, aby się do niego przełączyć.

4. Po zmianie regionu serwera otrzymasz wyskakujące okienko na dole okna niezgody z ostrzeżeniem o niezapisanych zmianach. Kliknij Zapisz zmiany skończyć.

Metoda 4: Wyłącz funkcję jakości usług Discord
Discord zawiera funkcję jakości usług, która informuje router/modem, że dane wysyłane przez aplikację mają wysoki priorytet. Pomaga to aplikacji poprawić jakość kanału głosowego i ogólną wydajność; jednak ta funkcja jest dość błędna i znana z tego, że powoduje wiele problemów, w tym nie słychać innych i błąd braku trasy. Dlatego rozważ wyłączenie funkcji QoS, jeśli pojawi się taki błąd.
1. Kliknij na ikona koła zębatego obok nazwy użytkownika Discord, aby uzyskać dostęp Ustawienia użytkownika.

2. W Ustawieniach aplikacji kliknij Głos i wideo.
3. Przewiń w dół na prawym panelu i wyłącz opcję „Włącz wysoki priorytet pakietów jakości usług” opcja w sekcji Jakość usługi.
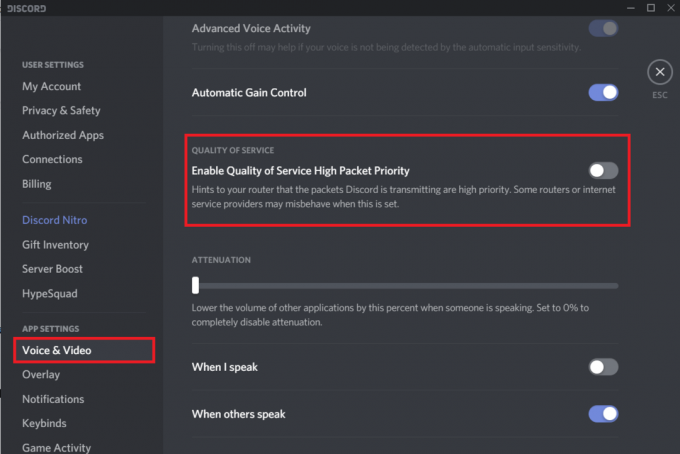
Metoda 5: Ustaw nowy adres IP i zresetuj ustawienia DNS
Jak wspomniano wcześniej, ponowne uruchomienie całego systemu jest dobrze znanym sposobem naprawy błędu braku trasy. Chociaż wydaje się, że nie działa dla wszystkich. Pechowi użytkownicy mogą ręcznie spróbować ustawić nowy adres IP i zresetować istniejące ustawienia DNS, wykonując kilka poleceń w wierszu poleceń.
1. wciśnij Klawisz Windows + R aby uruchomić pole poleceń Uruchom, wpisz cmd w polu tekstowym i naciśnij Ctrl + Shift + Enter aby uruchomić Wiersz Poleceń jako Administrator.

Notatka:Otrzymasz wyskakujące okienko kontroli konta użytkownika z pytaniem, czy Wiersz polecenia powinien mieć możliwość wprowadzania zmian w urządzeniu. Kliknij tak o udzielenie wymaganego zezwolenia.
2. Po otwarciu okna wiersza polecenia ostrożnie wpisz poniższe polecenie i naciśnij klawisz Enter, aby je wykonać.
ipconfig /release
Notatka: Powyższe polecenie zwalnia adres IP, który został automatycznie przypisany do Ciebie przez serwer DHCP.
3. Następnie nadszedł czas, aby usunąć istniejącą pamięć podręczną DNS przed skonfigurowaniem nowego adresu IP. Aby to zrobić, wykonaj następujące polecenie-
ipconfig /flushdns

4. Wreszcie, ponieważ udostępniliśmy poprzedni adres IP, będziemy musieli przypisać nowy.
5. Uruchom poniższe polecenie i zamknij okno wiersza polecenia po wykonaniu.
ipconfig /renew
6. Uruchom ponownie komputer i sprawdź, czy błąd braku trasy nadal występuje.
Zalecana:
- Napraw błąd czerwonego ekranu śmierci (RSOD) w systemie Windows 10
- Jak zwolnić pamięć RAM na komputerze z systemem Windows 10?
- Napraw Nie słyszę ludzi na Discord
Jedna z pięciu wymienionych powyżej metod powinna rozwiązać problem Discord Brak błędu trasy i pomógł Ci połączyć się z problematycznym kanałem głosowym. Jeśli jednak żadne z nich nie zadziałało, możesz skontaktować się z zespołem pomocy Discord w celu uzyskania dalszej pomocy - Prześlij prośbę. Korzystaj z wersji internetowej Discord, podczas gdy ich zespół skontaktuje się z Tobą z oficjalnym rozwiązaniem.



