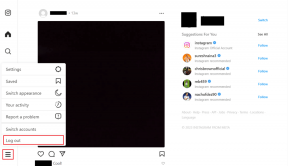Napraw program Excel wolno otwierający się w systemie Windows 10
Różne / / April 05, 2023
MS Excel jest jednym z najważniejszych programów pakietu Microsoft Office, a gdy pliki Excela spowalniają, mogą powodować dużą niedogodność dla użytkowników. Spowolnienie plików Excela to częsty problem, który może wystąpić na komputerze z systemem Windows 10 z różnych powodów. Powolne otwieranie programu Excel w systemie Windows 10 może być związane z różnymi przyczynami i można je naprawić różnymi metodami. Jeśli Twój program Excel działa normalnie, nie musisz się tym martwić, ponieważ możesz rozwiązać ten problem, stosując kilka prostych metod. W tym przewodniku opracowaliśmy różne metody, których można użyć, aby program Excel bardzo wolno reagował na problemy na komputerach z systemem Windows 10. Więc jeśli jesteś kimś, kto ma problemy, takie jak Excel działa bardzo wolno, to jest właściwe miejsce dla ciebie. Kontynuuj czytanie, aby znaleźć wszystkie możliwe metody rozwiązania tego problemu.
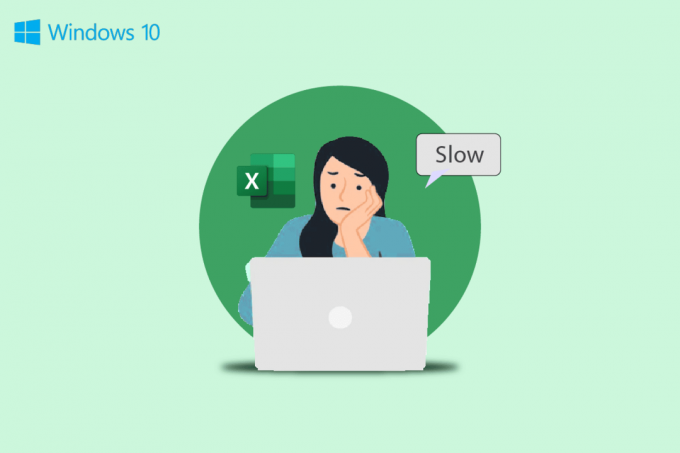
Spis treści
- Jak naprawić powolne otwieranie programu Excel w systemie Windows 10
- Metoda 1: Uruchom program Excel w trybie awaryjnym
- Metoda 2: Zaktualizuj pakiet Microsoft Office
- Metoda 3: Usuń niechciane formuły
- Metoda 4: Zakończ inne procesy za pomocą programu Excel
- Metoda 5: Wyłącz funkcję Hej Cortana
- Metoda 6: Wyłącz problematyczne dodatki
- Metoda 7: Wyłącz przyspieszenie sprzętowe
- Metoda 8: Zmodyfikuj rejestr systemu
- Dodatkowe metody
Jak naprawić powolne otwieranie programu Excel w systemie Windows 10
Mogą być różne przyczyny Przewyższać powolne otwieranie w systemie Windows 10. Niektóre z prawdopodobnych powodów wymieniono tutaj.
- Problemy spowodowane nieprawidłowym działaniem rozszerzeń i dodatków w programie Excel.
- Nieaktualna lub uszkodzona wersja pakietu Microsoft Office.
- Niechciane formuły w arkuszach programu Excel mogą również powodować ten problem.
- Problemy spowodowane zakłócającymi procesami działającymi w tle.
- Problem spowodowany przez funkcję Hej Cortana.
- Problem spowodowany przez problematyczny dodatek.
- Problemy spowodowane nieprawidłowym ładowaniem grafiki.
- Problem spowodowany niewłaściwymi ustawieniami rejestru.
- Problemy związane z aplikacją Dropbox.
- Problem spowodowany przez plik wygenerowany przez inne oprogramowanie.
W tym przewodniku omówiliśmy metody rozwiązania problemu z powolnym otwieraniem programu Excel w systemie Windows 10.
Metoda 1: Uruchom program Excel w trybie awaryjnym
Często przyczyną problemu mogą być rozszerzenia lub dodatki używane w programie Microsoft Excel. Jeśli tak jest w przypadku twojego komputera. Możesz uniknąć tego problemu, uruchamiając program Excel w trybie awaryjnym. Możesz wykonać te proste kroki, aby uruchomić program Microsoft Excel w trybie awaryjnym, aby naprawić problemy z opóźnieniami programu Excel.
1. wciśnij Klawisze Windows + R razem otworzyć bieg Okno dialogowe.
2. Typ Excel / s i naciśnij Przycisk ENTER.

3. to będzie otwórz Excela w trybie awaryjnym.
Jeśli to nie rozwiąże problemu z bardzo wolnym reagowaniem programu Excel, wypróbuj następną metodę naprawy błędu bardzo powolnego działania programu Excel.
Metoda 2: Zaktualizuj pakiet Microsoft Office
Często przyczyną problemu może być przestarzała wersja pakietu Microsoft Office. Jeśli nie aktualizowałeś pakietu MS Office przez długi czas, może on zawierać różne błędy i błędy, które mogą powodować spowolnienie działania. Możesz spróbować to naprawić, aktualizując pakiet Microsoft Office. Wykonaj poniższe kroki, aby zaktualizować pakiet Microsoft Office na swoim komputerze.
1. od menu startowe, Otwórz na przykład dowolną aplikację MS Office, tutaj otwórz MSExcel.
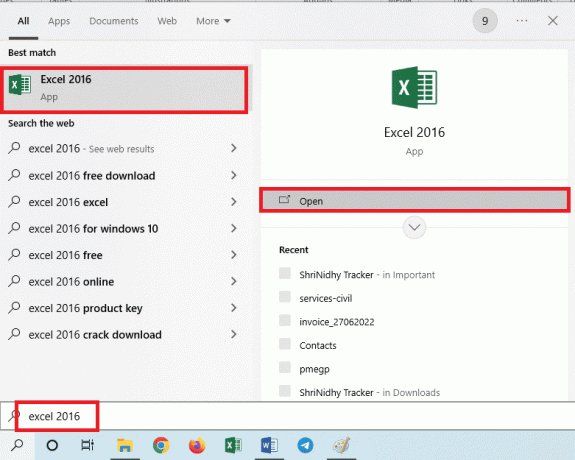
2. Kliknij w lewym górnym rogu ekranu Plik.
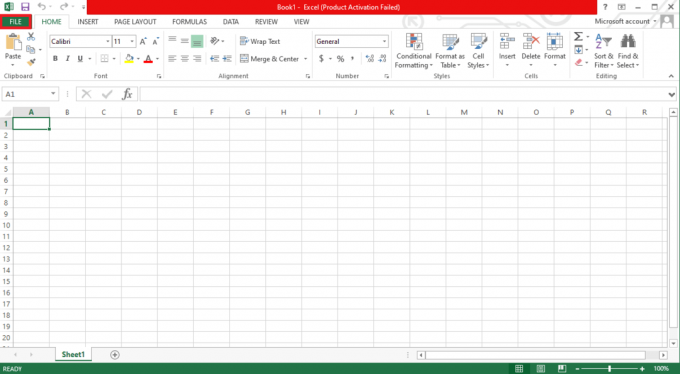
3. Teraz zlokalizuj i kliknij Konto.
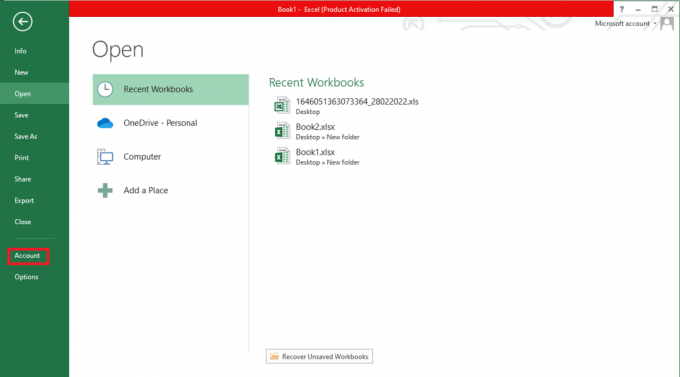
4. Kliknij tutaj Opcje aktualizacji obok Aktualizacje pakietu Office.
5. Teraz kliknij Aktualizuj teraz.
6. Podążaj za Kreator aktualizacji.
7. Wykonaj te same kroki dla innych aplikacji MS Office Suite.
Przeczytaj także:Jak naprawić błąd przenoszenia kolumny programu Excel
Metoda 3: Usuń niechciane formuły
Niechciane lub niepotrzebne formuły w arkuszu Excela są jedną z najczęstszych przyczyn powolnego otwierania się programu Excel w systemie Windows 10, jeśli nieumyślnie pozostawiasz wiele nieużywanych formuł, takich jak sumifs, countifs i vlookups, które mogą powodować powolne przetwarzanie Przewyższać. Możesz rozwiązać ten problem, próbując przekonwertować te formuły na wartości statyczne. Wielu użytkowników odkryło, że zmiana tych formuł na wartości statyczne może rozwiązać problem opóźnień programu Excel.
Metoda 4: Zakończ inne procesy za pomocą programu Excel
Jeśli inne procesy w tle korzystają z programu Microsoft Excel, może to drastycznie spowolnić procesy programu Excel i powodować różne problemy, takie jak bardzo wolne reagowanie programu Excel. Możesz spróbować poczekać na zakończenie tych procesów i samodzielnie rozwiązać problem z bardzo powolnym działaniem programu Excel. Jeśli jednak pilnie potrzebujesz skorzystać z programu Excel, możesz spróbować zabić wszystkie procesy działające w tle z poziomu Menedżera zadań. Możesz sprawdzić Jak zakończyć zadanie w systemie Windows 10 przewodnik, aby poznać proces kończenia zadań w systemie Windows 10.

Metoda 5: Wyłącz funkcję Hej Cortana
Wielu użytkowników zauważyło, że po włączeniu funkcji Hej Cortana na komputerach z systemem Windows 10 wystąpiły opóźnienia i spowolnione procesy w programie Microsoft Excel. Co ciekawe, żadna inna aplikacja MS Office nie ma tego problemu poza Excelem. Dlatego jeśli włączyłeś funkcję Hej Cortana, zalecamy jej wyłączenie. Możesz wykonać te proste kroki, aby wyłączyć Hej Cortana na swoim komputerze.
1. Użyj menu startowe, Szukaj Cortana i kliknij na otwarty.

2. W lewym panelu bocznym kliknij na Porozmawiaj z Cortaną.
3. Zlokalizuj i Wyłączyć coś przełącznik dwustabilny dla Pozwól Cortanie odpowiedzieć na „Hej, Cortana”.
Metoda 6: Wyłącz problematyczne dodatki
Często dodatki programu Excel mogą być uszkodzone i powodować różne problemy z plikami programu Excel, takie jak powolne otwieranie programu Excel w systemie Windows 10. Możesz spróbować rozwiązać problem opóźnień programu Excel, uruchamiając program Excel w trybie awaryjnym. Jeśli w trybie awaryjnym nie występują żadne problemy, powinieneś wiedzieć, że spowolniony problem z programem Excel został spowodowany przez problematyczny dodatek. Wykonaj następujące kroki, aby wyłączyć dodatek, aby rozwiązać problem z bardzo wolnym reagowaniem programu Excel.
1. Po pierwsze otwarte Excel w trybie awaryjnym jak pokazano w Metoda 1.
2. Kliknij Plik.
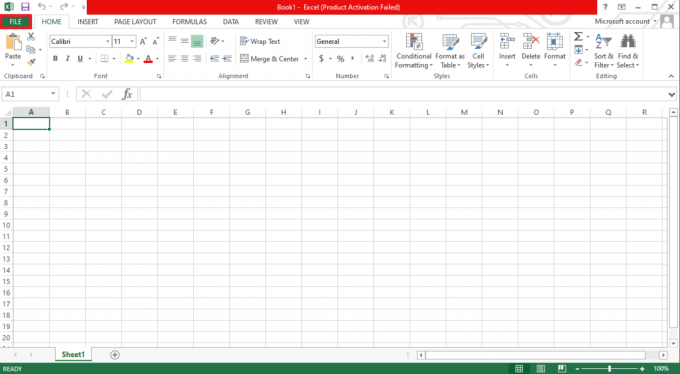
3. Teraz kliknij Opcje.
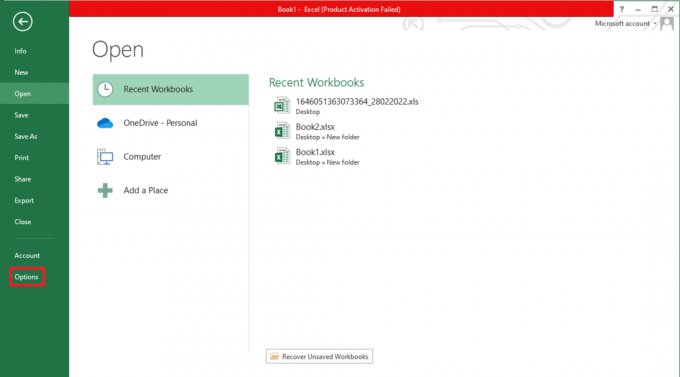
4. Przejdź do Dodatki Sekcja.
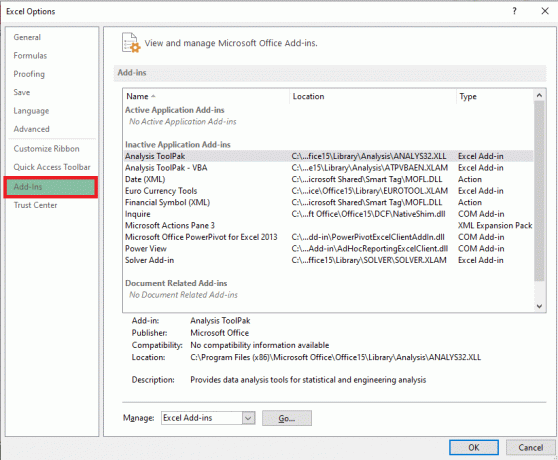
5. Tutaj odznacz wszystkie Dodatki w programie Excel, a następnie kliknij OK.
6. Wreszcie, uruchom ponownie komputer.
Jeśli to nie rozwiąże problemu z bardzo powolnym działaniem programu Excel, wypróbuj następną metodę.
Przeczytaj także: Napraw błąd programu Excel stdole32.tlb w systemie Windows 10
Metoda 7: Wyłącz przyspieszenie sprzętowe
Czasami problem spowolnionego programu Excel jest spowodowany nieprawidłowym ładowaniem grafiki. Możesz spróbować rozwiązać ten problem, wyłączając funkcję przyspieszania sprzętowego w programie Excel. Wykonaj te proste kroki, aby wykonać tę metodę.
1. od Menu startowe otwarty Microsoft Excel.
2. Zlokalizuj i kliknij na Akta.

3. Teraz przejdź do Opcje patka.
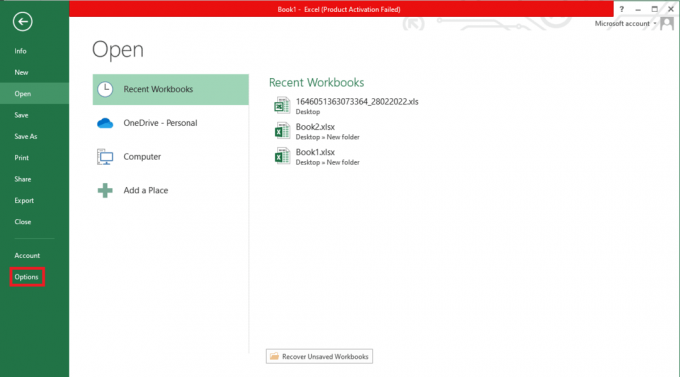
4. Tutaj kliknij na Zaawansowany patka.

5. Przewiń w dół i znajdź wyświetlacz opcję i zaznacz pole dla Wyłącz sprzętową akcelerację grafiki opcja.
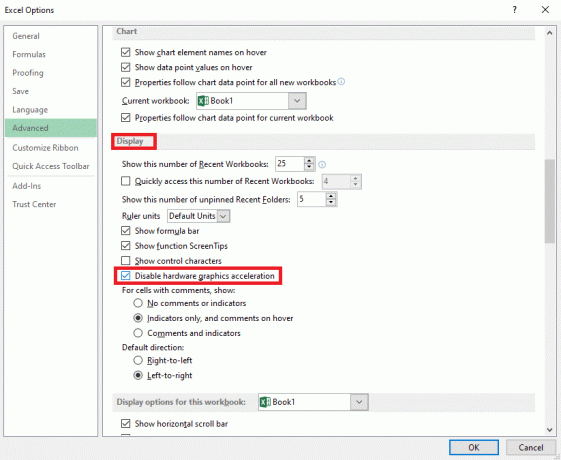
6. Kliknij OK aby zapisać zmiany.
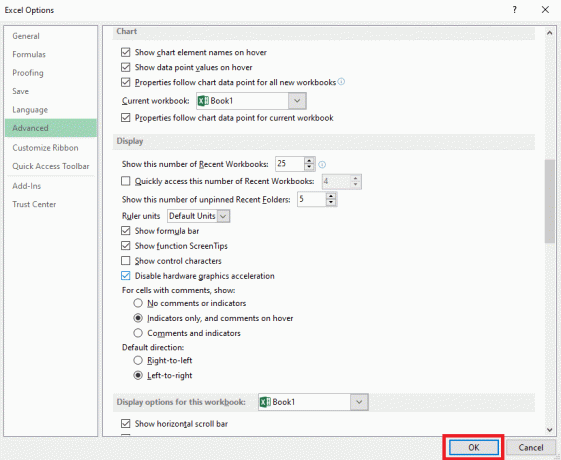
Metoda 8: Zmodyfikuj rejestr systemu
Jedną z metod rozwiązania tego problemu jest wprowadzenie zmian w rejestrze systemu. Możesz wykonać te proste kroki, aby wykonać tę metodę, aby naprawić problem z opóźnieniami programu Excel.
1. od menu startowe, Szukaj Edytor rejestru i kliknij na Uruchom jako administrator.

2. W oknie Edytora rejestru przejdź do następującej lokalizacji.
Komputer\HKEY_LOCAL_MACHINE\SOFTWARE\Klasy\Excel. Arkusz.12\powłoka\Edycja\ddeexec
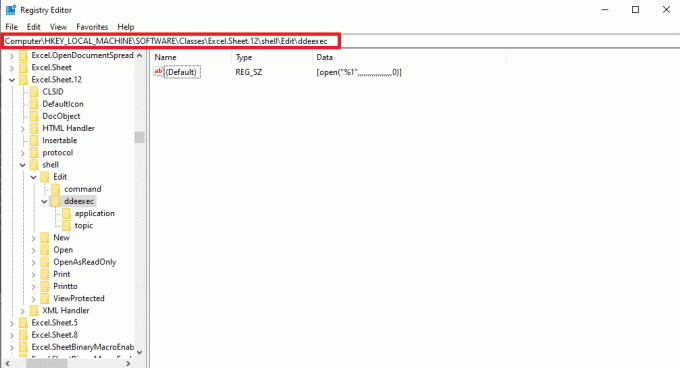
3. Kliknij dwukrotnie domyślny) klucz.
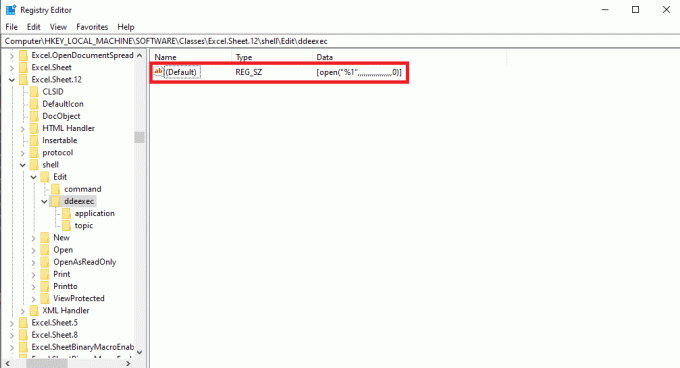
4. Wyczyść Dane wartości sekcję i opróżnij ją.
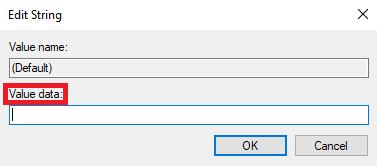
5. Kliknij OK aby zapisać zmiany.

Jeśli te metody nie działają, możesz również użyć dodatkowych metod, aby rozwiązać problem z bardzo powolnym reagowaniem programu Excel. Metody te omówiono w poniższej sekcji.
Przeczytaj także: Jak kopiować i wklejać wartości bez formuł w programie Excel
Dodatkowe metody
Poniżej przedstawiono niektóre z dodatkowych metod, których można użyć do rozwiązania problemu z powolnym otwieraniem programu Excel w systemie Windows 10 na komputerze.
Metoda 1: Uruchom Dropbox jako administrator
Wielu użytkowników korzystających z Dropbox zdało sobie sprawę, że to Dropbox powodował problemy z plikami Excela, powodując bardzo wolne działanie programu Excel. Ten problem można rozwiązać, ustawiając Dropbox tak, aby działał jako administrator.
1. Uderz w Klawisze Ctrl + Shift + Esc razem otworzyć Menadżer zadań.
2. Przejdź do Uruchomienie patka.
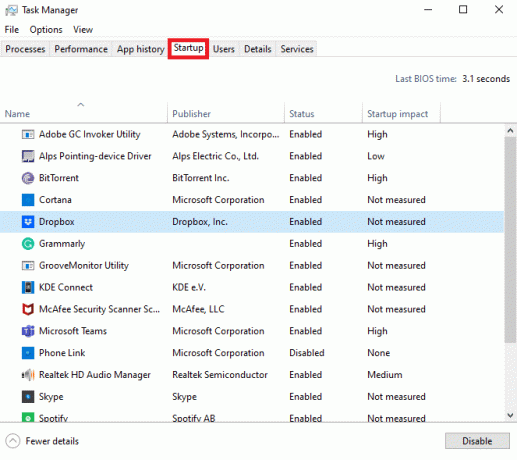
3. Zlokalizuj i kliknij prawym przyciskiem myszy Dropbox i wybierz Nieruchomości.
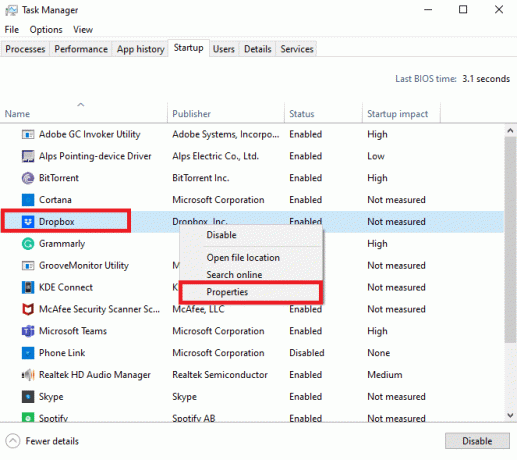
4. Teraz przejdź do Zgodność patka.

5. Pod Ustawienia opcje kliknij Uruchom ten program jako administrator.
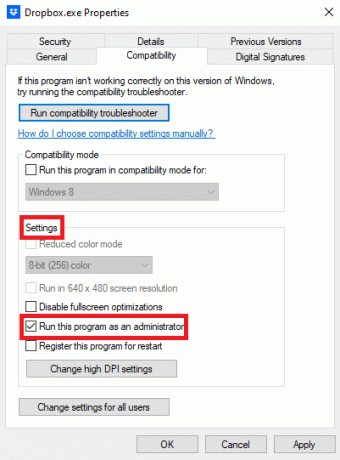
6. Kliknij Stosować i wtedy OK aby zapisać zmiany.
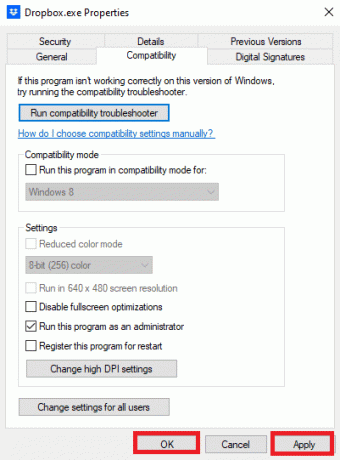
Metoda 2: Upewnij się, że inne oprogramowanie nie wygenerowało pliku
Jeśli używasz innego oprogramowania podobnego do Excela na swoim komputerze, powinieneś upewnić się, czy plik, do którego próbujesz uzyskać dostęp, został utworzony przez które oprogramowanie. Czasami, gdy użytkownik próbuje otworzyć plik wygenerowany przez inne oprogramowanie podobne do programu Excel, może znaleźć spowolniony proces w programie Excel.
Często zadawane pytania (FAQ)
Q1. Dlaczego mój program Excel działa wolno?
Odp. Przyczyn powolnego działania programu Excel na komputerze może być wiele. Ogólnie rzecz biorąc, ten problem jest spowodowany uszkodzonymi rozszerzeniami i dodatkami.
Q2. Jak naprawić problemy z Excelem?
Odp. Istnieją różne metody rozwiązywania problemów z programem Excel, takie jak uruchamianie programu Excel w trybie awaryjnym, kończenie innych procesów działających w tle, wyłączanie przyspieszenia sprzętowego itp.
Q3. Czy formuły w moim arkuszu mogą powodować spowolnienie programu Excel?
Odp. Tak, jeśli w arkuszu znajduje się wiele niechcianych lub niepotrzebnych formuł, może to spowodować spowolnienie programu Excel.
Zalecana:
- Jak usunąć Popsocket bez niszczenia czegokolwiek
- 3 metody konwertowania plików PDF na Arkusze Google
- Różnica między wierszami i kolumnami w programie Excel
- Napraw program Excel napotkał błąd
Mamy nadzieję, że ten przewodnik był dla Ciebie pomocny i udało Ci się to naprawić Excel wolno otwiera system Windows 10 kwestie. Daj nam znać, która metoda zadziałała dla Ciebie. Jeśli masz dla nas jakieś sugestie lub pytania, daj nam znać w sekcji komentarzy.

Elona Deckera
Elon jest pisarzem technicznym w TechCult. Od około 6 lat pisze poradniki i porusza wiele tematów. Uwielbia omawiać tematy związane z systemem Windows, Androidem oraz najnowszymi sztuczkami i wskazówkami.