9 sposobów na naprawienie niedziałających Snip i Sketch w Windows 10 i 11
Różne / / April 05, 2023
Istnieje wiele narzędzi dostępnych dla użytkowników systemu Windows, jednak wycinanie i szkicowanie są jednymi z najważniejszych z nich. Jak być może wiesz, a zakładamy to, ponieważ szukasz tego artykułu, wiesz, czym jest to narzędzie. Jednak, aby dać ci małe podsumowanie; narzędzie wycinania i szkicowania pozwala wybrać określony obszar ekranu i zrobić zrzut ekranu. Możesz otworzyć to narzędzie, otwierając aplikację lub dostępny jest również klawisz skrótu. Który naciska Windows plus opcję ekranu drukowania. Po naciśnięciu obu jednocześnie narzędzie otwiera się i można robić zrzuty ekranu. Czasami jednak napotykamy problemy, takie jak problem z wycinaniem i szkicowaniem. Jeśli więc znajdujesz rozwiązanie problemu z wycinaniem i szkicowaniem niedziałającego systemu Windows 10, przeczytaj ten artykuł. Zapewniamy, że po przeczytaniu tego artykułu nie będziesz musiał otwierać kolejnego.
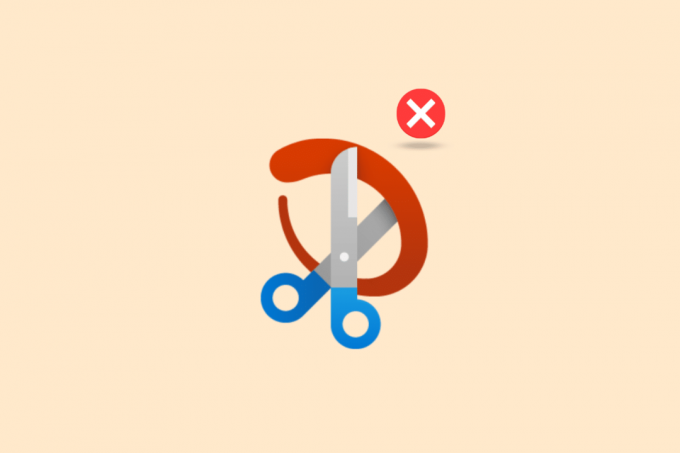
Spis treści
- Jak naprawić Snip i Sketch, które nie działają w systemie Windows
- Jakie są przyczyny problemu z niedziałającym wycinaniem i szkicowaniem?
- Metoda 1: Uruchom ponownie urządzenie
- Metoda 2: Uruchom ponownie aplikację Snip i Sketch
- Metoda 3: Zaktualizuj aplikację Snip i Sketch
- Metoda 4: Zmień datę systemową
- Metoda 5: Nie można powiadomić o wycięciu i szkicu
- Metoda 6: Wyłącz asystenta ostrości
- Metoda 7: Uruchom narzędzie do rozwiązywania problemów z konserwacją systemu
- Metoda 8: Uruchom narzędzie SFC
- Metoda 9: Ponownie zainstaluj Snip i Sketch
Jak naprawić Snip i Sketch, które nie działają w systemie Windows
Tutaj dowiesz się o sposobach rozwiązywania niedziałających wycinków i szkiców Okna 10 i 11 szt.
Jakie są przyczyny problemu z niedziałającym wycinaniem i szkicowaniem?
Najpierw musimy dowiedzieć się, jaki jest problem, który powoduje ten problem. Właściwie może być ich kilka.
- Wspomaganie ostrości jest włączone – Czasami, jeśli asystent ostrości jest włączony, może to powodować ten problem. Ponieważ jest to funkcja „nie przeszkadzać”, koliduje z tym narzędziem i uniemożliwia robienie zrzutów ekranu.
- Powiadomienia o wycinaniu i szkicowaniu są wyłączone – Jeśli powiadomienia o wycinkach i szkicach są wyłączone, może to również powodować ten problem. W takim przypadku włączenie go może być rozwiązaniem.
- Czas i data systemowa nie są aktualizowane – Jeśli czas i data w systemie są nieprawidłowe, może to również powodować ten problem.
- Nieaktualna aplikacja- Jeśli aplikacja do wycinania i szkicowania jest nieaktualna, może to również powodować ten problem.
- Aplikacja jest zawieszona – Jeśli aplikacja nie działa, może się zawiesić. Dlatego ponowne uruchomienie urządzenia jest dobrą opcją.
Nie martw się, niezależnie od problemu, który powoduje, że ten wycinek i szkic nie działa Problem z systemem Windows 10, przeczytaj ten artykuł i mamy nadzieję, że ci pomoże. Ponieważ staraliśmy się uwzględnić wszystkie możliwe rozwiązania.
Metoda 1: Uruchom ponownie urządzenie
Jeśli system nie działa na twoim komputerze, pierwszą rzeczą, którą powinieneś spróbować, jest ponowne uruchomienie urządzenia. Jest to łatwa metoda i przez większość czasu działa jak urok. Więc zanim spróbujesz jakiejkolwiek skomplikowanej metody, po prostu uruchom ponownie.
1. Kliknij na Ikona Windowsa na twoim komputerze.

2. Kliknij na Ikona zasilania. Następnie musisz wybrać Uruchom ponownie.

Spowoduje to ponowne uruchomienie urządzenia. Ale jeśli sam komputer się zawiesił, użyj fizycznego przycisku w laptopie lub komputerze, aby zrobić to samo. To może rozwiązać problem, wycinanie i szkicowanie nie działa w systemie Windows 11.
Metoda 2: Uruchom ponownie aplikację Snip i Sketch
Czasami nie trzeba aktualizować aplikacji ani nawet instalować jej ponownie. Po prostu uruchom ponownie aplikację do wycinania i szkicowania, a wszystko może znowu działać dobrze. Oto kroki.
1. Uderz w Klawisze Ctrl + Shift + Esc jednocześnie, aby otworzyć pasek zadań.
2. Po zlokalizowaniu Narzędzie do wycinania, najedź na nią kursorem myszy i kliknij prawym przyciskiem myszy.
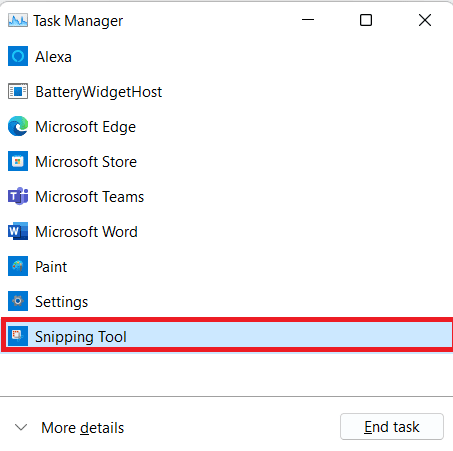
3. Teraz wybierz Zakończ zadanie.

4. Teraz, uruchom ponownie aplikację i to zadziała. Jeśli problem nadal występuje, użyj innych metod.
Przeczytaj także:Napraw niedziałające narzędzie pędzla GIMP
Metoda 3: Zaktualizuj aplikację Snip i Sketch
Możliwe, że aplikacja jest nieaktualna. W takim przypadku musisz go zaktualizować. Aktualizowanie aplikacji zapewnia dostęp do najnowszych funkcji i poprawek błędów natychmiast po ich wydaniu. Przeczytaj nasz przewodnik nt Jak zaktualizować aplikacje w systemie Windows 11.

Metoda 4: Zmień datę systemową
Czasami jest to możliwe, jeśli data i godzina systemu nie są aktualne, co może powodować konflikty z wieloma aplikacjami. Spróbuj więc zaktualizować godzinę i datę, a problem może zostać rozwiązany.
1. otwarty Ustawienia uderzając Klawisze Windows + I razem.
2. Następnie zlokalizuj Czas i język zakładkę i wybierz Data i godzina opcja stamtąd.

3. Zakręt NA the przełącznik Do Ustaw czas automatycznie opcja.
Notatka: Jeśli czas jest zresetowany, jest w porządku. Jeśli tak nie jest, uruchom ponownie urządzenie i włącz Internet. Twoja data i godzina zostaną zaktualizowane.
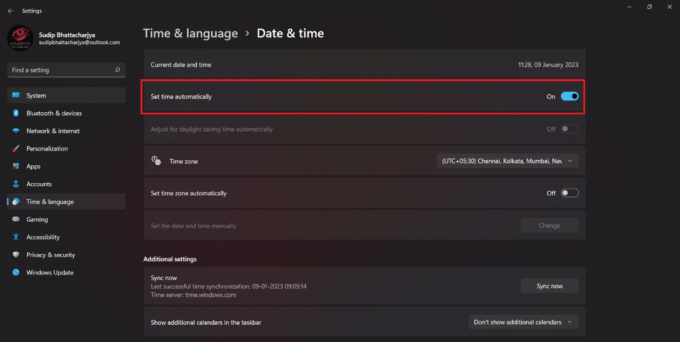
Przeczytaj także:Napraw błąd podczas stosowania transformacji w systemie Windows 10
Metoda 5: Nie można powiadomić o wycięciu i szkicu
Jeśli wyłączyłeś powiadomienie dla narzędzia wycinania i szkicowania, może ono również nie działać poprawnie. W takim przypadku po prostu włącz powiadomienie, a może znowu działać poprawnie.
1. otwarty Ustawienia i idź do System menu.
2. Następnie kliknij na Powiadomienia opcja.
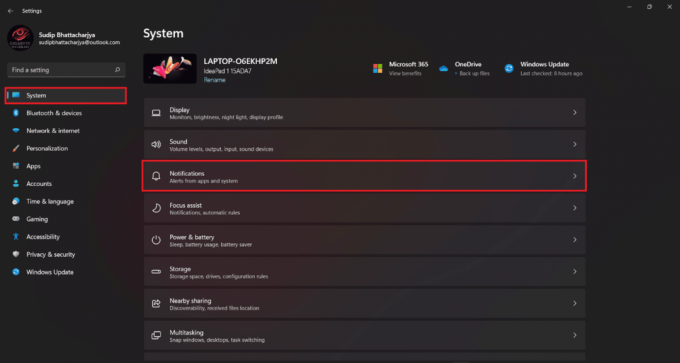
3. Teraz zlokalizuj narzędzie do wycinania, a następnie włączyć coś powiadomienie.
Metoda 6: Wyłącz asystenta ostrości
Dostępna jest inna funkcja, która czasami powoduje konflikt z narzędziem do wycinania. Wyłącz asystenta ostrości i może to rozwiązać problem. Oto kilka kroków, które możesz wykonać,
1. wciśnij Klawisze Windows + A jednocześnie i wyłącz wspomaganie ostrości.

Metoda 7: Uruchom narzędzie do rozwiązywania problemów z konserwacją systemu
Jeśli powyższe metody nie działają, możesz uruchomić narzędzie do rozwiązywania problemów z konserwacją systemu. Jednak wielu użytkowników uważa to za dodatkową funkcję i przyznajemy, że czasami narzędzie do rozwiązywania problemów nie pomaga. Ale nie ma nic złego w spróbowaniu. Mamy nadzieję, że po wypróbowaniu otrzymasz odpowiedź, że wycinanie i szkicowanie nie działa w systemie Windows 11.
1. otwarty Ustawienie naciskając Klawisze Windows + I jednocześnie.
2. Teraz musisz wybrać Inne narzędzia do rozwiązywania problemów.
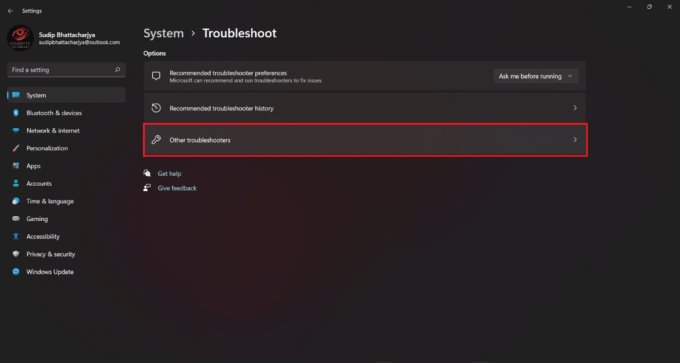
3. Kliknij Uruchomić to dla Aplikacje ze Sklepu Windows. Następnie poczekaj na zakończenie skanowania.

Metoda 8: Uruchom narzędzie SFC
Za pomocą narzędzia SFC i skanowania możesz łatwo rozwiązać problem z niedziałającym narzędziem do wycinania. Chociaż uruchomienie narzędzia SFC jest nieco techniczne, po zastosowaniu metod można to łatwo zrobić.
Przeczytaj nasz przewodnik na Jak naprawić pliki systemowe w systemie Windows 10 i wdrożyć to samo.

Przeczytaj także:9 najlepszych sposobów naprawy systemu nie może znaleźć określonej ścieżki w systemie Windows 10
Metoda 9: Ponownie zainstaluj Snip i Sketch
Ta metoda może również działać, jeśli narzędzie nie działa. Wystarczy odinstalować i ponownie zainstalować aplikację.
1. Wyszukaj narzędzie do wycinania z opcji wyszukiwania.

2. Najedź kursorem na Ikona narzędzia do wycinania poniżej najlepszego dopasowania i kliknij prawym przyciskiem myszy. Następnie wybierz Odinstaluj.
3. Ponownie potwierdź, że chcesz Odinstaluj To.
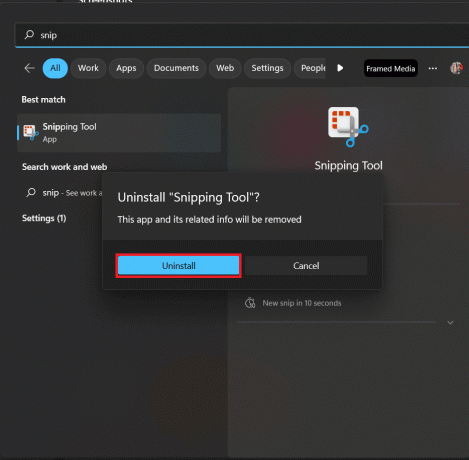
4. otwarty Sklep Microsoftu a następnie wyszukaj narzędzie do wycinania.
5. Kliknij Dostawać żeby zainstalować.
6. Po zakończeniu instalacji kliknij otwarty aby uruchomić narzędzie.
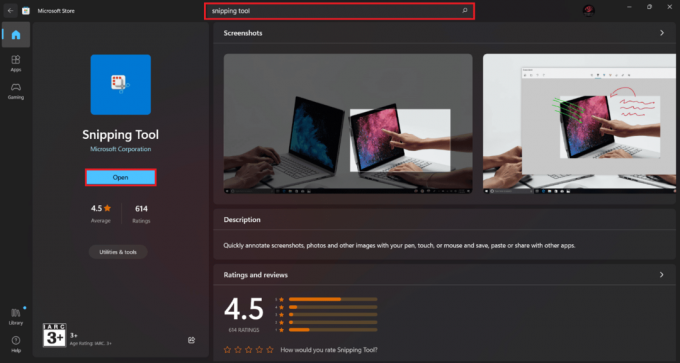
Po zakończeniu instalacji otwórz aplikację i sprawdź, czy działa.
Zalecana:
- 13 najlepszych aplikacji do śledzenia nawyków na Androida
- Napraw Edytowanie rejestru zostało wyłączone przez błąd administratora
- Co to jest Spotlight systemu Windows?
- Jak wyłączyć narzędzie do wycinania w systemie Windows 11
Mamy nadzieję, że po przeczytaniu tego artykułu Twój problem, wycinanie i szkicowanie nie działa jest rozwiązane. Jeśli nadal masz jakieś pytania, nie wahaj się skorzystać z sekcji komentarzy. Z przyjemnością Ci odpowiemy. Dziękuję za przeczytanie.

Elona Deckera
Elon jest pisarzem technicznym w TechCult. Od około 6 lat pisze poradniki i porusza wiele tematów. Uwielbia omawiać tematy związane z systemem Windows, Androidem oraz najnowszymi sztuczkami i wskazówkami.

![Struktura dysku jest uszkodzona i nieczytelna [NAPRAWIONO]](/f/dc15f4e71d777db7b4bc219be6b773f7.jpg?width=288&height=384)
