Aplikacja naprawcza została zablokowana przed dostępem do sprzętu graficznego
Różne / / November 28, 2021
Podczas uruchamiania dowolnej aplikacji lub gry w systemie Windows 10, takiej jak FIFA, Far Cry, Minecraft itp., może zostać odmówiony dostęp do karty graficznej i pojawi się komunikat o błędzie „Aplikacja została zablokowana przed dostępem do sprzętu graficznego“. Jeśli nadal tkwisz w tym problemie, nie martw się więcej, ponieważ dzisiaj zobaczymy, jak rozwiązać ten problem i umożliwić ci granie w gry bez żadnych przerw.
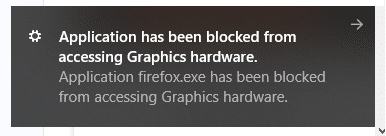
Wydaje się, że głównym problemem są przestarzałe lub niezgodne sterowniki, które powodują, że GPU potrzebuje więcej czasu na odpowiedź na wszelkie żądania związane z grafiką, a w większości przypadków to żądanie kończy się niepowodzeniem. W każdym razie, bez marnowania czasu, zobaczmy, jak naprawić aplikację, która została zablokowana przed dostępem do sprzętu graficznego za pomocą poniższego przewodnika rozwiązywania problemów.
Zawartość
- Aplikacja naprawcza została zablokowana przed dostępem do sprzętu graficznego
- Metoda 1: Uruchom narzędzie SFC i DISM
- Metoda 2: Uruchom narzędzie do rozwiązywania problemów ze sprzętem
- Metoda 3: Zaktualizuj sterownik karty graficznej
- Metoda 4: Zainstaluj ponownie sterownik karty graficznej
- Metoda 5: Zwiększ wartość wykrywania i odzyskiwania limitu czasu (TDR)
- Metoda 6: Daj karcie graficznej dostęp do aplikacji
- Metoda 7: Ustaw sprzęt na ustawienia domyślne
- Metoda 8: Zaktualizuj DirectX do najnowszej wersji
Aplikacja naprawcza została zablokowana przed dostępem do sprzętu graficznego
Upewnij się Utworzyć punkt przywracania na wypadek, gdyby coś poszło nie tak.
Metoda 1: Uruchom narzędzie SFC i DISM
1. Naciśnij klawisz Windows + X, a następnie kliknij Wiersz polecenia (administrator).

2. Teraz wpisz następujące polecenie w cmd i naciśnij Enter:
Sfc /scannow. sfc /scannow /offbootdir=c:\ /offwindir=c:\windows (Jeśli powyższe nie powiedzie się, spróbuj tego)

3. Poczekaj na zakończenie powyższego procesu i po zakończeniu uruchom ponownie komputer.
4. Jeśli jesteś w stanie napraw Aplikacja została zablokowana w celu uzyskania dostępu do sprzętu graficznego to świetnie, jeśli nie, to kontynuuj.
5. Ponownie otwórz cmd i wpisz następujące polecenie i naciśnij Enter po każdym z nich:
Dism /Online /Cleanup-Image /CheckHealth. Dism /Online /Cleanup-Image /ScanHealth. Dism /Online /Cleanup-Image /RestoreHealth

6. Uruchom polecenie DISM i poczekaj, aż się zakończy.
7. Jeśli powyższe polecenie nie działa, wypróbuj poniższe:
Dism /Image: C:\offline /Cleanup-Image /RestoreHealth /Źródło: c:\test\mount\windows. Dism /Online /Cleanup-Image /RestoreHealth /Źródło: c:\test\mount\windows /LimitAccess
Notatka: Zastąp C:\RepairSource\Windows lokalizacją źródła naprawy (dysk instalacyjny lub dysk odzyskiwania systemu Windows).
7. Uruchom ponownie komputer, aby zapisać zmiany.
Metoda 2: Uruchom narzędzie do rozwiązywania problemów ze sprzętem
1. Przejdź do Start i wpisz „Panel sterowania” i kliknij, aby go otworzyć.

2. W prawym górnym rogu wybierz Widok przez jak "Duże ikony”, a następnie kliknij „Rozwiązywanie problemów”.

3. Następnie z lewego panelu okna kliknij na „Pokaż wszystkie”.

4. Teraz z listy, która się otworzy, wybierz „Sprzęt i urządzenia”.

5. Postępuj zgodnie z instrukcjami wyświetlanymi na ekranie, aby uruchomić Narzędzie do rozwiązywania problemów ze sprzętem i urządzeniami.

6. Jeśli zostaną znalezione jakiekolwiek problemy ze sprzętem, zapisz całą swoją pracę i kliknij „Zastosuj tę poprawkę" opcja.

Sprawdź, czy jesteś w stanie napraw Aplikacja została zablokowana przed dostępem do sprzętu graficznego problem lub nie, jeśli nie, przejdź do następnej metody.
Alternatywna metoda:
1. Wyszukaj Rozwiązywanie problemów w polu wyszukiwania Windows, a następnie kliknij go. Alternatywnie możesz uzyskać do niego dostęp w Ustawieniach.

2. Przewiń w dół do „Sprzęt i urządzenia” i kliknij go.

3. Kliknij „Uruchom narzędzie do rozwiązywania problemów’ w sekcji Sprzęt i urządzenia.

Metoda 3: Zaktualizuj sterownik karty graficznej
Jeśli napotykasz komunikat „Aplikacja została zablokowana przed dostępem do sprzętu graficznego”, najbardziej prawdopodobną przyczyną tego błędu jest uszkodzony lub nieaktualny sterownik karty graficznej. Aktualizacja systemu Windows lub instalacja aplikacji innej firmy może spowodować uszkodzenie sterowników wideo systemu. Jeśli napotkasz problemy, takie jak migotanie ekranu, włączanie/wyłączanie ekranu, nieprawidłowe działanie wyświetlacza itp., może być konieczne zaktualizowanie sterowników karty graficznej w celu naprawienia podstawowej przyczyny. Jeśli napotkasz takie problemy, możesz łatwo zaktualizuj sterowniki karty graficznej za pomocą tego przewodnika.

Metoda 4: Zainstaluj ponownie sterownik karty graficznej
1.Pobierz i zainstaluj Dezinstalator sterowników ekranu.
2. Uruchom Dezinstalator sterownika ekranu, a następnie kliknij Wyczyść i uruchom ponownie (wysoce zalecane).

3. Po odinstalowaniu sterownika karty graficznej komputer automatycznie uruchomi się ponownie, aby zapisać zmiany.
4. Naciśnij klawisz Windows + R, a następnie wpisz devmgmt.msc i naciśnij Enter, aby otworzyć Menedżera urządzeń.

5. W menu kliknij Akcja a następnie kliknij „Skanuj w poszukiwaniu zmian sprzętu“.

6. Twój komputer automatycznie zainstaluj najnowszy dostępny sterownik graficzny.
7. Sprawdź, czy jesteś w stanie Aplikacja Fix została zablokowana przed dostępem do sprzętu graficznego, jeśli nie, kontynuuj.
8. Otwórz Chrome lub swoją ulubioną przeglądarkę, a następnie odwiedź Witryna NVIDIA.
9. Wybierz swój typ produktu, seria, produkt i system operacyjny do pobierz najnowsze dostępne sterowniki do karty graficznej.

10.Po pobraniu programu instalacyjnego uruchom instalator, a następnie wybierz Instalacja niestandardowa a następnie wybierz Czysta instalacja.

11. Uruchom ponownie komputer, aby zapisać zmiany.
Metoda 5: Zwiększ wartość wykrywania i odzyskiwania limitu czasu (TDR)
Możesz dowiedzieć się więcej o TDR tutaj. Jeśli to nie zadziała, skorzystaj z powyższego przewodnika, aby wypróbować różne wartości, które mogą działać dla Ciebie.
1. Naciśnij klawisz Windows + R, a następnie wpisz regedit i naciśnij Enter, aby otworzyć Edytor rejestru.

2. Przejdź do następującego klucza rejestru:
HKEY_LOCAL_MACHINE\SYSTEM\CurrentControlSet\Control\GraphicsDrivers
3. Wybierz folder GraphicsDrivers, a następnie kliknij prawym przyciskiem myszy pusty obszar w prawym okienku i wybierzt Nowa > Wartość DWORD (32-bitowa).
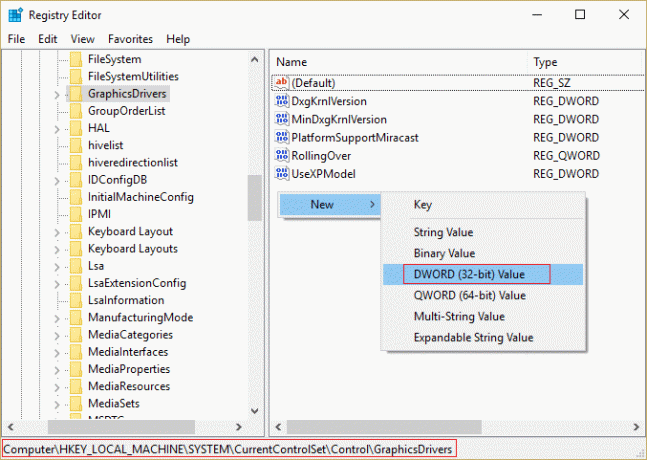
4. Nazwij ten nowo utworzony DWORD jako Opóźnienie Tdr.
5. Kliknij dwukrotnie TdrDelay DWORD i zmień jego wartość na 8.

6. Kliknij OK, a następnie uruchom ponownie komputer, aby zapisać zmiany.
Metoda 6: Daj karcie graficznej dostęp do aplikacji
1. Naciśnij Klawisz Windows + I, aby otworzyć Ustawienia, a następnie kliknij System.

2. Z menu po lewej stronie wybierz Wyświetlacz następnie kliknij Link do ustawień grafiki na dnie.

3. Wybierz typ aplikacji, jeśli nie możesz znaleźć swojej aplikacji lub gry na liście, wybierz Klasyczna aplikacja a następnie użyj „Przeglądaj" opcja.

4.Przejdź do swojej aplikacji lub gry, wybierz i kliknij Otwarty.
5. Gdy aplikacja zostanie dodana do listy, kliknij ją, a następnie ponownie kliknij Opcje.

6.Wybierz „Wysoka wydajność” i kliknij Zapisz.

7. Uruchom ponownie komputer, aby zapisać zmiany.
Metoda 7: Ustaw sprzęt na ustawienia domyślne
Przetaktowany procesor (CPU) lub karta graficzna może również powodować „Aplikacja została zablokowana z dostęp do sprzętu graficznego” i aby rozwiązać ten problem, upewnij się, że ustawiłeś sprzęt na domyślny ustawienia. Zapewni to, że system nie zostanie przetaktowany, a sprzęt będzie działał normalnie.
Metoda 8: Zaktualizuj DirectX do najnowszej wersji
Aby naprawić problem z zablokowaniem dostępu aplikacji do sprzętu graficznego, zawsze upewnij się, że: zaktualizuj swój DirectX. Najlepszym sposobem na upewnienie się, że masz zainstalowaną najnowszą wersję, jest pobranie instalatora DirectX Runtime Web Installer z oficjalnej strony internetowej Microsoft.

Zalecana:
- Jak naprawić uszkodzone pliki systemowe w systemie Windows 10?
- 4 sposoby aktualizacji sterowników graficznych w systemie Windows 10
- Napraw harmonogram zadań, który nie działa w systemie Windows 10
- 7 sposobów na naprawę awarii PUBG na komputerze
Mam nadzieję, że korzystając z jednej z powyższych metod, będziesz w stanie Aplikacja Fix została zablokowana przed dostępem do sprzętu graficznego, ale jeśli nadal masz jakieś pytania dotyczące tego przewodnika, możesz je zadać w sekcji komentarzy.



