Napraw VOD ciągle uruchamia się ponownie na Twitchu
Różne / / April 05, 2023
Usługi wideo na żądanie (VOD) stają się coraz bardziej popularne wśród osób, które chcą mieć wygodę oglądania treści w dowolnym miejscu i czasie. Jednak jednym z problemów zgłaszanych przez wielu użytkowników Twitcha jest to, że ich VOD ciągle się restartują. Może to być niezwykle frustrujące, zwłaszcza jeśli próbujesz obejrzeć coś ważnego. Jeśli próbujesz rozwiązać problemy z VOD, kontynuuj ponowne uruchamianie w przypadku problemu z Twitchem, ten przewodnik jest dla Ciebie. Będziesz także mógł rozwiązać problem Twitch VOD, który ciągle uruchamia się ponownie po problemie z reklamą. Kontynuuj czytanie.
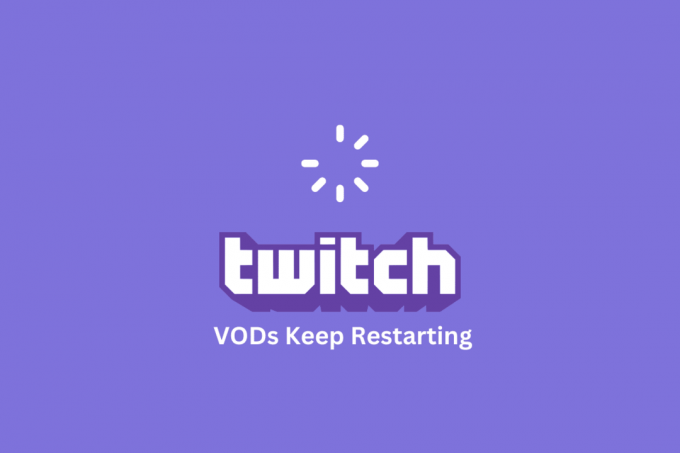
Spis treści
- Jak naprawić VOD Ciągle restartuje się na Twitchu
- Metoda 1: podstawowe metody rozwiązywania problemów
- Metoda 2: Rozwiązywanie problemów z przeglądarką internetową
- Metoda 3: Odinstaluj niechciane aplikacje
- Metoda 4: Zaktualizuj sterowniki ekranu
- Metoda 5: Zresetuj ustawienia sieciowe
- Metoda 6: Użyj aplikacji komputerowej Twitch
- Metoda 7: Ponownie zainstaluj aplikację Twitch
- Metoda 8: Skontaktuj się z zespołem pomocy technicznej
Jak naprawić VOD Ciągle restartuje się na Twitchu
Oto powody, dla których Twitch VOD wciąż uruchamia się ponownie po reklamie na Twoim urządzeniu.
- Słabe połączenie internetowe.
- Zbyt wiele aplikacji działających w tle.
- Niekompatybilne ustawienia systemowe.
- Przestarzały sterownik karty graficznej.
- Przestarzałe kodeki wideo.
- Niewystarczająca ilość pamięci RAM.
- Przegrzanie podzespołów komputera.
- Niekompatybilne sterowniki audio.
- Złośliwe oprogramowanie.
- Problemy z siecią.
- Nieprawidłowo skonfigurowane ustawienia sieciowe.
- Problemy z serwerem Twitcha.
- Niestabilna lub niepoprawna wersja systemu Windows.
- Niewystarczająca ilość miejsca do przechowywania.
- Problemy z aplikacją lub witryną Twitcha.
Metoda 1: podstawowe metody rozwiązywania problemów
Zanim wypróbujesz zaawansowane rozwiązania, wykonaj podstawowe kroki rozwiązywania problemów, które pomogą Ci naprawić Twitch VOD ciągle uruchamia się ponownie po problemie z reklamą w ciągu kilku kroków.
1A. Uruchom ponownie komputer
Ponowne uruchomienie komputera może pomóc naprawić Twitch VOD, który ciągle się zatrzymuje, ponieważ czyści pamięć systemową, zamyka niepotrzebne procesy działające w tle i odświeża system. Pomaga to zredukować opóźnienia i problemy z buforowaniem, które mogą powodować wstrzymywanie lub zacinanie się VOD Twitcha. Postępuj zgodnie z naszym przewodnikiem 6 sposobów na ponowne uruchomienie lub ponowne uruchomienie komputera z systemem Windows 10 aby znaleźć różne metody ponownego uruchamiania komputera.

1B. Sprawdź specyfikacje PC aplikacji Twitcha
Jednym z głównych powodów, dla których VOD wciąż uruchamiają się ponownie na Twitchu na PC, są niekompatybilne specyfikacje. Możesz użyć linku podanego tutaj, aby sprawdź specyfikację swojego komputera w przewodniku.
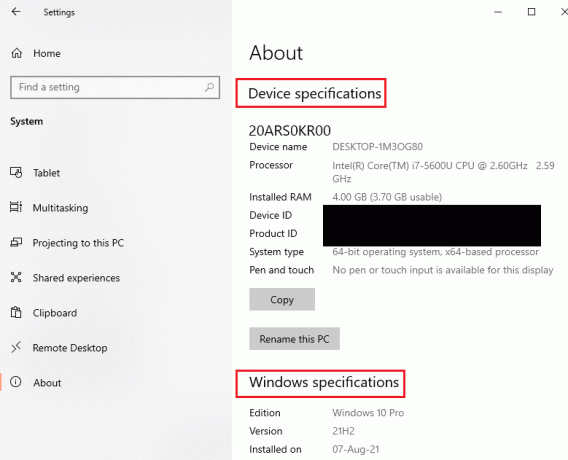
Odpowiedzią na pytanie, dlaczego mój Twitch VOD ciągle się zatrzymuje, jest upewnienie się, że specyfikacje komputera są zgodne z wymaganiami.
- System operacyjny- Windows 8.1 lub nowszy; Windows 10 (zalecane).
- Architektura Windows- 64-bitowy system operacyjny.
- GPU- DirectX 11 jest zgodny; Zalecana jest seria NVIDIA GTX 10 lub nowsza albo seria AMD RX400 lub nowsza.
- Pamięć RAM- 4 GB i więcej; Zalecane jest 8 GB.
- PROCESOR- 4-rdzeniowy Intel lub AMD; Zalecane są 8-wątkowe procesory Intel lub AMD.
Przeczytaj także: Napraw nieobsługiwany format zasobów Twitcha
1C. Zamknij wszystkie aplikacje działające w tle
Zamykanie aplikacji działających w tle pomaga naprawić problemy z VOD, które ciągle uruchamiają się ponownie w przypadku problemów z Twitchem, ponieważ mogą one zużywać dużą część zasobów komputera, takich jak pamięć i moc obliczeniowa. Może to prowadzić do spowolnienia wydajności komputera, co może powodować częstsze wstrzymywanie lub buforowanie VOD Twitcha. Aby naprawić problemy z ciągłym wstrzymywaniem Twitch VOD, postępuj zgodnie z instrukcjami podanymi w przewodniku zamknij wszystkie procesy i aplikacje działające w tle.

1D. Rozwiązywanie problemów z połączeniem internetowym
Jeśli prędkość Internetu jest zbyt niska, może to powodować buforowanie i pauzy wideo, co może być niezwykle frustrujące. Testując prędkość Internetu, użytkownicy mogą określić, czy muszą zaktualizować swoje połączenie internetowe, czy też przełączyć się na innego dostawcę transmisji strumieniowej, aby zapewnić nieprzerwane oglądanie. Odwiedzać Test prędkości stronę internetową, aby sprawdzić prędkość połączenia internetowego i kliknąć na IŚĆ przycisk.
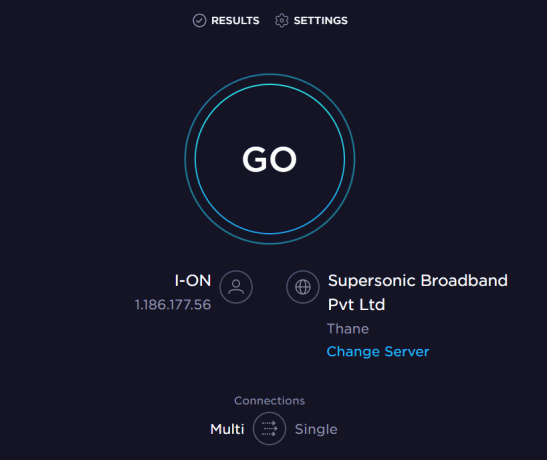
Sprawdź, czy prędkość wysyłania połączenia internetowego wynosi minimum 25 Mb/s, w przeciwnym razie wykonaj jedną z poniższych czynności.
- Zmień plan transmisji danych na lepszą prędkość wysyłania lub
- Podłącz swój komputer do lepszej sieci Wi-Fi.
Możesz także postępować zgodnie z naszym przewodnikiem rozwiązywanie problemów z łącznością sieciową w systemie Windows 10 rozwiązać Twitch VOD ciągle się restartuje po problemie z reklamą.

Przeczytaj także:Napraw błąd przesyłania zdjęcia profilowego Twitcha
1E. Poczekaj na dostępność serwera Twitcha
Sprawdzenie serwera Twitch pomaga naprawić ciągłe wstrzymywanie Twitch VOD, ponieważ na serwerze mogą występować problemy, które powodują niestabilność usługi przesyłania strumieniowego. Może to powodować różne problemy, takie jak zwiększone buforowanie, pauzy i przerwy w strumieniu. Możesz sprawdzić, czy Stan serwera Twitcha nie działa, korzystając z łącza podanego tutaj w domyślnej przeglądarce internetowej.
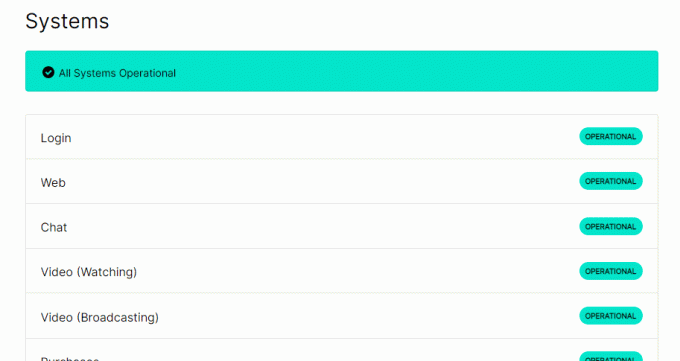
1F. Napraw pliki systemowe
Naprawa plików systemowych pomaga naprawić Twitch VOD wciąż uruchamiają się ponownie, ponieważ uszkodzone lub brakujące pliki systemowe mogą powodować nieprawidłowe działanie aplikacji. Pliki systemowe przechowują wszystkie ustawienia, konfiguracje i pliki programów potrzebne do uruchamiania aplikacji, w tym Twitcha. Jeśli te pliki ulegną uszkodzeniu, aplikacja, w tym Twitch VOD, może nie działać poprawnie, powodując ciągłe ponowne uruchamianie. Aby naprawić VOD, kontynuuj ponowne uruchamianie na Twitchu, możesz skorzystać z podanego przewodnika napraw pliki za pomocą skanów podane tutaj.
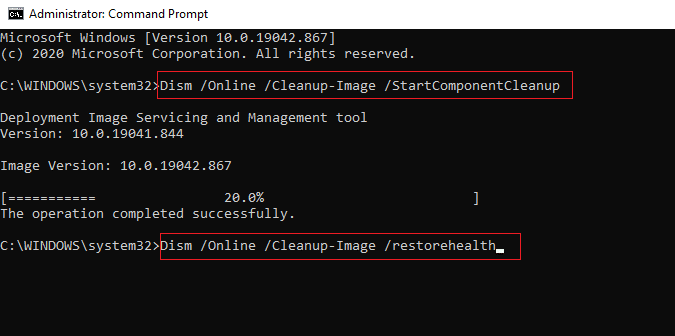
1G. Tymczasowo wyłącz program antywirusowy innej firmy (jeśli dotyczy)
Oprogramowanie antywirusowe innej firmy na twoim komputerze może uznać aplikację Twitch za zagrożenie dla twojego komputera i może zatrzymać jej działanie. Możesz przeczytać przewodnik na tymczasowe wyłączenie oprogramowania antywirusowego naprawić Twitch VOD ciągle uruchamia się ponownie po problemie z reklamą.

1H. Zmień ustawienia zapory systemu Windows
Ustawienia Zapory systemu Windows mogą być odpowiedzią na pytanie Dlaczego mój Twitch VOD ciągle się zatrzymuje, ponieważ może blokować aplikację Twitch i możesz napotkać omówione problemy. Możesz zmienić ustawienia, wykonując metody podane tutaj, aby rozwiązać problem.
Opcja I: Wyłącz Zaporę systemu Windows (niezalecane)
Pierwsza opcja to tymczasowo wyłącz Zaporę systemu Windows na swoim komputerze, postępując zgodnie z instrukcjami podanymi w przewodniku.

Opcja II: Zezwól aplikacji Twitcha na dostęp przez zaporę ogniową
Inną metodą naprawy VOD, które ciągle uruchamiają się ponownie w przypadku problemów z Twitchem, jest zezwól aplikacjom Twitch i Google Chrome na korzystanie z Zapory systemu Windows. To nie zablokowałoby aplikacji podczas przesyłania strumieniowego i możesz łatwo naprawić Twitch VOD, który ciągle uruchamia się ponownie po problemach z reklamami.
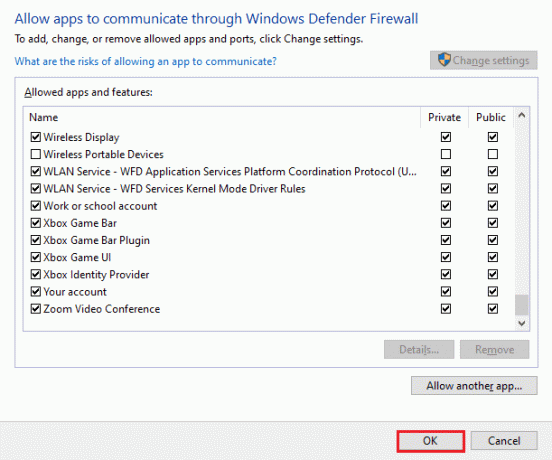
Opcja III: Dodaj regułę wyjątku
Aby zezwolić aplikacji Twitch na dostęp przez Zaporę systemu Windows, możesz dodaj tę aplikację jako wyjątek do oprogramowania. Postępuj zgodnie z instrukcjami podanymi w łączu podanym tutaj i ustaw zakres adresu IP na dowolną z podanych poniżej wartości, aby rozwiązać omawiany problem.
- 206.111.0.0 do 206.111.255.255
- 173.194.55.1 do 173.194.55.255
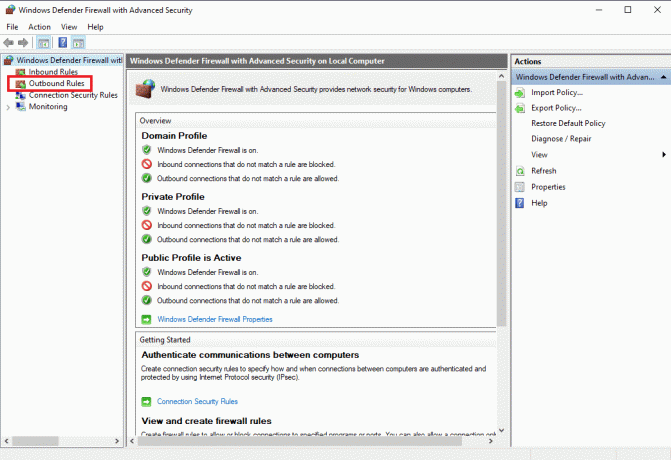
1I. Zaktualizuj sterowniki urządzeń
Aktualizacja sterowników urządzeń pomaga naprawić VOD ciągle się restartują, ponieważ najnowsza wersja sterownika zawiera najnowsze poprawki, poprawki błędów i ulepszenia wydajności. Zapewnia, że komponenty sprzętowe działają poprawnie, a oprogramowanie może uzyskiwać dostęp do tych komponentów sprzętowych i korzystać z nich bez żadnych konfliktów. Przeczytaj artykuł, korzystając z linku podanego tutaj, aby dowiedzieć się sposób aktualizacji sterowników urządzeń naprawić omawiane problemy.
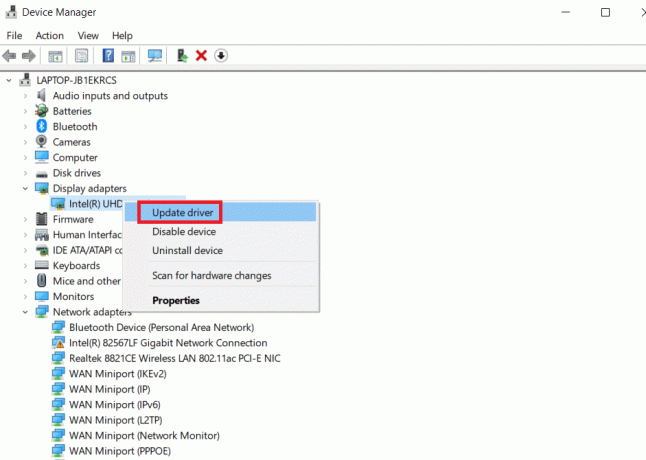
1 J. Użyj oprogramowania VPN
Korzystanie z VPN pomaga naprawić Twitch VOD ciągle się restartuje, ponieważ przekieruje twoje połączenie internetowe przez inny serwer, umożliwiając dostęp do treści z innym adresem IP. Może to pomóc w przypadkach, gdy treść została zablokowana lub ograniczona ze względu na położenie geograficzne. Możesz użyć dowolnego VPN, takiego jak NordVPN aby rozwiązać problem.
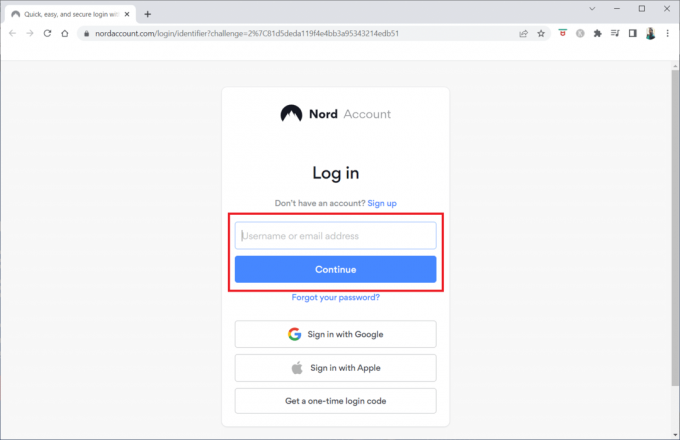
Przeczytaj także:12 prostych rozwiązań problemów z opóźnieniami Twitcha
Metoda 2: Rozwiązywanie problemów z przeglądarką internetową
Jeśli masz do czynienia z VOD, które ciągle uruchamiają się ponownie na Twitchu podczas przesyłania strumieniowego platformy Twitch w przeglądarce internetowej, możesz wypróbować następujące metody rozwiązywania problemów, aby rozwiązać problem w przeglądarce internetowej.
Notatka: Pokazaliśmy Google Chrome przeglądarka jako przykład.
2A. Odśwież stronę internetową
Pomaga to upewnić się, że przeglądarka wczytuje najnowszą wersję strony internetowej, zamiast wczytywać starszą wersję strony, która może być przyczyną problemu. Dodatkowo, jeśli problem jest związany z konfliktem między serwerem Twitcha a przeglądarką, ponowne załadowanie strony może pomóc w rozwiązaniu konfliktu poprzez zresetowanie połączenia. Stronę internetową można ponownie załadować, używając opcji Ctrl + Shift + klawisze R lub Ctrl + klawisze F5 razem lub klikając na przeładuj ikonę.
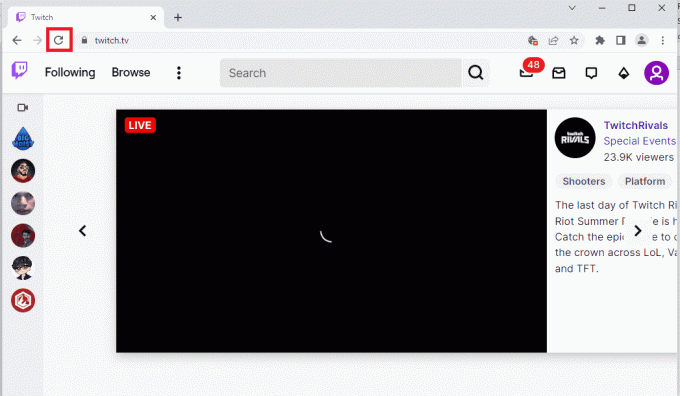
2B. Wyłącz przyspieszenie sprzętowe (jeśli dotyczy)
Przyspieszenie sprzętowe umożliwia współpracę procesora i karty graficznej w celu optymalizacji wydajności. Czasami jednak akceleracja sprzętowa może powodować konflikty lub inne problemy podczas odtwarzania filmów. Wyłączenie akceleracji sprzętowej pomaga naprawić Twitch VOD, które ciągle uruchamiają się ponownie, zapewniając, że do odtwarzania wideo używany jest tylko procesor, unikając konfliktów, które mogą powodować ponowne uruchamianie wideo. Możesz wyłączyć tę funkcję, postępując zgodnie z naszym przewodnikiem Co to jest przyspieszenie sprzętowe Google Chrome? i wykonując na nim wymienione instrukcje.
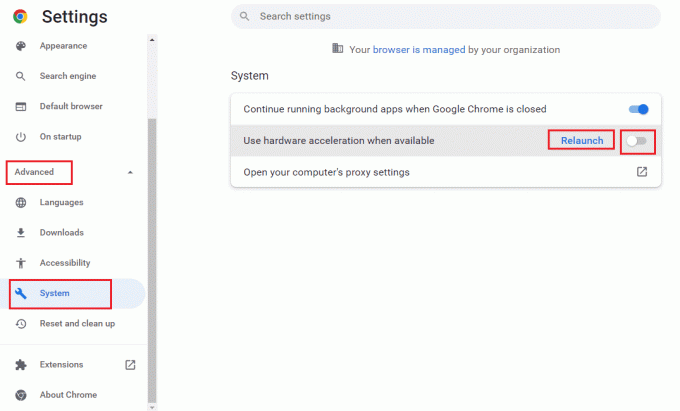
2C. Wyłącz rozszerzenia internetowe
Rozszerzenia internetowe mogą czasami zakłócać normalne funkcjonowanie stron internetowych i aplikacji, takich jak Twitch. Gdy rozszerzenia internetowe są wyłączone, nie mogą już zakłócać działania stron internetowych i aplikacji, umożliwiając ich płynne działanie.
1. Używając Pasek wyszukiwania systemu Windows, typ uruchomienia Google Chrome i kliknij na otwarty.

2. Kliknij na trzy pionowe kropki ikonę, kliknij na Więcej narzędzi opcję, a następnie kliknij przycisk Rozszerzenia opcja.
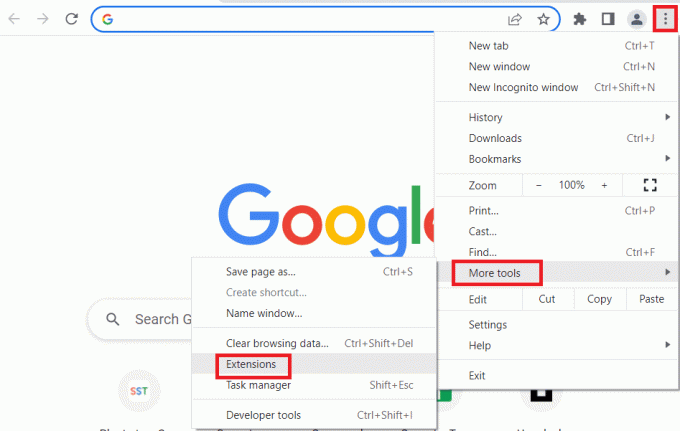
3. Wyłącz wszystkie aktywne rozszerzenia indywidualnie.
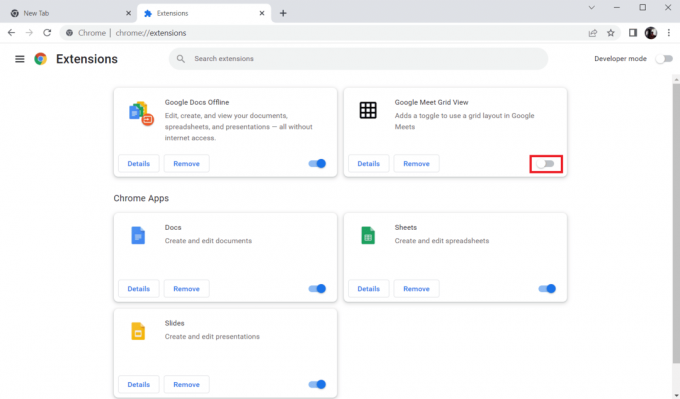
2D. Wyczyść dane z pamięci podręcznej i pliki cookie
Wyczyszczenie pamięci podręcznej przeglądarki i plików cookie pomaga rozwiązać omawiany problem, ponieważ eliminuje wszelkie tymczasowe dane przechowywane w przeglądarce. Te tymczasowe dane mogą zakłócać ładowanie i odtwarzanie VOD Twitcha, powodując ich ponowne uruchamianie. Usunięcie danych tymczasowych pomaga również zapewnić ładowanie najnowszej wersji VOD Twitcha, co może również uniemożliwić ponowne uruchomienie VOD. Aby rozwiązać ten problem, możesz spróbować wyczyścić te pamięci podręczne, postępując zgodnie z naszym przewodnikiem jak wyczyścić pamięć podręczną i pliki cookie w Google Chrome.
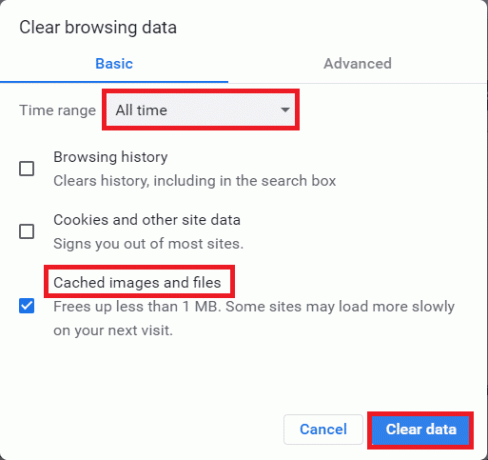
Przeczytaj także:Napraw Twitcha, który nie działa w Chrome
2E. Użyj trybu incognito
Korzystanie z trybu incognito pomaga naprawić ciągłe ponowne uruchamianie się VOD Twitcha, ponieważ zapobiega zakłócaniu transmisji przez pliki cookie lub dane z pamięci podręcznej. Eliminuje to również możliwość powodowania problemu przez jakiekolwiek preferencje osobiste zapisane w przeglądarce. Korzystając z linku podanego tutaj, możesz nauczyć się metody skorzystaj z trybu incognito w przeglądarce internetowej.

2F. Zaktualizuj przeglądarkę
Zaktualizowanie przeglądarki gwarantuje, że działa w niej najnowsza wersja programu z najnowszymi aktualizacjami zabezpieczeń, poprawkami błędów i ulepszeniami wydajności. Pomaga to upewnić się, że Twoja przeglądarka jest zoptymalizowana pod kątem prawidłowej obsługi strumieni danych i multimediów, które są używane do dostarczania VOD Twitcha.
1. Uruchom Google Chrome aplikacja.

2. Przejdź do Ustawienia stronę klikając na trzy kropki.
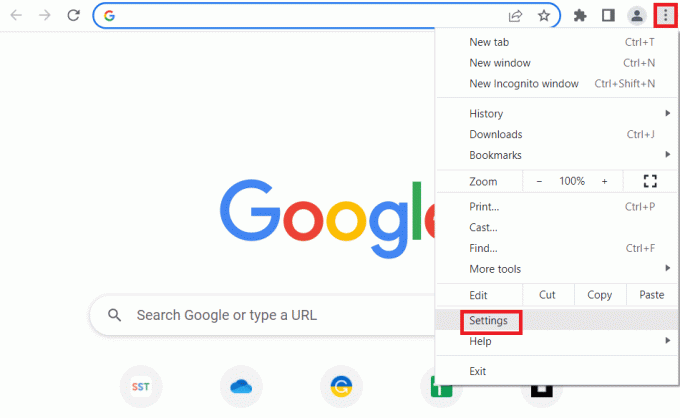
3. w Zaawansowany kartę w lewym okienku, przejdź do O Chrome patka.
4A. Jeśli aktualizacja jest dostępna, zostanie pobrana. Kliknij na Wznowienie przycisk po zakończeniu pobierania.

4B. Jeśli chrom zostanie zaktualizowany, zobaczysz plik wiadomość potwierdzająca.
2G. Zresetuj ustawienia przeglądarki
Zresetowanie przeglądarki może pomóc w rozwiązaniu problemu z ciągłym ponownym uruchamianiem usługi Twitch VODS, ponieważ usuwa wszelkie nieaktualne lub uszkodzone pliki, które mogą być przyczyną problemu. Ponadto zresetowanie przeglądarki usuwa wszelkie pliki tymczasowe, pliki cookie i pamięci podręczne, które mogą być przyczyną problemu.
1. Otworzyć Google Chrome aplikacja.

2. Wpisz następujący tekst w pasku adresu URL i naciśnij Wchodzić aby otworzyć stronę resetowania.
chrome:\\ustawienia\resetuj
3. Kliknij na Przywróć ustawienia do ich oryginalnych wartości domyślnych opcja w Zresetuj i wyczyść Sekcja.
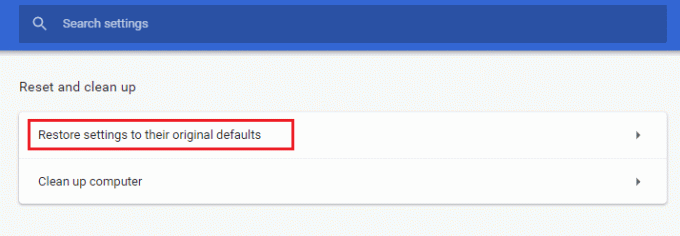
4. Kliknij na Resetowanie ustawień w oknie potwierdzenia i poczekaj, aż przeglądarka się uruchomi Resetowanie całkowicie.
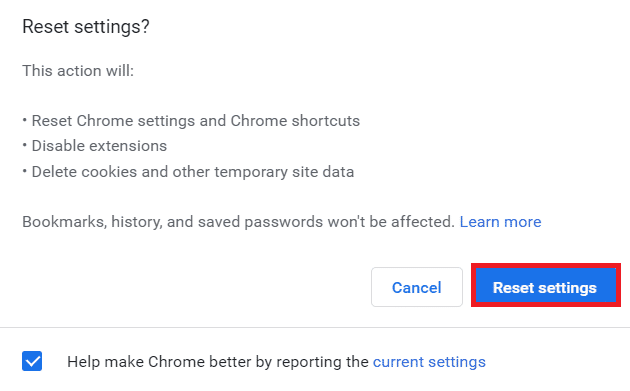
2H. Zmień przeglądarkę internetową
Zmiana przeglądarek może pomóc rozwiązać omawiany problem, ponieważ różne przeglądarki używają różnych podstawowych technologii, takich jak różne typy silników renderujących, do wyświetlania stron internetowych. Ponadto przeglądarki mogą z czasem gromadzić dane w pamięci podręcznej, co może powodować konflikty i problemy, takie jak ponowne uruchamianie VOD Twitcha.

Przeczytaj także:Jak naprawić błąd sieci 2000 na Twitchu
Metoda 3: Odinstaluj niechciane aplikacje
Odinstalowywanie niechcianych aplikacji może pomóc naprawić Twitch VOD, który ciągle uruchamia się ponownie po reklamie, ponieważ może zajmować zbyt wiele zasobów lub powodować konflikty z innymi aplikacjami. Ponadto wiele aplikacji ma wbudowane procesy lub usługi, które działają w tle, nawet gdy aplikacja nie jest używana. Te procesy mogą pochłaniać cenne zasoby systemowe, potencjalnie powodując spowolnienia lub inne problemy z wydajnością, w tym ponowne uruchamianie VOD Twitcha.
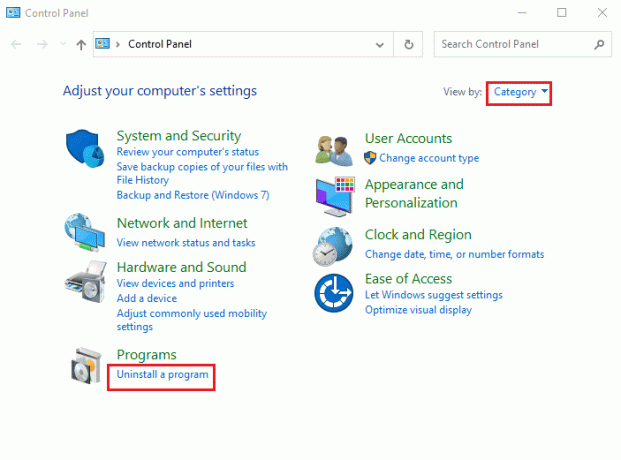
Metoda 4: Zaktualizuj sterowniki ekranu
Postępuj zgodnie z naszym przewodnikiem na 4 sposoby aktualizacji sterowników graficznych w systemie Windows 10 aby aktualizować sterowniki wyświetlacza, aby naprawić problem z wstrzymywaniem mojego VOD na Twitchu.
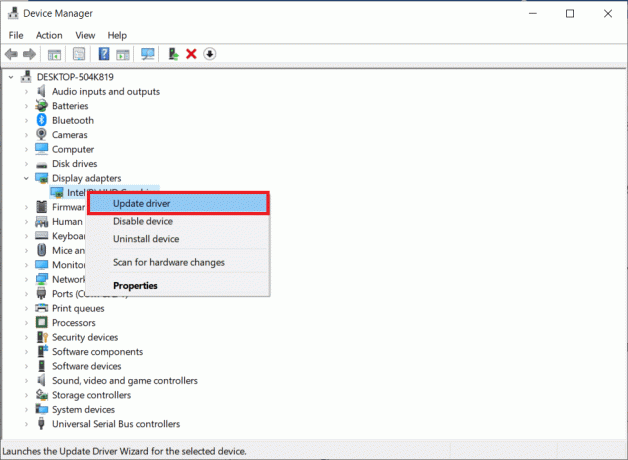
Metoda 5: Zresetuj ustawienia sieciowe
Zresetowanie ustawień sieciowych może pomóc w rozwiązaniu omawianego problemu poprzez zresetowanie ustawień DNS, IP i innych ustawień internetowych do wartości domyślnych. Postępuj zgodnie z instrukcjami w przewodniku, aby poznać metodę zresetuj ustawienia sieciowe w systemie Windows 10 naprawić problem.
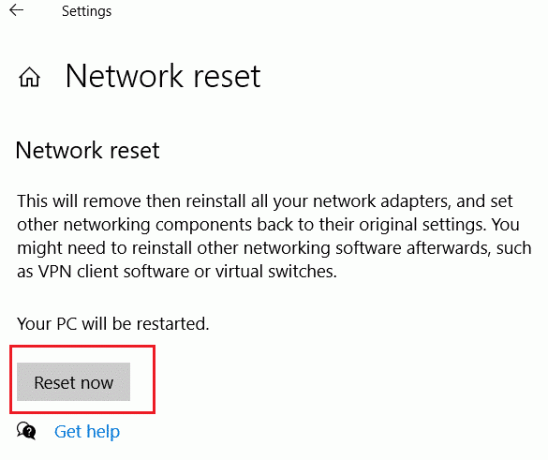
Metoda 6: Użyj aplikacji komputerowej Twitch
Jeśli napotykasz problem Dlaczego mój Twitch VOD ciągle się zatrzymuje podczas korzystania ze strony internetowej, możesz alternatywnie skorzystać z dedykowanej aplikacji Twitch Windows. Pozwoliłoby to na wszystkie funkcje i można łatwo naprawić błąd.
1. Uruchom Google Chrome aplikacja.
2. Otwórz oficjalną stronę internetową Skurcz aplikację i kliknij Pobierać przycisk.
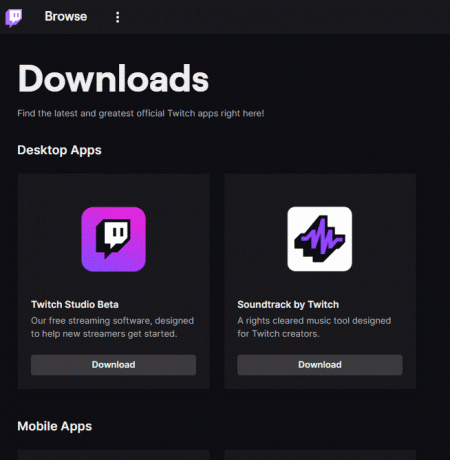
3. Kliknij dwukrotnie na pobrany plik aby uruchomić plik wykonywalny Twitcha.
4. Kliknij na zainstalować przycisk i kliknij na Tak przycisk, aby nadać uprawnienia administracyjne.
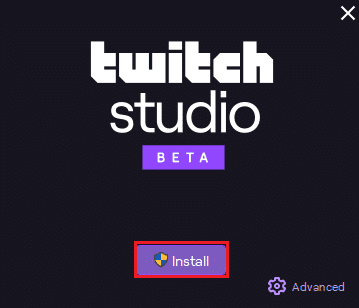
5. Kliknij na Następny przycisk w instrukcjach na ekranie i kliknij przycisk Skończyć przycisk w ostatnim oknie.
Przeczytaj także: Przewodnik po pobieraniu filmów VOD Twitcha
Metoda 7: Ponownie zainstaluj aplikację Twitch
Jeśli problem w aplikacji Twitcha nadal nie został rozwiązany, możesz spróbować ponownie zainstalować aplikację na swoim komputerze. To usunie wszystkie usterki i błędy w aplikacji.
Krok I: Odinstaluj aplikację Twitch
Pierwszym krokiem jest odinstalowanie aplikacji Twitch z komputera. Wykonaj czynności podane poniżej, aby odinstalować aplikację Twitch.
1. wciśnij Klucz Windowsa, typ Aplikacja i funkcje i kliknij na otwarty.

2. Szukaj Skurcz i wybierz go.
3. Następnie kliknij Odinstaluj i potwierdź monit.
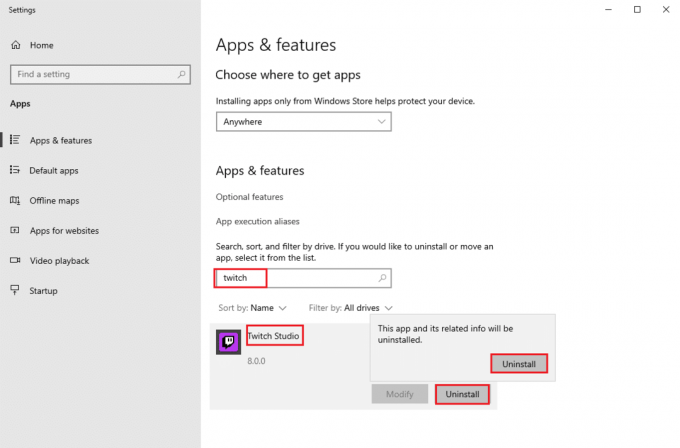
Krok II: Usuń foldery Twitcha
Następnym krokiem jest usunięcie folderów Twitcha przechowywanych na komputerze.
1. Użyj Pasek wyszukiwania systemu Windows szukać Dane aplikacji.

2. Otworzyć roamingu folder, kliknij prawym przyciskiem myszy plik Skurcz folder i kliknij na Usuwać opcja.
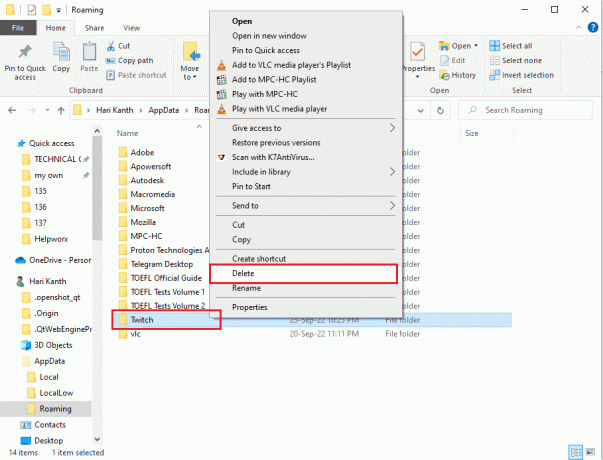
3. Podobnie, usuwać the Skurcz folder w C:\Dane programu ścieżka lokalizacji w Eksploratorze plików.

Krok III: Ponownie zainstaluj aplikację Twitch
1. Odwiedzić Witryna Twitcha i kliknij na Pobierać przycisk na Beta Studio Twitcha aplikacja w Aplikacje komputerowe Sekcja.
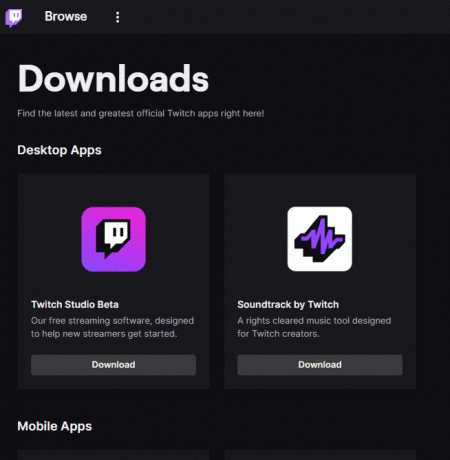
2. Po pobraniu aplikacji kliknij ją dwukrotnie, aby uruchomić plik instalacyjny.
3. Kliknij na zainstalować w kreatorze i postępuj zgodnie z instrukcjami wyświetlanymi w oknie, aby zakończyć instalację.
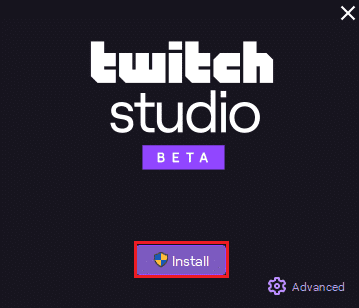
Przeczytaj także: Jak zmienić kolor czatu Twitch na telefonie komórkowym
Metoda 8: Skontaktuj się z zespołem pomocy technicznej
Ostatnią deską ratunku, aby naprawić Twitch VOD, który ciągle uruchamia się ponownie po reklamie, jest skontaktowanie się z Grupa wsparcia do pomocy. Możesz rozwiązać ten problem z zespołem i poprosić go o pomoc w rozwiązaniu problemu. W razie potrzeby zespół pomocy technicznej może również zapewnić pomoc techniczną, na przykład pomoc w dostosowaniu ustawień lub doradztwo w zakresie najlepszego sposobu optymalizacji korzystania z transmisji strumieniowej. Pomoże to zapewnić szybkie i skuteczne rozwiązanie problemu ponownego uruchamiania VOD.
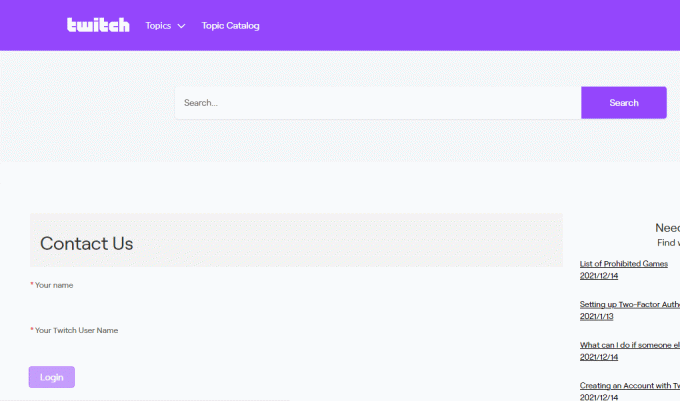
Zalecana:
- Jak grać w Taylordle'a
- Jak zatrzymać odpowiedzi w swoich historiach na Instagramie
- Jak subskrybować z Twitch Prime na urządzeniach mobilnych
- Jak oglądać Twitcha w telewizji
Mamy nadzieję, że ten przewodnik był pomocny i że nauczyłeś się naprawiać VOD wciąż uruchamiają się ponownie na Twitchu na Twoim urządzeniu. Zachęcamy do kontaktu z nami w sprawie pytań i sugestii za pośrednictwem sekcji komentarzy poniżej. Daj nam znać, jaki temat chcesz, abyśmy zgłębili w następnej kolejności.



