Jak wykonać kopię zapasową i przywrócić rejestr w systemie Windows
Różne / / November 28, 2021
Rejestr jest integralną częścią systemu operacyjnego Windows, ponieważ wszystkie ustawienia i programy systemu operacyjnego Windows są przechowywane w tej hierarchicznej bazie danych (Rejestr). Wszystkie konfiguracje, informacje o sterownikach urządzeń i wszystko, o czym możesz pomyśleć, są przechowywane w Rejestrze. Mówiąc prościej, jest to rejestr, w którym każdy program dokonuje zapisu. Wszystkie poprzednie wersje to Windows XP, Windows Vista, Windows 7, Windows 8, Windows 8.1 i Windows 10; wszystkie mają Rejestr.
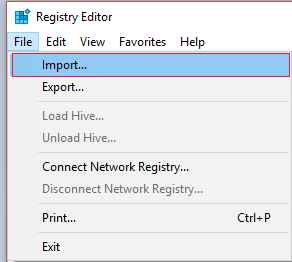
Wszystkie poprawki ustawień są dokonywane za pośrednictwem rejestru, a czasami podczas tego procesu możemy uszkodzić Rejestr, co może prowadzić do krytycznej awarii systemu. Możemy zrobić, co w naszej mocy, aby nie uszkodzić rejestru; możemy wykonać kopię zapasową rejestru Windows. A gdy zajdzie potrzeba przywrócenia rejestru, możemy to zrobić z wykonanej przez nas kopii zapasowej. Zobaczmy Jak wykonać kopię zapasową i przywrócić rejestr w systemie Windows.
Notatka: Szczególnie dobrym pomysłem jest wykonanie kopii zapasowej rejestru systemu Windows przed wprowadzeniem jakichkolwiek zmian w systemie, ponieważ jeśli coś pójdzie nie tak, można przywrócić rejestr do stanu, w jakim był.
Zawartość
- Jak wykonać kopię zapasową i przywrócić rejestr w systemie Windows
- Metoda 1: Ręczne tworzenie kopii zapasowych i przywracanie rejestru
- Metoda 2: Utwórz kopię zapasową i przywróć rejestr za pomocą punktu przywracania
Jak wykonać kopię zapasową i przywrócić rejestr w systemie Windows
Możesz wykonać kopię zapasową rejestru ręcznie lub utworzyć punkt przywracania systemu, więc najpierw zobaczmy, jak wykonać kopię zapasową rejestru ręcznie, a następnie użyć punktu przywracania systemu.
Metoda 1: Ręczne tworzenie kopii zapasowych i przywracanie rejestru
1. Naciśnij klawisz Windows + R, a następnie wpisz regedit i naciśnij Enter, aby otworzyć Edytor rejestru.

2. Pamiętaj, aby wybrać Komputer (Nie podklucz, ponieważ chcemy wykonać kopię zapasową całego rejestru) w Edytor rejestru.
3. Następnie kliknij Plik > Eksportuj a następnie wybierz żądaną lokalizację, w której chcesz zapisać tę kopię zapasową (Uwaga: Upewnij się, że w lewym dolnym rogu zaznaczono opcję Eksportuj zakres do Wszystkie).
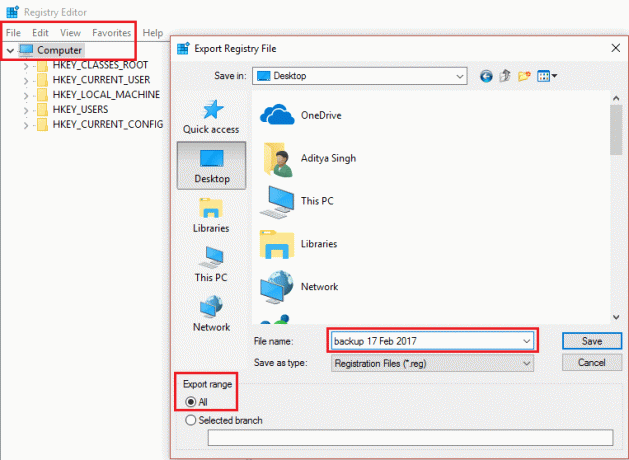
4. Teraz wpisz nazwę tej kopii zapasowej i kliknij Zapisać.
5. Jeśli chcesz przywrócić powyższą kopię zapasową Rejestru, to ponownie otwórz Edytor rejestru jak pokazane powyżej.
6. Ponownie kliknij Plik > Importuj.
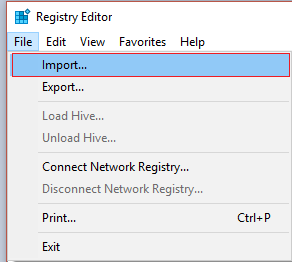
7. Następnie wybierz Lokalizacja gdzie zapisałeś kopia zapasowa i uderzył otwarty.
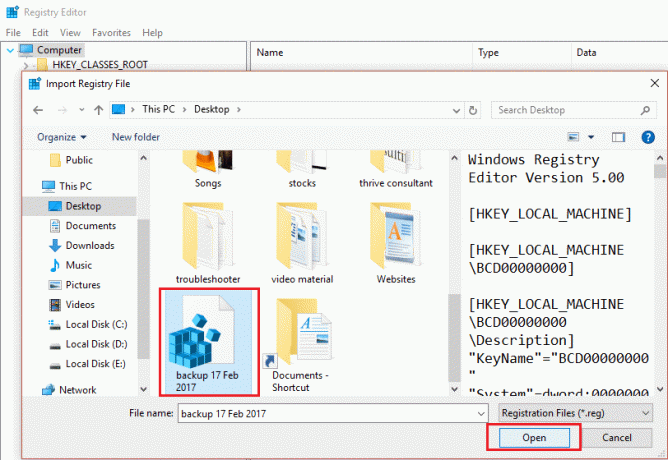
8. Pomyślnie przywróciłeś Rejestr do pierwotnego stanu.
Metoda 2: Utwórz kopię zapasową i przywróć rejestr za pomocą punktu przywracania
1. Rodzaj punkt przywracania w pasku wyszukiwania Windows i kliknij Utworzyć punkt przywracania.

2. Wybierz Dysk lokalny (C:) (wybierz dysk, na którym jest zainstalowany system Windows) i kliknij Konfiguruj.
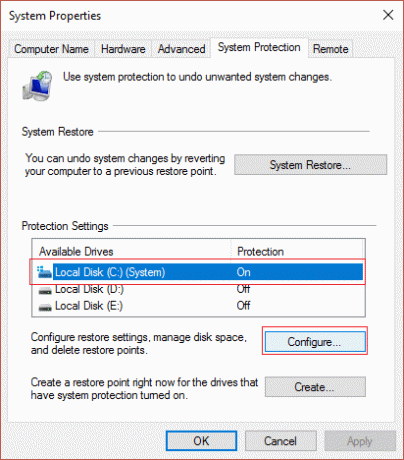
3. Upewnić się Ochrona systemu jest włączony dla tego dysku i ustaw maksymalne wykorzystanie na 10%.

4. Kliknij Zastosować, śledzony przez Ok.
5. Następnie ponownie wybierz ten dysk i kliknij Tworzyć.
6. Nazwij punkt przywracania dopiero tworzysz i ponownie klikasz Tworzyć.
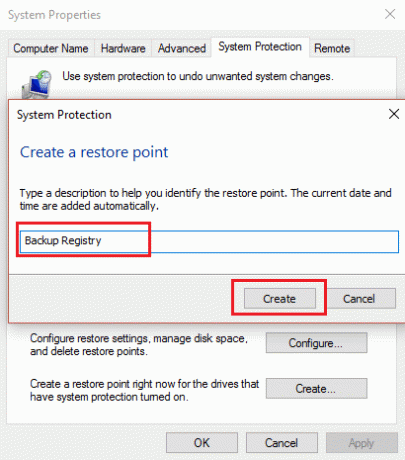
7. Poczekaj, aż system utworzy punkt przywracania i kliknij zamknij po zakończeniu.
8. Aby przywrócić rejestr, przejdź do Utwórz punkt przywracania.
9. Teraz kliknij Przywracanie systemu, następnie kliknij Dalej.
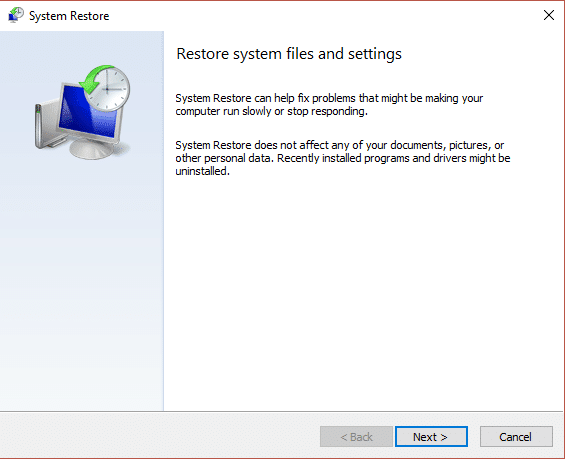
10. Następnie wybierz punkt przywracania tworzysz powyżej i naciskasz Dalej.

11. Postępuj zgodnie z instrukcjami wyświetlanymi na ekranie, aby zakończyć przywracanie systemu.
12. Po zakończeniu powyższego procesu udałoby Ci się pomyślnie Przywróć rejestr systemu Windows.
Zalecana:
- Napraw punkt przywracania nie działa w systemie Windows 10
Otóż to; skutecznie się nauczyłeś Jak wykonać kopię zapasową i przywrócić rejestr w systemie Windows, ale jeśli nadal masz jakieś pytania dotyczące tego posta, możesz je zadać w sekcjach komentarzy.



