Napraw samoczynne przewijanie systemu Windows
Różne / / April 05, 2023
Czy Twój system Windows sam się przewija i nie możesz go zatrzymać? Wiele osób napotyka ten błąd podczas korzystania z myszy na komputerach stacjonarnych i laptopach z systemem Windows 10. Jest to problem, który może być spowodowany niewłaściwymi ustawieniami myszy lub fizycznym uszkodzeniem myszy. W tym przewodniku omówimy metody rozwiązania problemu z przewijaniem w systemie Windows 10. Dlatego jeśli masz problem z przewijaniem komputera w systemie Windows 10, jest to idealny przewodnik dla Ciebie.

Spis treści
- Jak naprawić samo przewijanie systemu Windows
- Metoda 1: Prawidłowo podłącz mysz i klawiaturę
- Metoda 2: Rozwiąż problemy ze sprzętem
- Metoda 3: Rozwiąż problemy z touchpadem
- Metoda 4: Usuń urządzenia duchów
- Metoda 5: Napraw pliki systemowe
- Metoda 6: Zmień ustawienia myszy
- Metoda 7: Ponownie zainstaluj sterowniki myszy
- Metoda 8: Uruchom narzędzie do rozwiązywania problemów z usługą Windows Update
- Metoda 9: Zainstaluj najnowszą aktualizację systemu Windows
- Metoda 10: Odinstaluj najnowszą aktualizację systemu Windows
Jak naprawić samo przewijanie systemu Windows
Ten problem może mieć różne przyczyny; niektóre z bardziej powszechnych wymieniono tutaj.
- Przyczyną tego problemu mogą być różne problemy, takie jak uszkodzenia fizyczne i zatykanie spowodowane kurzem.
- Przyczyną tego problemu mogą być również różne problemy sprzętowe z myszą.
- Ten problem może być również spowodowany nieprawidłowymi ustawieniami touchpada.
- Ten problem może być również spowodowany przez urządzenia-widma.
- Uszkodzone pliki systemowe mogą również powodować ten problem.
- Niewłaściwe ustawienia myszy mogą również powodować ten problem.
- Uszkodzony sterownik myszy może również powodować ten problem.
- Niewłaściwe uprawnienia profilu użytkownika mogą również powodować ten problem.
- Niewłaściwe aktualizacje systemu Windows lub uszkodzone aktualizacje systemu Windows mogą również powodować ten problem.
W tym przewodniku omówimy różne metody rozwiązywania problemów z przewijaniem systemu Windows.
Metoda 1: Prawidłowo podłącz mysz i klawiaturę
Często problem nie jest tak poważny, jak mogłoby się wydawać i jest spowodowany niewłaściwym połączeniem myszy z komputerem. Dlatego przede wszystkim musisz wykonać kilka podstawowych kontroli wstępnych, aby upewnić się, że Twoja mysz jest prawidłowo podłączony i czy jakiekolwiek inne problemy z nim związane nie powodują automatycznego przewijania komputer. Możesz wykonać następujące kontrole, aby uniknąć Okna 10 samo przewijanie.
- Odłącz, a następnie ponownie podłącz mysz do komputera.
- Dokładnie obejrzyj kółko myszy i sprawdź, czy nie jest zatkane kurzem lub innym przedmiotem.
- Użyj innego portu USB, aby podłączyć mysz, aby upewnić się, że sam port nie powoduje samoczynnego przewijania komputera Problem z systemem Windows 10.
- Jeśli używasz laptopa lub monitora z ekranem dotykowym, upewnij się, że są czyste i nie działają nieprawidłowo z powodu cząstek kurzu.
- Jeśli używasz wielu myszy na tym samym urządzeniu, odłącz wszystkie inne urządzenia oprócz tego, którego używasz.
- Upewnij się, że Klucz końcowy na klawiaturze nie pozostawał wciśnięty z jakiegokolwiek powodu.
Metoda 2: Rozwiąż problemy ze sprzętem
Często problem może być również spowodowany problemami sprzętowymi z urządzeniem. Jeśli problem z automatycznym przewijaniem na komputerze jest spowodowany problemami sprzętowymi z myszą, nie będziesz potrzebować zaawansowanych metod programowych. Możesz wykonać te proste kroki, aby sprawdzić możliwe problemy ze sprzętem.
1. Odłącz swój mysz z komputera.

2. Teraz, podłącz mysz do innego komputera.
Notatka: Jeśli Twoja mysz działa dobrze na innym urządzeniu, powinieneś przejść do metod programowych, aby rozwiązać ten problem.
3. Jeśli mysz nie działa na innym urządzeniu, zanieś go do centrum napraw aby to naprawić.
Przeczytaj także:Napraw opóźnienie myszy Bluetooth systemu Windows 10
Metoda 3: Rozwiąż problemy z touchpadem
Czasami przyczyną problemu mogą być problemy z touchpadem na komputerze. Możesz łatwo rozwiązać te problemy, modyfikując ustawienia touchpada. Możesz rozwiązać te problemy, wyłączając touchpad na swoim laptopie. Jeśli nie jesteś pewien, jak to zrobić, możesz sprawdzić 5 sposobów na wyłączenie touchpada w systemie Windows 10 przewodnik, aby poznać różne metody wyłączania touchpada na komputerze i rozwiązać problemy z przewijaniem w systemie Windows 10.
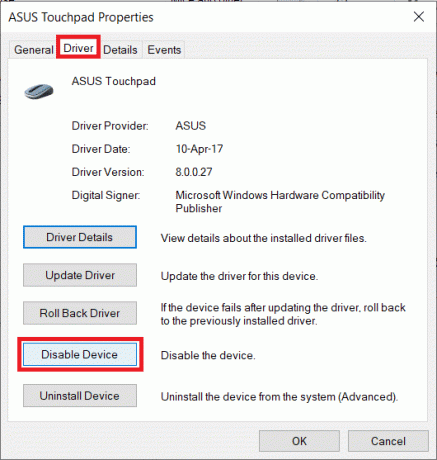
Metoda 4: Usuń urządzenia duchów
Urządzenia-widma w twoim systemie to te urządzenia, które twój system odczytuje jako podłączone, mimo że zostały odłączone. Jeśli komputer wykryje urządzenia-widma, może to spowodować samoczynne przewijanie komputera. Problemy z systemem Windows 10. Dlatego możesz spróbować zlokalizować i usunąć te urządzenia, aby rozwiązać problem.
1. Naciskać klucz Windowsa, typ Menadżer urządzeńi kliknij otwarty.

2. Tutaj kliknij na Pogląd zakładkę, a następnie kliknij Pokaż ukryte urządzenia.
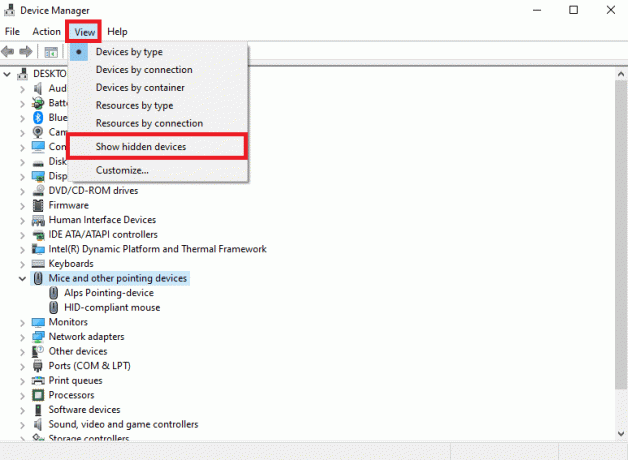
3. Rozwiń Myszy i inne urządzenia wskazujące opcja.
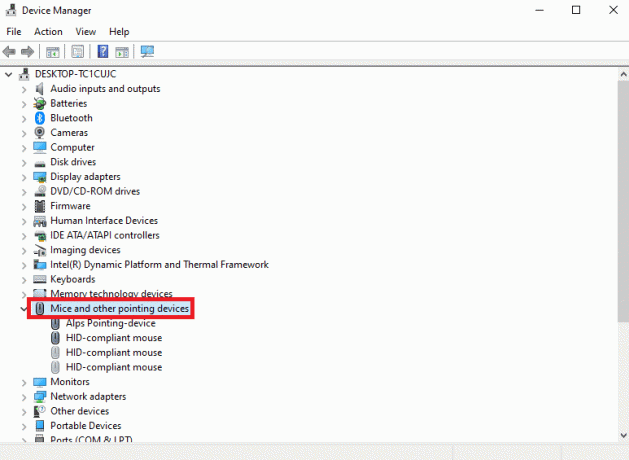
4. Jeśli zainstalowanych jest zbyt wiele myszy, odinstaluj je wszystkie. Kliknij prawym przyciskiem myszy niechciana mysz i wybierz Odinstaluj urządzenie.
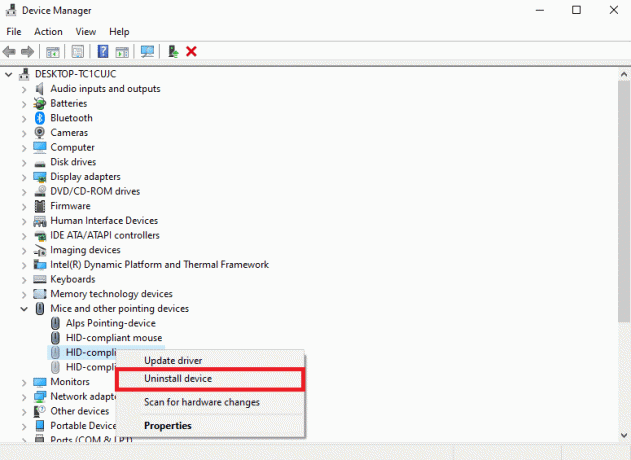
5. Wreszcie, odłącz mysz a następnie podłącz ponownie.
Przeczytaj także:Jak ponownie przypisać przyciski myszy w systemie Windows 10
Metoda 5: Napraw pliki systemowe
Często sam problem przewijania systemu Windows może być również spowodowany uszkodzonymi plikami systemowymi na komputerze. Pliki te mogą spowodować poważne uszkodzenie komputera. Możesz wykonać różne skany na komputerze, aby spróbować naprawić uszkodzone pliki systemowe, próbując je naprawić. Możesz sprawdzić Jak naprawić pliki systemowe w systemie Windows 10 przewodnik po uruchamianiu skanowania na komputerze.
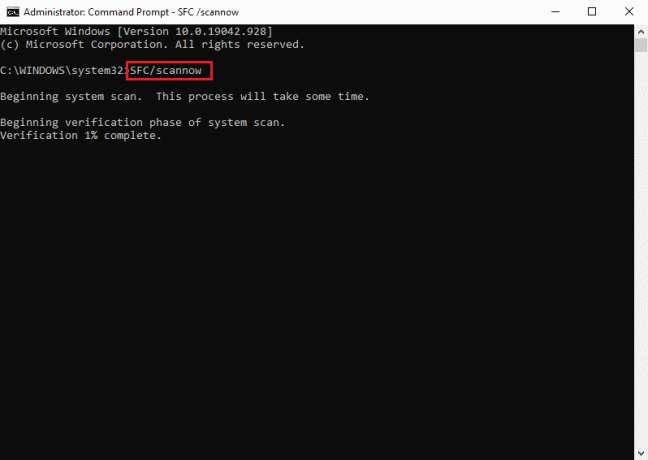
Metoda 6: Zmień ustawienia myszy
Jeśli niedawno zmieniłeś ustawienia myszy, możesz spróbować cofnąć zmiany, aby rozwiązać problemy. Możesz wykonać te proste kroki, aby ustawić odpowiednie ustawienia myszy i rozwiązać problem z przewijaniem w systemie Windows 10.
1. Naciskać Klawisze Windows + I jednocześnie otworzyć Ustawienia.
2. Kliknij tutaj Urządzenia.

3. Z panelu po lewej stronie przejdź do Mysz.

4. Wyłączyć coś przełącznik dla Przewijaj nieaktywne okna, gdy najeżdżam na nie kursorem.

5. w Obróć kółko myszy, aby przewinąć rozwijane wybierz Wiele linii naraz.

6. Teraz zlokalizuj i kliknij Dodatkowe opcje myszy.

7. Przejdź do Koło patka.
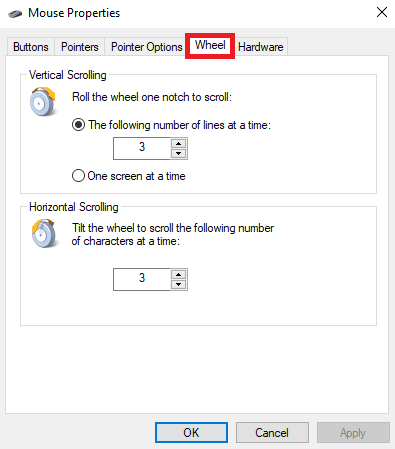
8. Upewnij się, że Przewijanie pionowe I Przewijanie w poziomie wartości nie są zbyt wysokie.
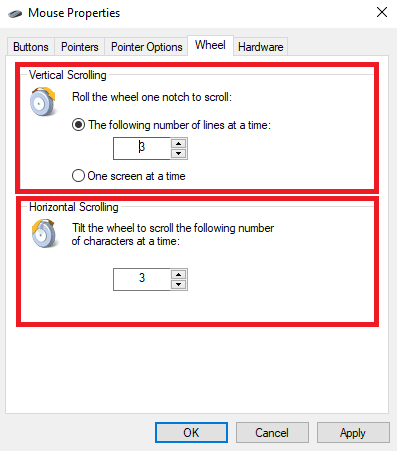
9. Na koniec kliknij Stosować i wtedy OK.
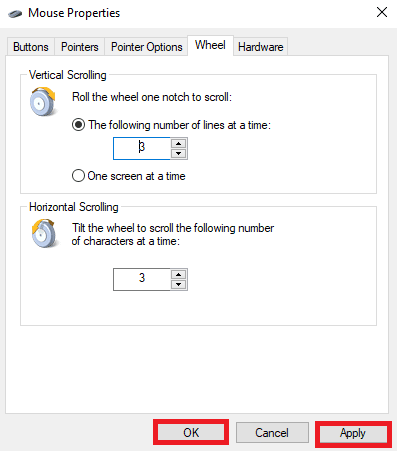
Przeczytaj także:Napraw kółko myszy, które nie przewija się prawidłowo
Metoda 7: Ponownie zainstaluj sterowniki myszy
Czasami samo przewijanie komputera Problem z systemem Windows 10 może być spowodowany uszkodzonymi sterownikami myszy na komputerze. Możesz spróbować rozwiązać ten problem, ponownie instalując sterowniki na swoim komputerze. Jeśli nie wiesz, jak ponownie zainstalować sterowniki na swoim komputerze, możesz sprawdzić Jak odinstalować i ponownie zainstalować sterowniki w systemie Windows 10 przewodnik po ponownej instalacji sterowników w systemie.

Metoda 8: Uruchom narzędzie do rozwiązywania problemów z usługą Windows Update
Możesz użyć wbudowanego narzędzia do rozwiązywania problemów z aktualizacjami systemu Windows, aby rozwiązać różne problemy z systemem Windows, które mogą powodować błąd automatycznego przewijania. Postępuj zgodnie z naszym przewodnikiem do uruchom narzędzie do rozwiązywania problemów z Windows Update.

Metoda 9: Zainstaluj najnowszą aktualizację systemu Windows
Jeśli wyłączyłeś opcję automatycznej aktualizacji dla systemu Windows na swoim komputerze, system nie otrzyma aktualizacji, chyba że zainstalujesz je ręcznie. Czasami przestarzały system Windows może powodować różne błędy na komputerze, w tym błędy automatycznego przewijania. Możesz sprawdzić nasz przewodnik po zainstalować najnowsze aktualizacje systemu Windows na komputerze.
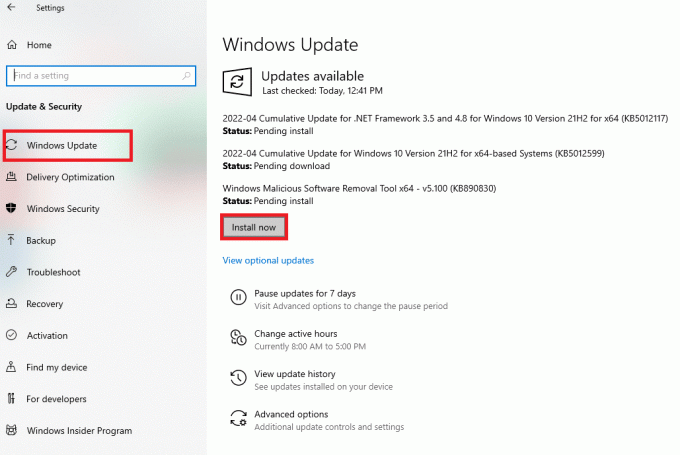
Przeczytaj także:Jak naprawić opóźnienie myszy w systemie Windows 10
Metoda 10: Odinstaluj najnowszą aktualizację systemu Windows
Czasami, gdy instalujesz nowe aktualizacje na swoim urządzeniu, mogą one zawierać błędy i inne błędy, które mogą powodować różne problemy z urządzeniem. Jeśli zauważyłeś ten błąd po ostatniej aktualizacji systemu Windows, powinieneś rozważyć odinstalowanie ostatnich aktualizacji systemu Windows.
1. Naciskać Klawisze Windows + I razem otworzyć Ustawienia.
2. Kliknij tutaj Aktualizacja i bezpieczeństwo.

3. Kliknij Wyświetl historię aktualizacji.

4. Teraz kliknij Odinstaluj aktualizacje.
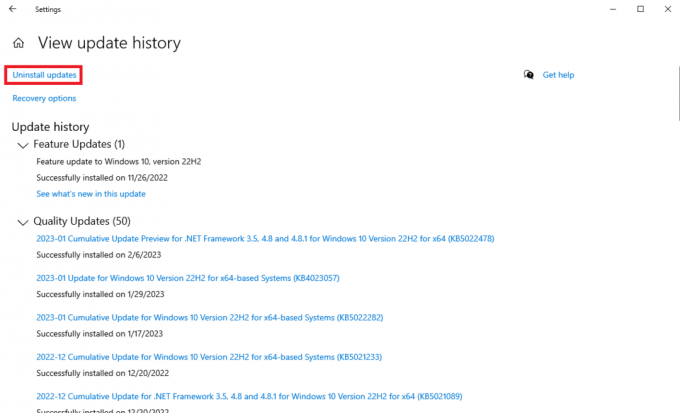
5. Wybierz ostatni Aktualizacja systemu Windows i kliknij na Odinstaluj.
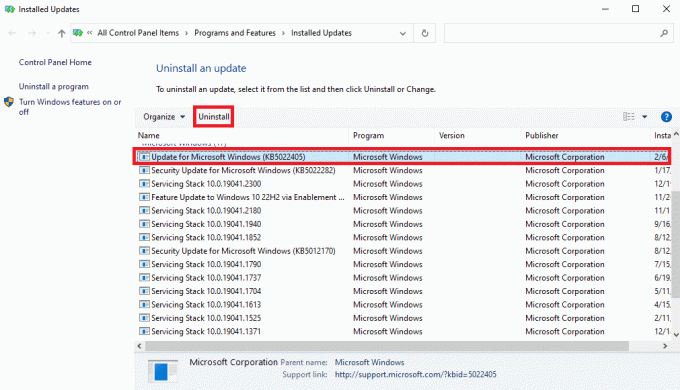
Często zadawane pytania (FAQ)
Q1. Dlaczego moja mysz przewija się na komputerze z systemem Windows?
Odp. Przyczyny tego problemu mogą być różne, takie jak fizyczne uszkodzenie myszy lub problemy ze sprzętem.
Q2. Jak rozwiązać problem z automatycznym przewijaniem na moim komputerze?
Odp. Możesz spróbować ponownie podłączyć mysz do urządzenia, aby rozwiązać ten problem.
Q3. Co powoduje problemy z automatycznym przewijaniem?
Odp. Wadliwy kabel myszy lub zatkanie przez kurz lub obcy przedmiot może powodować problemy z automatycznym przewijaniem.
Zalecana:
- Jak zainstalować emulator Delta na iOS 15
- Jak naprawić określony użytkownik nie ma prawidłowego profilu
- Jak naprawić brak połączenia myszy Magic Mouse 2 w systemie Windows 10
- Jak wykonać przewijanie wsteczne w systemie Windows 10
Mamy nadzieję, że ten przewodnik był dla Ciebie pomocny i udało Ci się to naprawić Okna przewijają się same kwestie. Daj nam znać, która metoda zadziałała dla Ciebie. Jeśli masz dla nas jakieś sugestie lub pytania, daj nam znać w sekcji komentarzy.

Elona Deckera
Elon jest pisarzem technicznym w TechCult. Od około 6 lat pisze poradniki i porusza wiele tematów. Uwielbia omawiać tematy związane z systemem Windows, Androidem oraz najnowszymi sztuczkami i wskazówkami.



