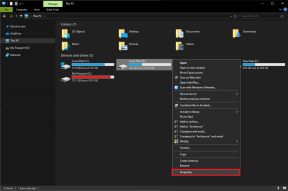Jak usunąć folder System32 w systemie Windows?
Różne / / November 28, 2021
Czasami możesz napotkać problemy techniczne z komputerem z systemem Windows, takie jak powolne problemy z Internetem lub błędy audio. Jeśli nie jesteś osobą techniczną, możesz przeglądać rozwiązania online. Przeglądając rozwiązania, możesz dowiedzieć się o usunięciu folderu System32, który jest katalogiem, w którym przechowywane są wszystkie niezbędne pliki instalacji systemu Windows. A usunięcie System32 nie jest tak naprawdę zalecane. Tak więc, jeśli usuwasz niektóre pliki w katalogu System32, są szanse, że twój system Windows może zacząć działać nieprawidłowo lub przestać działać.
Ale jeśli chcesz usunąć problematyczną instalację systemu Windows, musisz wiedzieć wszystko o System32 i jak usunąć system32. Dlatego, aby Ci pomóc, mamy mały przewodnik, za pomocą którego możesz dowiedzieć się, jak usunąć folder system32 na swoim komputerze. Zanim zaczniemy wymieniać metody, najpierw zrozumiemy, czym dokładnie jest System32.

Zawartość
- Jak usunąć System32 na komputerze z systemem Windows?
- Co to jest System32?
- Powody, dla których warto usunąć System32
- Co się stanie, gdy usuniesz System32?
- 3 sposoby na usunięcie folderu System32 w systemie Windows 10
- Metoda 1: Usuń System32 za pomocą pliku wsadowego
- Metoda 2: Uzyskaj uprawnienia administracyjne, aby usunąć System32
- Metoda 3: Uzyskaj uprawnienia do plików za pomocą TrustedInstaler
Jak usunąć System32 na komputerze z systemem Windows?
Co to jest System32?
System32 to katalog ze wszystkimi niezbędnymi plikami instalacji systemu Windows. Zwykle znajduje się na dysku C, który jest C:\Windows\System32 lub C:\Winnt\system32. System32 zawiera również pliki programów, które są ważne dla działania systemu operacyjnego Windows i wszystkich programów na komputerze. System32 jest obecny we wszystkich wersjach systemu Windows od Windows 2000 i nowszych.
Powody, dla których warto usunąć System32
Nie zaleca się usuwania System32 z komputera z systemem Windows, ponieważ pomaga on w działaniu systemu operacyjnego i plików programów działających w systemie Windows. Ponadto pliki w System32 są chronione przez Zaufany instalator, aby te pliki nie zostały przypadkowo usunięte.
Ponadto, jeśli usuniesz System32, może to spowodować Awaria instalacji systemu Windows i może być konieczne zresetowanie systemu Windows. Dlatego jedynym powodem usunięcia System32 jest usunięcie problematycznej instalacji systemu Windows.
Co się stanie, gdy usuniesz System32?
Twój folder System32 zawiera wszystkie ważne pliki systemu operacyjnego Windows i programów działających w systemie Windows. Dlatego po usunięciu System32 lub niektórych plików w System32 z komputera z systemem Windows system operacyjny Windows może stać się niestabilny i ulec awarii.
Zdecydowanie zaleca się, aby nie usuwać System32 z komputera z systemem Windows, chyba że jest to absolutnie konieczne.
3 sposoby na usunięcie folderu System32 w systemie Windows 10
Metoda 1: Usuń System32 za pomocą pliku wsadowego
Możesz łatwo usunąć pliki w System32, wykonując następujące kroki:
1. Pierwszym krokiem jest zlokalizowanie System32 na komputerze z systemem Windows. System32 zwykle znajduje się na dysku C: C:\Windows\System32.
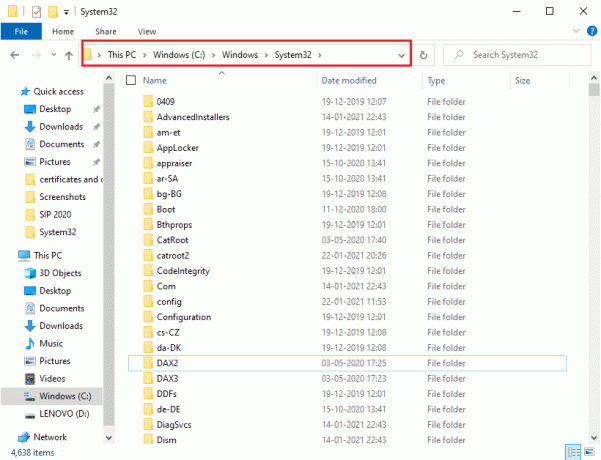
2. Teraz musisz skopiuj lokalizację pliku określonego pliku, który chcesz usunąć z folderu System32. W tym celu możesz łatwo kliknij prawym przyciskiem myszy w pliku i wybierz Nieruchomości.
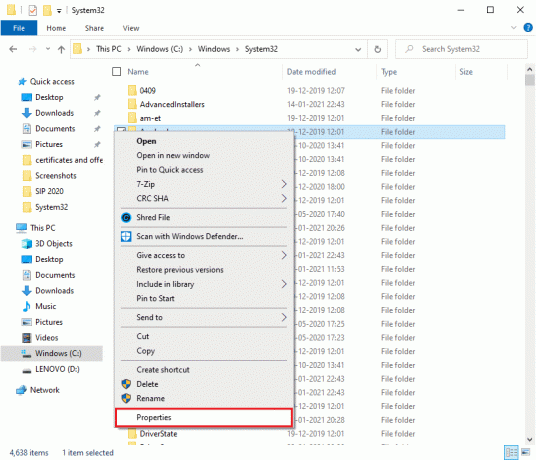
3. W oknie Właściwości przejdź do Ogólny zakładka i skopiuj lokalizację pliku z okna.

4. Teraz otwarte Notatnik na komputerze z systemem Windows. wciśnij Klawisz Windows i wpisz „Notatnik’ w pasku wyszukiwania.

5. W Notatniku musisz wpisać cd „lokalizacja”. W lokalizacji zastąp ją lokalizacją pliku skopiowaną wcześniej. Upewnij się, że wpisujesz lokalizację w cudzysłowie. Teraz naciśnij Wejść a w następnej linii wpisz del.
6. Po wpisaniu del, dawać przestrzeń oraz wpisz nazwę pliku, który chcesz usunąć z Folder System32. W naszym przypadku piszemy del AppLocker.Jeśli w nazwie pliku są jakieś rozszerzenia, pamiętaj, aby je wpisać.
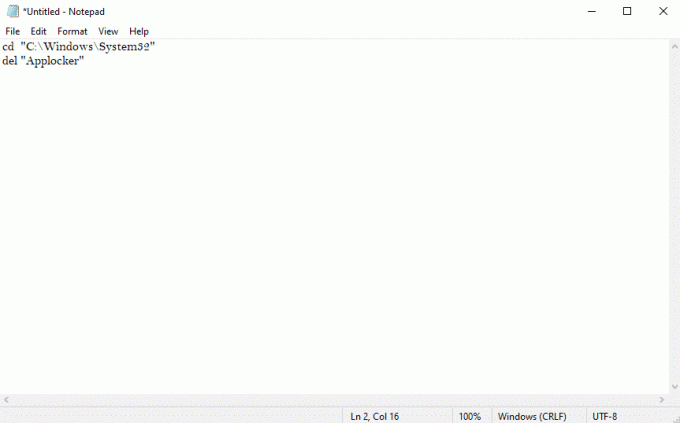
7. Teraz musisz kliknąć Plik w lewym górnym rogu i wybierz Zapisz jako aby zapisać plik pod dowolną nazwą. Pamiętaj jednak, aby dodać .nietoperz rozszerzenie po nazwie. W naszym przypadku zapisujemy to jako AppLocker.bat. Po zakończeniu kliknij Zapisać przycisk.

8. Na koniec zlokalizuj lokalizację pliku, który właśnie zapisałeś i kliknij go dwukrotnie. Po dwukrotnym kliknięciu na plik wsadowy, zostanie usunięty konkretny plik z folderu System32.
Przeczytaj także:Jak naprawić uszkodzone pliki systemowe w systemie Windows 10?
Metoda 2: Uzyskaj uprawnienia administracyjne, aby usunąć System32
W tej metodzie możesz uzyskać uprawnienia administratora i łatwo usunąć folder System32 lub niektóre znajdujące się w nim pliki.
1. Wpisz cmd w pasku wyszukiwania systemu Windows, a następnie kliknij Uruchom jako administrator pod Wiersz polecenia z wyników wyszukiwania.

2. Teraz pojawi się okno wiersza polecenia, wpisz następujące polecenie w cmd i naciśnij Enter:
przejęcie /f C:\Windows\System32
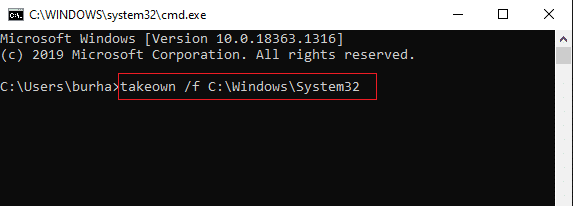
3. Powyższe polecenie będzie gdaj ci uprawnienia własności do folderu System32.
4. Aby usunąć System32, musisz wpisać następujące polecenie w cmd i nacisnąć Enter:
cacls C:\Windows\System32
5. Zamknij wiersz polecenia i wszystkie uruchomione programy na komputerze.
6. Przejdź do C napęd i zlokalizuj System32 teczka.
7. Wreszcie możesz łatwo usuń cały folder lub określone pliki w folderze System32.
Przeczytaj także: 6 sposobów na usunięcie plików zrzutu pamięci błędów systemu
Metoda 3: Uzyskaj uprawnienia do plików za pomocą TrustedInstaler
Jeśli nie byłeś w stanie wykonać kroków w ramach poprzedniej metody lub napotkałeś „Nie masz uprawnień do wykonania tej czynności” błąd podczas usuwania folderu System32 z komputera, możesz uzyskać uprawnienia do plików za pomocą TrustedInstaller, wykonując następujące kroki:
1. Znajdź System32 folder w C napęd. Zwykle znajduje się na dysku C: C:\Windows\System32.
2. Kliknij prawym przyciskiem myszy folder System32 i kliknij Nieruchomości.
3. W oknie Właściwości przejdź do Bezpieczeństwo zakładkę i kliknij „Zaawansowany’ od dołu okna.
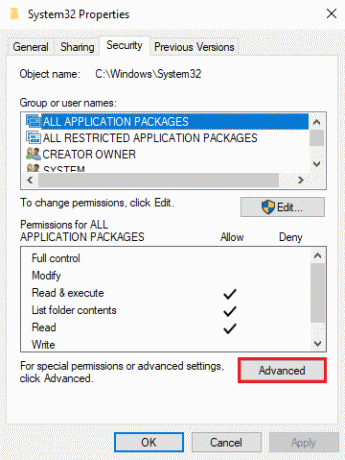
4. Pojawi się okno dialogowe, w którym zobaczysz opcję „Reszta' Blisko Zaufany instalator. Kliknij na to.

5. Teraz musisz Wejdz doNazwa użytkownika komputera z systemem Windows, gdzie jest napisane „Wprowadź nazwę obiektu do wybrania’.

6. Kliknij 'Sprawdź nazwy’, aby sprawdzić, czy Twoja nazwa użytkownika pojawia się w menu. Jeśli widzisz swoją nazwę użytkownika, kliknij ok.
Notatka: Jeśli nie znasz swojej nazwy użytkownika, kliknij przycisk Zaawansowane, a następnie kliknij Znajdź teraz i wybierz swoją nazwę użytkownika z listy opcji i kliknij OK.

7. Wróć do Bezpieczeństwo zakładka oraz w grupach lub nazwa użytkownika, wybierz nazwę użytkownika że wybrałeś wcześniej i kliknij ok.
8. Wreszcie, powinieneś być w stanie usunąć folder System32 lub określone pliki w nim.
Zalecana:
- Czym dokładnie jest system plików? [WYJAŚNIONE]
- Co to jest zasób systemowy? | Różne typy zasobów systemowych
- Napraw ogólny problem z monitorem PnP w systemie Windows 10
Mamy nadzieję, że ten przewodnik był pomocny i udało Ci się usuń System32 z komputera z systemem Windows. Jeśli powyższe metody działają dla Ciebie, daj nam znać w komentarzach poniżej. Nie zalecamy jednak usuwania folderu System32 z komputera, ponieważ może sprawić, że System operacyjny Windows niestabilny lub niedziałający.