Napraw kontroler PS5, który nie działa na komputerze
Różne / / April 05, 2023
PlayStation 5, opracowana przez firmę Sony, to konsola do gier wideo. Od swojego debiutu w 2020 roku ta nowa konsola zyskała uznanie dzięki oszałamiającej wydajności 4K i możliwościom obecnej generacji. Kolejną rzeczą, którą pokochasz, jest to, że jego kontrolera można używać do grania w gry na komputerze. Ale użytkownicy zgłosili, że kontroler PS5 nie działa na PC Fortnite. Jeśli jesteś osobą, która boryka się z tym samym problemem, jesteś we właściwym miejscu. W tym przewodniku powiemy Ci, dlaczego kontroler PS5 nie działa na PC i jak to naprawić. Więc czytaj dalej, aby się o tym dowiedzieć.
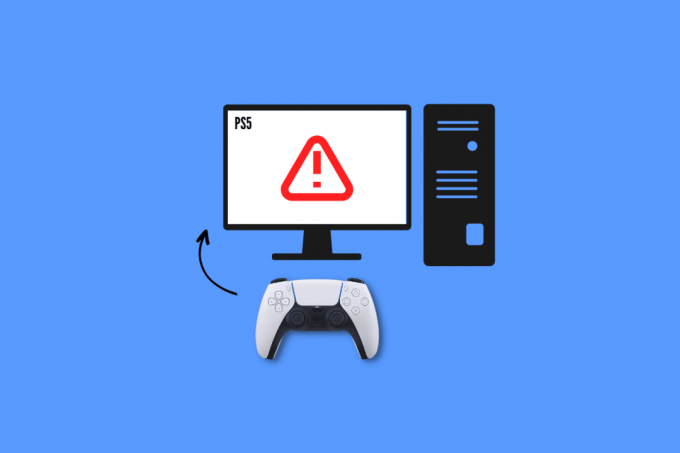
Spis treści
- Jak naprawić kontroler PS5, który nie działa na komputerze
- Dlaczego kontroler PS5 nie działa na PC?
- Podstawowe metody rozwiązywania problemów
- Metoda 1: Użyj Bluetooth do parowania
- Metoda 2: Usuń źródła zakłóceń Bluetooth
- Metoda 3: Uruchom narzędzie do rozwiązywania problemów z Bluetooth
- Metoda 4: Zaktualizuj sterownik Bluetooth
- Metoda 5: Skonfiguruj ustawienia kontrolera Steam
- Metoda 6: Zaktualizuj komputer
- Metoda 7: Zaktualizuj kontroler PS5
- Metoda 8: Napraw kontroler PS5
- Metoda 9: Zresetuj kontroler
Jak naprawić kontroler PS5, który nie działa na komputerze
Fortnite to jedna ze słynnych gier wideo online. Tak więc wielu z was musiało grać w to na swoim komputerze za pomocą DualSense. Jednak doświadczenie dla niektórych z was może nie być wspaniałe, ponieważ kontroler PS5 nie działa na PC Fortnite. Ale po przeczytaniu naszego poradnika będziesz mógł to naprawić samodzielnie.
Dlaczego kontroler PS5 nie działa na PC?
Zanim zaczniemy rozwiązywanie problemów, odpowiedzmy sobie, dlaczego kontroler PS5 nie działa na PC:
- Kontroler jest zsynchronizowany z innym urządzeniem.
- Nieużywanie oficjalnego kabla USB.
- Uszkodzone kable lub porty USB.
- Przerwanie połączenia Bluetooth z innych urządzeń.
- Kontroler PS5 nie jest naładowany.
- Błędnie skonfigurowane ustawienia kontrolera pary.
- Słaba bateria kontrolera
- Przestarzałe oprogramowanie systemowe.
- Problemy z kontrolerem PS.
Podstawowe metody rozwiązywania problemów
Skoro już wiesz, dlaczego kontroler PS5 nie działa na PC, przejdźmy do przodu. Oto kilka podstawowych metod rozwiązywania problemów, które mogą pomóc w rozwiązaniu problemu przy mniejszym zużyciu czasu i energii.
1. Użyj oryginalnego kabla USB
Jedną z najłatwiejszych, skutecznych i wysoce zalecanych metod firmy Sony jest użycie oryginalny kabel USB. Zamiast polegać na kablach dostarczonych z innymi urządzeniami, zawsze zaleca się używanie kabla dostarczonego z konsolą do wykonywania połączeń. Wykonaj następujące kroki, aby podłączyć kontroler PS5 do komputera za pomocą oficjalnego kabla USB:
1. Najpierw włóż jeden koniec kabla Port Twojego komputera.

2. Teraz podłącz drugi koniec kabla USB do swojego Kontroler DualSense.
3. Poczekaj, aż sterownik zostanie zainstalowany.
2. Naładuj kontroler PS5
Ładowanie kontrolera może również naprawić niedziałający kontroler PS5 na PC Fortnite. Więc ładuj go przez co najmniej 30 minut, bo tylko wtedy będziesz mógł grać w gry na komputerze. Jeśli to nie pomoże ci w podłączeniu PS5 do komputera, przejdź do następnej metody.
3. Wymień baterię
Jeśli ładowanie PS5 nadal nie łączy go z komputerem lub dowolną konsolą do gier, może to być spowodowane wadliwą baterią. W takim przypadku możesz spróbować wymienić starą baterię na nową i sprawdzić, czy problem został rozwiązany.
4. Odłącz sprzęt peryferyjny
Kolejną owocną rzeczą, którą możesz zrobić, jeśli kontroler PS5 nie łączy się z komputerem, jest odłączenie całego sprzętu peryferyjnego. Mogą to być słuchawki lub zestawy słuchawkowe.
5. Uruchom ponownie urządzenie
Możesz także ponownie uruchomić urządzenia, aby zapobiec przegrzaniu, opóźnieniom i nieoczekiwanym spowolnieniom. Co więcej, spowoduje to również wyczyszczenie pamięci i procesów w tle.
Opcja I: Uruchom ponownie konsolę PS5
Nie ma wątpliwości, że tymczasowa usterka oprogramowania może również powodować problemy podczas próby połączenia go z komputerem. Aby sprawdzić, czy jest to główny problem w Twoim przypadku, uruchom ponownie konsolę i spróbuj ponownie ją połączyć. Aby go ponownie uruchomić:
1. wciśnij Przycisk PS5.
2. Wybierać Moc śledzony przez Uruchom ponownie PS5.
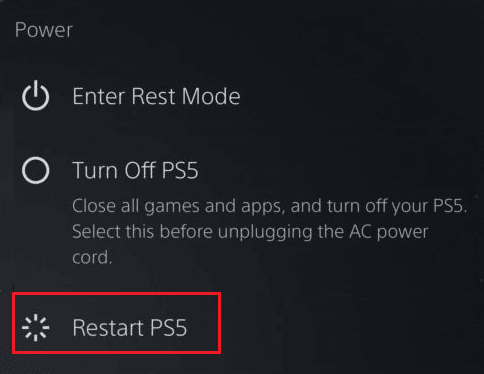
Opcja II: Uruchom ponownie komputer
Kolejną poprawką rozwiązania problemu niedziałającego kontrolera PS5 jest ponowne uruchomienie komputera. Ponieważ ponowne uruchomienie komputera może naprawić drobne usterki, które uniemożliwiają dostęp i obsługę kontrolera na komputerze.
1. wciśnij Oknaklucz na klawiaturze.
2. Teraz kliknij Moc ikonę i wybierz Uruchom ponownie opcja.
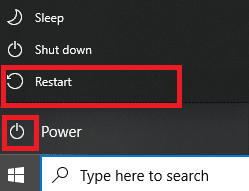
Metoda 1: Użyj Bluetooth do parowania
Jest to kolejna metoda, której można użyć do grania w gry na laptopie za pomocą kontrolera DualSense. Aby sparować kontroler PS5 z komputerem, wykonaj następujące czynności:
1. wciśnij Oknaklucz, typ Bluetoothi inne ustawienia urządzeń i kliknij na otwarty.

2. Włącz komputer Bluetooth.

3. Teraz naciśnij Przycisk PS i Udostępnijprzycisk razem na DualSense, aż białe lampki zaczną migać.
4. W ustawieniach Bluetooth i innych urządzeń na komputerze wybierz Dodaj Bluetooth lub inne urządzenie.
5. Na koniec wybierz Kontroler sparować.
Metoda 2: Usuń źródła zakłóceń Bluetooth
Jeśli twój kontroler jest również podłączony do innych urządzeń, wyłącz Bluetooth na tych urządzeniach lub wyłącz te urządzenia. Możesz także przenieść kontroler blisko komputera, jeśli kontroler jest połączony z komputerem przez Bluetooth.
Przeczytaj także: Jak zmienić domyślną metodę płatności PlayStation
Metoda 3: Uruchom narzędzie do rozwiązywania problemów z Bluetooth
Windows ma wbudowane narzędzie do rozwiązywania problemów z Bluetooth. Możesz wypróbować tę metodę, wykonując proste czynności wymienione poniżej:
1. wciśnij Klawisze Windows + I jednocześnie, aby uruchomić Ustawienia systemu Windows.
2. Wybierać System a następnie przewiń w dół i kliknij Rozwiązywanie problemów.
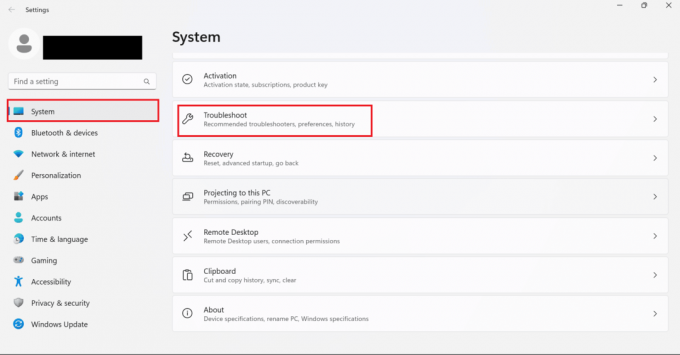
3. Tutaj wybierz Inne narzędzia do rozwiązywania problemów.
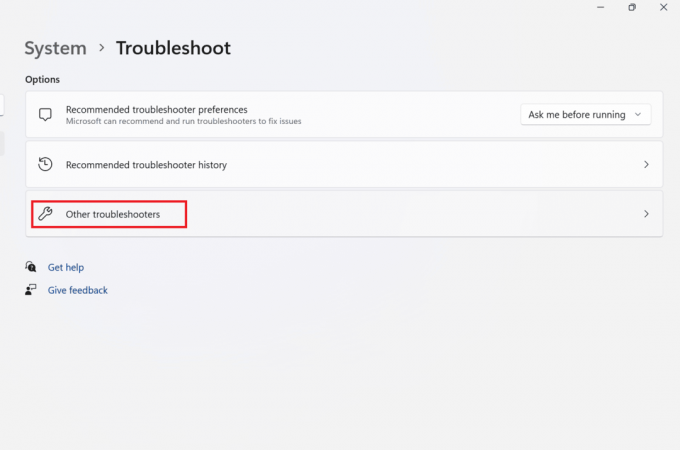
4. Teraz kliknij Uruchomić dla Bluetootha.
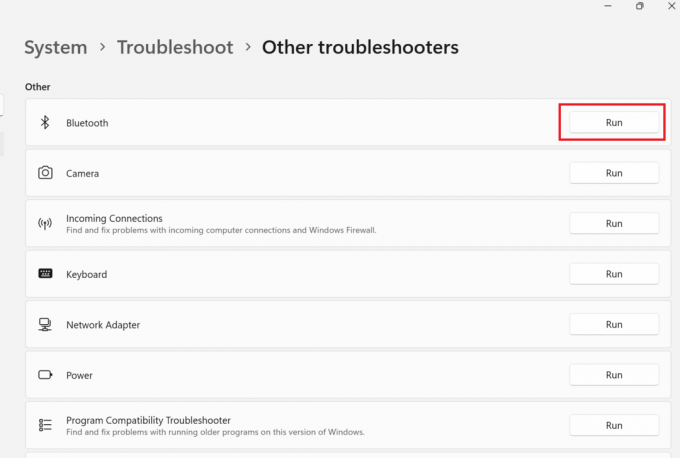
5. Na koniec wybierz Zamknąć po zakończeniu rozwiązywania problemów.
Metoda 4: Zaktualizuj sterownik Bluetooth
Jeśli łączysz kontroler PS5 bezprzewodowo, musisz upewnić się, że sterowniki Bluetooth na komputerze są wyposażone w najnowszą aktualizację. Może to również pomóc, gdy kontroler PS5 nie działa na komputerze. Ale jeśli nie wiesz, jak to działa, możesz dowiedzieć się, jak zaktualizować sterownik Bluetooth, postępując zgodnie z naszym przewodnikiem Jak naprawić problemy z Bluetooth w systemie Windows 10.
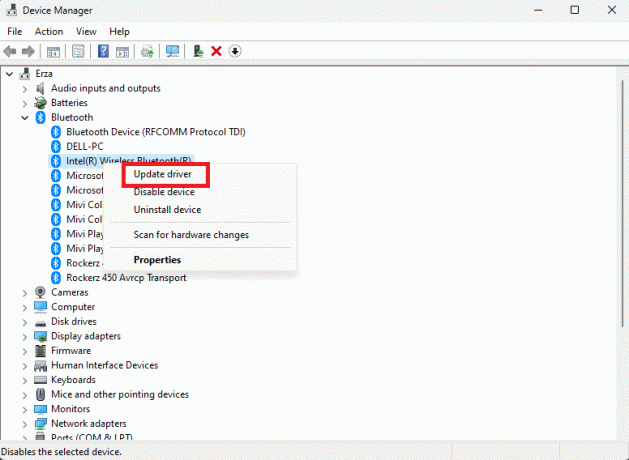
Metoda 5: Skonfiguruj ustawienia kontrolera Steam
Jeśli grasz w grę za pomocą Steam, możesz wypróbować tę metodę, aby naprawić błąd:
1. Najpierw połącz kontroler PS5 z komputerem Bluetooth.
2. Teraz naciśnij Okna + RKlucze wspólnie otworzyć Uruchomić Okno dialogowe.
3. Tutaj, wpisz radość.cpl i kliknij na OK.
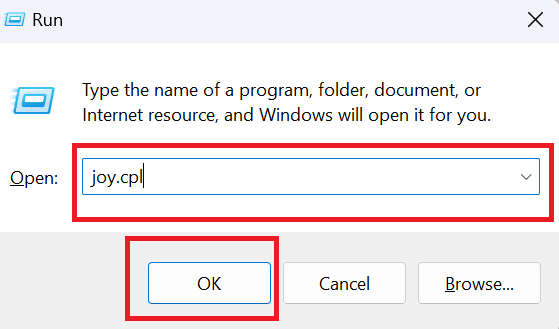
4. Ponownie kliknij OK.
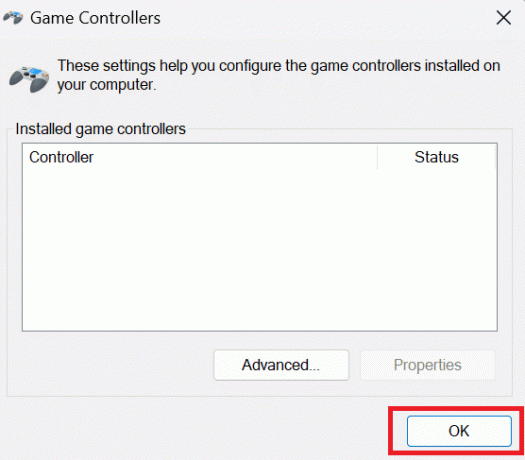
5. Teraz otwórz aplikację Steam na swoim komputerze i kliknij Para wyświetlany w lewym górnym rogu ekranu.
6. Kliknij na Ustawienia pod parą.

7. Tutaj, wybierz Kontroler i wybierz OGÓLNE USTAWIENIA STEROWNIKA.
8. Oprócz ogólnej obsługi konfiguracji gamepada odznacz wszystkie opcje.
9. Kliknij na Z powrotem podane na dole.
10. Ponownie kliknij na Para i wybierz Wyjście.
Przeczytaj także: Jak uzyskać dostęp do 14-dniowej wersji próbnej PlayStation Plus
Metoda 6: Zaktualizuj komputer
Jeśli nadal zastanawiasz się, jak naprawić niedziałający kontroler PS5 na PC Fortnite, spróbuj zaktualizować oprogramowanie komputera, ponieważ czasami problem może leżeć po stronie komputera. Aktualizowanie komputera chroni go przed błędami i zapewnia płynne granie na nim w gry. Aby dowiedzieć się, jak zaktualizować system Windows 10, zapoznaj się z naszym artykułem na temat Jak pobrać i zainstalować najnowszą aktualizację systemu Windows 10.

Metoda 7: Zaktualizuj kontroler PS5
Aby zaktualizować kontroler PS5 na komputerze, wystarczy wykonać poniższe czynności:
Notatka: Aby to zrobić, musisz podłączyć kontroler do komputera za pomocą Kabel USB lub Bluetooth.
1. wciśnij Klucz Windowsa, typ Menadżer urządzeń i kliknij na otwarty.
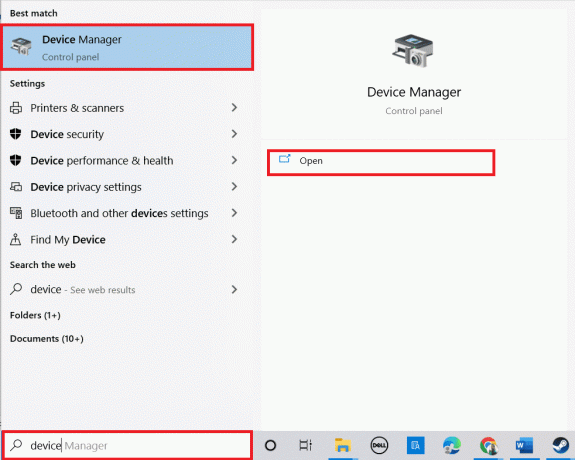
2. Kliknij dwukrotnie Urządzenia interfejsu ludzkiego aby rozszerzyć sterowniki.

3. Teraz spójrz i kliknij prawym przyciskiem myszy plik urządzenie sterujące.
Notatka: Jeśli nie możesz znaleźć kontrolera w obszarze Urządzenia interfejsu HID, poszukaj sterownika kontrolera w Kontrolery uniwersalnej magistrali szeregowej.
4. Kliknij Odinstalujurządzenie.

5. Zaznacz pole obok Usuń oprogramowanie sterownika dla tego urządzenia i kliknij na Odinstaluj.
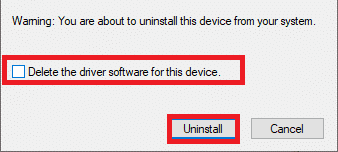
6. Wyjąć wtyczkękontroler z urządzenia.
7. Następnie, uruchom ponownie urządzenie.
8. Odwiedzić Sony PlayStationstrona aktualizacji oprogramowania układowego i kliknij na Pobierać przycisk.

9. Kliknij na pobrany plik instalacyjny zainstalować i uruchomić instalator.
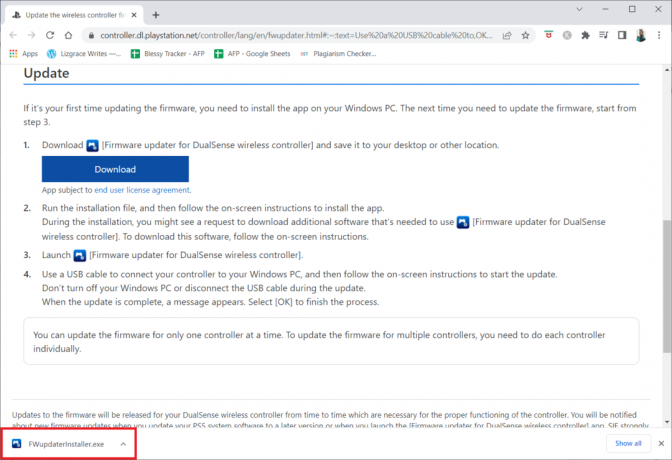
10. Kliknij Tak w monicie.
11. Wybierz preferowany język i kliknij na OK.
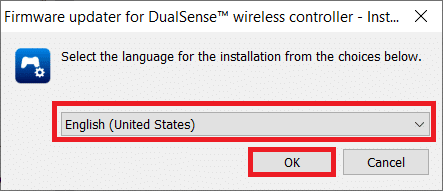
12. Kliknij Dalej > w Kreator InstallShield okno.
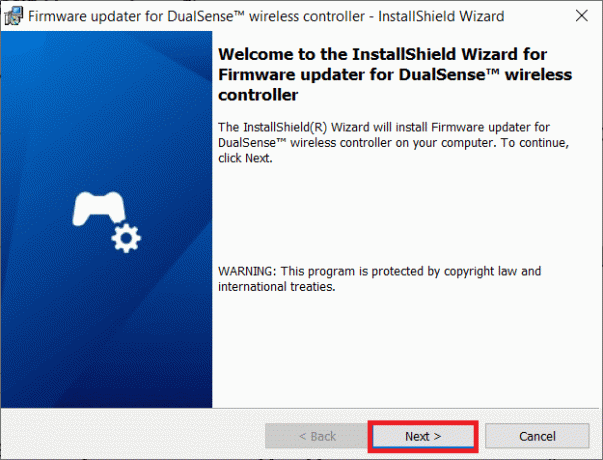
13. Wybierz opcję Akceptuję warunki umowy licencyjnej i kliknij na Dalej >.
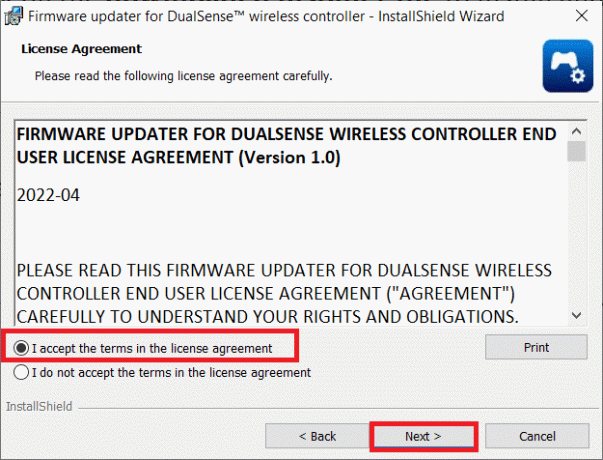
14. Kliknij Dalej > w następnym oknie.
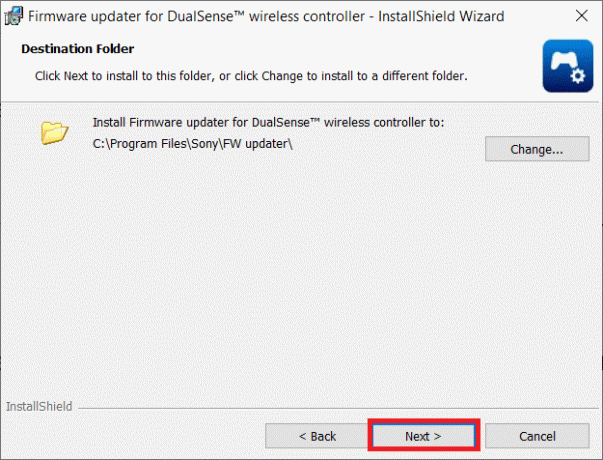
15. Kliknij zainstalować.
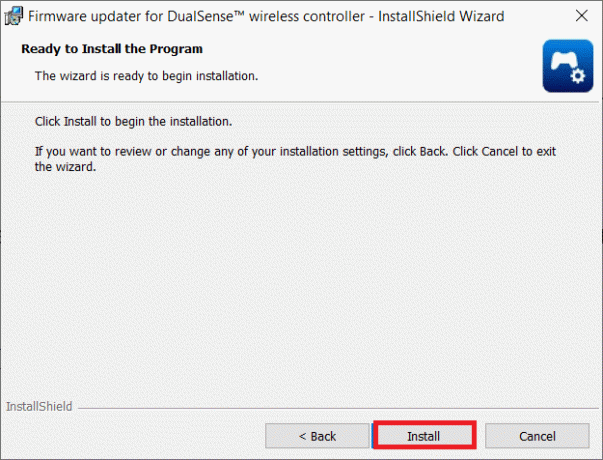
16. Wybierz opcję Uruchom program i kliknij na Skończyć.
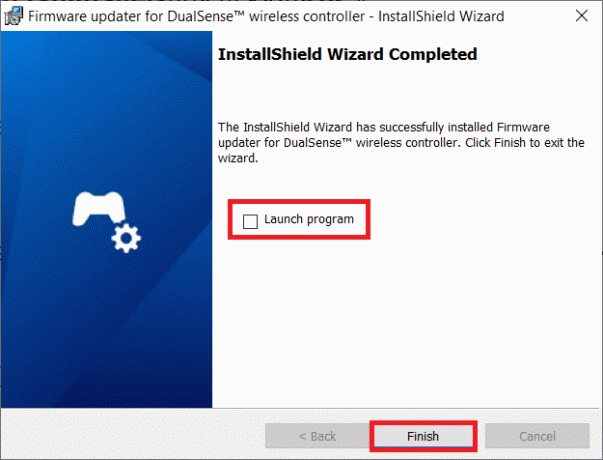
17. Teraz, na nowo połączyć twój kontroler do komputera za pomocą kabla USB.
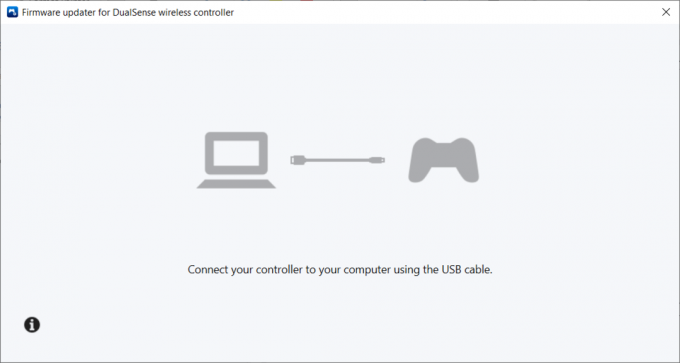
18. Podążaj za instrukcje wyświetlane na ekranie aby zaktualizować oprogramowanie kontrolera.
Przeczytaj także: Napraw PlayStation „Wystąpił błąd” podczas logowania
Metoda 8: Napraw kontroler PS5
Jeśli nawet po wypróbowaniu wszystkich wyżej wymienionych metod kontroler PS5 nadal nie działa na PC Fortnite, prosimy o wymianę lub naprawę kontrolera przez firmę Sony.
1. Najpierw otwórz Żądanie naprawy strona.
2. Teraz wybierz DualSense pod Remont.
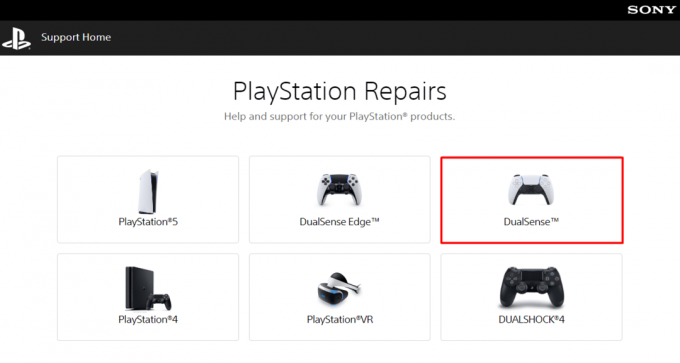
3. Pod Jaki jest twój problem wybierz problem To problem z parowaniem.
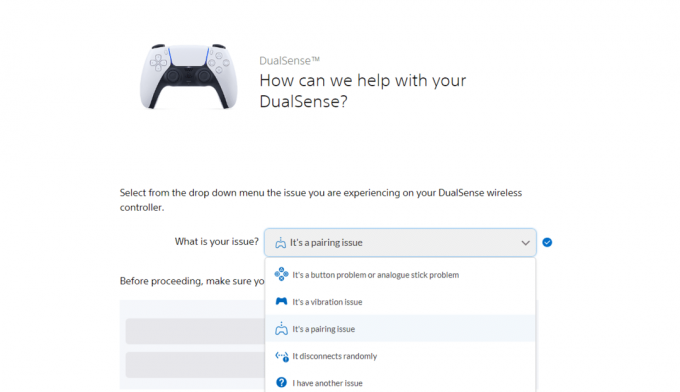
4. Następnie wybierz Kontynuujmy.
5. Ponieważ już wykonałeś reset, kliknij nadal mam problem.
6. Następnie wybierz Poproś o naprawę.
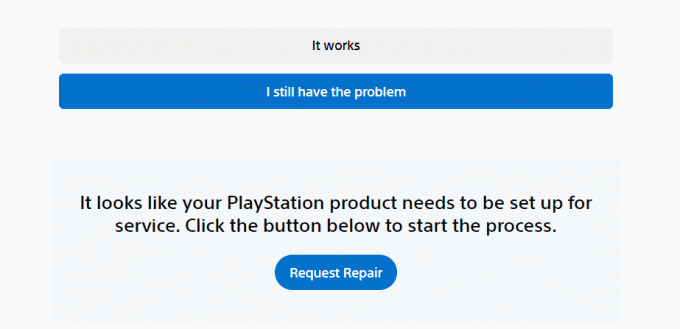
7. Teraz wprowadź Numer seryjny/Kod kreskowy i postępuj zgodnie z instrukcjami wyświetlanymi na ekranie.
Metoda 9: Zresetuj kontroler
Inną skuteczną metodą, którą możesz wypróbować, aby kontroler PS5 nie działał na komputerze, jest zresetowanie kontrolera. Spowoduje to zresetowanie pamięci kontrolera i ustanowienie nowego połączenia z komputerem. Wykonaj kroki
1. Najpierw odłącz Kontroler DualSense od Kabel USB.
2. wciśnij Resetowanie znajdujący się z tyłu kontrolera przez co najmniej pięć sekund przy użyciu rozłożonego spinacza.

3. Teraz podłącz go ponownie do komputera po kilku minutach, aby zagrać w Fortnite.
Zalecana:
- 17 najlepszych aplikacji AirPods na Androida
- Jak naprawić HBO Max, który nie działa na PS4 lub PS5
- Napraw błąd migającego białego światła PS5
- 7 sposobów naprawy kodu błędu PlayStation NP-34957-8
Mamy nadzieję, że ten artykuł był pomocny i udało Ci się Kontroler PS5 nie działa na PC. Jeśli nadal masz pytania, zadaj je w sekcji komentarzy poniżej. Daj nam też znać, czego chcesz się dowiedzieć w następnej kolejności.

Elona Deckera
Elon jest pisarzem technicznym w TechCult. Od około 6 lat pisze poradniki i porusza wiele tematów. Uwielbia omawiać tematy związane z systemem Windows, Androidem oraz najnowszymi sztuczkami i wskazówkami.



