Jak zmienić częstotliwość odświeżania monitora w systemie Windows 10?
Różne / / November 28, 2021
Częstotliwość odświeżania to liczba klatek na sekundę, które monitor może wyświetlić, w skrócie, jest to liczba aktualizacji monitora o nowe informacje co sekundę. Jednostką miary częstotliwości odświeżania jest herc, a użycie wysokiej częstotliwości odświeżania faktycznie sprawi, że tekst będzie wyraźniejszy lub widoczny na wyświetlaczu. Użycie niskiej częstotliwości odświeżania spowoduje, że tekst i ikony na wyświetlaczu będą rozmyte, co będzie męczyć oczy i powodować bóle głowy.
Jeśli napotykasz problemy, takie jak migotanie ekranu lub efekt poklatkowy podczas grania w gry lub po prostu używając dowolnego oprogramowania intensywnie korzystającego z grafiki, istnieje szansa, że jest ono powiązane z Twoim monitorem Refresh Wskaźnik. Teraz zastanów się, czy częstotliwość odświeżania monitora wynosi 60 Hz (co jest wartością domyślną dla laptopów), oznacza to, że monitor może aktualizować 60 klatek na sekundę, co jest bardzo dobre.
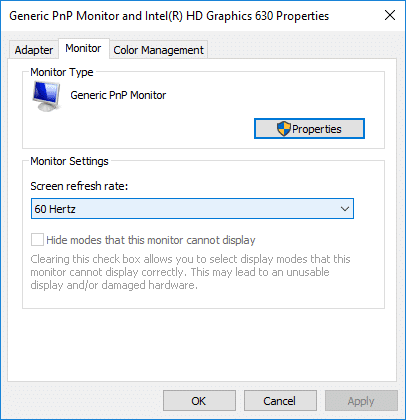
Jeśli częstotliwość odświeżania wyświetlacza jest ustawiona na niższą niż 60 Hz, upewnij się, że ustawisz ją na 60 Hz, aby uniknąć problemów, które możesz napotkać lub nie, w zależności od sposobu użytkowania. W starszych wersjach systemu Windows łatwiej było zmienić częstotliwość odświeżania monitora, ponieważ znajdował się on w Panelu sterowania, ale w systemie Windows 10 wszystko musisz zrobić w aplikacji Ustawienia. W każdym razie, nie tracąc czasu, zobaczmy, jak zmienić częstotliwość odświeżania monitora w systemie Windows 10 za pomocą poniższego samouczka.
Jak zmienić częstotliwość odświeżania monitora w systemie Windows 10?
Upewnij się Utworzyć punkt przywracania na wypadek, gdyby coś poszło nie tak.
1. Naciśnij klawisz Windows + I, aby otworzyć Ustawienia, a następnie kliknij System.

2. Wybierz z menu po lewej stronie Wyświetlacz.
3. Teraz przewiń w dół, a następnie kliknij „Zaawansowane ustawienia wyświetlania“.

Notatka: Jeśli do komputera podłączony jest więcej niż jeden wyświetlacz, wybierz wyświetlacz, którego częstotliwość odświeżania chcesz zmienić. Począwszy od kompilacji Windows 17063, możesz pominąć ten krok i przejdź bezpośrednio do poniżej jednego.
4. Następnie zobaczysz tutaj cały wyświetlacz podłączony do komputera i ich pełne informacje, w tym Częstotliwość odświeżania.
5. Gdy jesteś pewien ekranu, dla którego chcesz zmienić częstotliwość odświeżania, kliknij „Właściwości karty graficznej dla wyświetlacza nr” link pod wyświetlanymi informacjami.

6. W oknie otwierającym przełącznik do Karta Monitor.
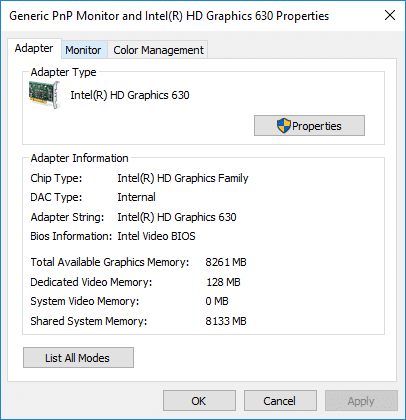
7. Teraz w Ustawieniach monitora, WybierzCzęstotliwość odświeżania ekranu z listy rozwijanej.
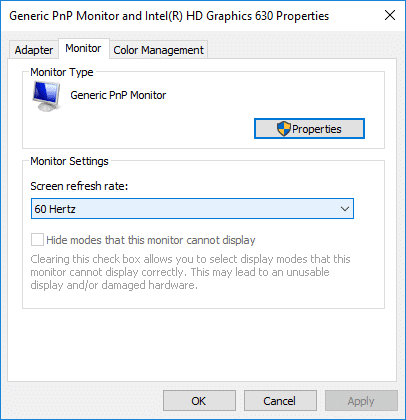
8. Kliknij Zastosuj, a następnie ok aby zapisać zmiany.
Notatka: Będziesz mieć 15 sekund na wybranie opcji Zachowaj zmiany lub Przywróć, zanim automatycznie powróci do poprzedniej częstotliwości odświeżania ekranu lub trybu wyświetlania.

9. Jeśli chcesz wybrać tryb wyświetlania z częstotliwością odświeżania ekranu, musisz ponownie kliknąć „Właściwości karty graficznej dla wyświetlacza nr” link.

10. Teraz w zakładce Adapter kliknij „Lista wszystkich trybów” na dole.
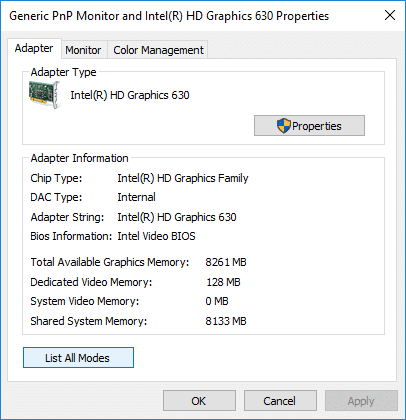
11. Wybierz Tryb wyświetlania zgodnie z rozdzielczością ekranu i szybkością wyświetlania zgodnie ze specyfikacjami i kliknij OK.
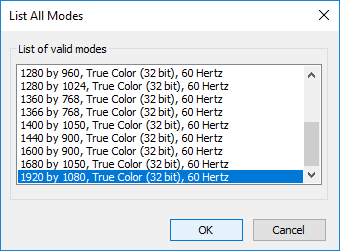
12.Jeśli jesteś zadowolony z bieżącej częstotliwości odświeżania lub trybu wyświetlania, kliknij Zachowaj zmiany w przeciwnym razie kliknij Odwracać.

13. Po zakończeniu zamknij wszystko i uruchom ponownie komputer.
Zalecana:
- Włącz lub wyłącz ochronę przed zapisem na dysku w systemie Windows 10
- Ustaw limit przydziału dysku i poziom ostrzeżenia w systemie Windows 10
- Włącz lub wyłącz buforowanie zapisu na dysku w systemie Windows 10
- Zapobiegaj usypianiu dysku twardego w systemie Windows 10
To wszystko, czego skutecznie się nauczyłeś Jak zmienić częstotliwość odświeżania monitora w systemie Windows 10? ale jeśli nadal masz jakieś pytania dotyczące tego samouczka, możesz je zadać w sekcji komentarzy.



