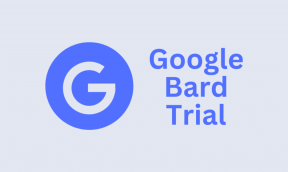Napraw błąd instalacji Discord w systemie Windows 10
Różne / / April 05, 2023
Discord nie instaluje się na PC jest częstym zjawiskiem wśród użytkowników. Na szczęście w większości przypadków możesz pozbyć się tego błędu, po prostu czyszcząc pliki pamięci podręcznej lub ponownie uruchamiając urządzenie. Ale dla innych, decydując się na ekstremalne środki, takie jak instalacja .NET Framework, wyłączenie programu antywirusowego itp., Jest wymagane, aby rozwiązać błąd instalacji Discord. Jeśli masz również do czynienia z niepowodzeniem rozpakowania instalatora, to trafiłeś we właściwe miejsce. Tutaj nauczymy Cię o metodach rozwiązywania niezgody, które nie zostaną zainstalowane na komputerze, ale wcześniej dowiemy się o przyczynach tego problemu. Kontynuuj czytanie, aby rozwiązać krytyczny błąd JavaScript, który wystąpił podczas instalowania problemu z klientem Windows.

Spis treści
- Jak naprawić błąd instalacji Discord w systemie Windows 10
- Metoda 1: Uruchom Discord jako administrator
- Metoda 2: Zainstaluj Discord w trybie awaryjnym
- Metoda 3: Zaktualizuj system Windows
- Metoda 4: Wyodrębnij Discord EXE
- Metoda 5: Zainstaluj .NET Framework
- Metoda 6: Tymczasowo wyłącz program antywirusowy (jeśli dotyczy)
- Metoda 7: Zaktualizuj sterowniki urządzeń
- Metoda 8: Odinstaluj usługę Windows Update
- Metoda 9: Usuń pozostałe pliki Discord
- Metoda 10: Zainstaluj ponownie Discorda
- Metoda 11: Skontaktuj się z pomocą techniczną Discord
Jak naprawić błąd instalacji Discord w systemie Windows 10
Jeśli masz również takie objawy, jak Twój system nie może zainstalować Discorda, oto możliwe przyczyny:
- Brak uprawnień administratora może powodować problemy z instalacją Discord w twoim systemie.
- Niepozbycie się uszkodzonych plików lub dużej ilości danych lokalnych utrudnia ponowną instalację aplikacji.
- Oprogramowanie antywirusowe może również zakłócać instalację dowolnej aplikacji na urządzeniu z systemem Windows.
- Brak Microsoft .NET Framework jest również odpowiedzialny za ten błąd instalacji.
Poniżej przedstawiono sposoby rozwiązania błędu instalacji Discord.
Metoda 1: Uruchom Discord jako administrator
Dla niedoinformowanych uruchamianie aplikacji jako administrator w systemie Windows odblokowuje dodatkowe uprawnienia dla użytkownika. Na przykład mogą wprowadzać zmiany w rejestrze lub uzyskiwać dostęp do folderów z ograniczeniami. Jeśli więc instalacja Discorda na twoim urządzeniu nie powiodła się, uruchomienie go jako administrator może rozwiązać problem.
1. wciśnij Klucz Windowsa i wpisz Discord.exei kliknij Uruchom jako administrator.

2. Wybierać Tak w monicie UAC.
Metoda 2: Zainstaluj Discord w trybie awaryjnym
Oprócz programu antywirusowego zainstalowanego na twoim urządzeniu, inne aplikacje innych firm działające w tle mogą również powodować ten błąd. Aby tego uniknąć, możesz spróbować zainstalować Discord w trybie awaryjnym, wykonując tylko te proste czynności:
1. Kliknij ikonę Windows i wyszukaj Konfiguracja systemu w pasku wyszukiwania.

2. Iść do Uruchomić zakładkę i Wybierz Bezpieczny rozruch w opcjach rozruchu i naciśnij OK.
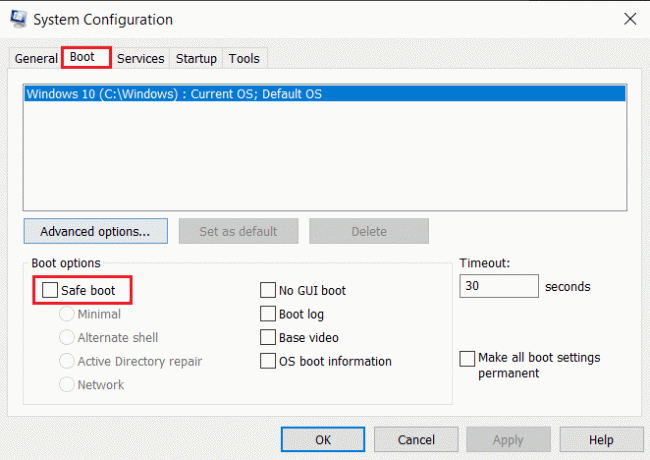
3. Teraz wybierz Uruchom ponownie aby przejść do trybu awaryjnego.
Gdy znajdziesz się w trybie awaryjnym, wyczyść istniejące dane aplikacji Discord, używając metody Usuń pozostałe pliki niezgody, jak wyjaśniono powyżej, i ponownie zainstaluj aplikację Discord.
Przeczytaj także:Napraw Discord jako nieznany błąd sieciowy w systemie Windows 10
Metoda 3: Zaktualizuj system Windows
Jeśli instalacja Discord nie powiodła się w systemie Windows 10, możesz wypróbować tę metodę. Błędy instalacji aplikacji zwykle występują, gdy występują problemy ze zgodnością urządzenia. W takim przypadku możesz przeczytać nasz szczegółowy przewodnik na temat Jak pobrać i zainstalować najnowszą aktualizację systemu Windows 10.

Metoda 4: Wyodrębnij Discord EXE
Jeśli instalujesz Discord po raz pierwszy na swoim urządzeniu, ta metoda jest idealna. To, co musisz zrobić, to ręcznie przenieść plik do folderu instalacyjnego Discord, co może potencjalnie pomóc w przypadku błędu instalacji Discord.
Notatka: Potrzebujesz aplikacji do wyodrębniania archiwów, takiej jak WinRAR zainstalowany na twoim urządzeniu, aby wykonać tę metodę.
1. Pierwsze pobranie WinRAR i postępuj zgodnie z instrukcjami wyświetlanymi na ekranie, aby go zainstalować.
2. Kliknij prawym przyciskiem myszy Niezgoda ikonę i użyj 7zip do rozpakowania Konfiguracja niezgody.
3. Teraz kliknij prawym przyciskiem myszy plik exe i wyodrębnij go.

4. Będzie miał plik o nazwie Discord-0.0.309-full.nupkg w środku tego.
5. Teraz otwarte Przeglądarka plików naciskając Klawisze Windows + E razem.
6. Przejdź do następującej lokalizacji ścieżka.
%LocalAppData%\SquirrelTemp
7. Teraz wklej Discord-0.0.309-full.nupkg i wyodrębnij go.
8. Teraz przejdź do \Discord-0.0.309-full\lib\net45.
9. Na koniec uruchom Plik Discord.exe aby zainstalować aplikację.
Ta metoda jest przydatna dla wielu użytkowników, gdy Discord nie zdołał wyodrębnić instalatora.
Metoda 5: Zainstaluj .NET Framework
Program Microsoft .NET Framework jest używany przez programistów do tworzenia aplikacji komputerowych, witryn internetowych, aplikacji, usług i nie tylko. Ale jeśli brakuje go na laptopie lub komputerze z systemem Windows, możesz napotkać błąd niepowodzenia instalacji. Aby go zainstalować, możesz przeczytać nasz przewodnik jak zainstalować Microsoftu. NET Framework 3.5. Po zakończeniu procesu spróbuj ponownie zainstalować Discord.
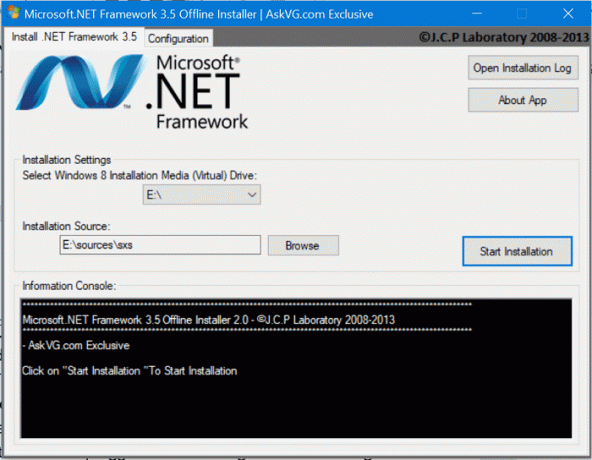
Metoda 6: Tymczasowo wyłącz program antywirusowy (jeśli dotyczy)
Wielu użytkowników systemu Windows 10 zgłosiło, że używa McAfee w swoich systemach, a wyłączenie go rozwiązało problem z instalacją Discord. Jeśli korzystałeś również z programu antywirusowego do ochrony systemu przed potencjalnie niebezpiecznymi plikami, możesz skorzystać z naszego przewodnika Jak tymczasowo wyłączyć program antywirusowy w systemie Windows 10.

Przeczytaj także:9 rozwiązań, aby naprawić Discord Krisp nie działa
Metoda 7: Zaktualizuj sterowniki urządzeń
Aktualizacje sterowników są niezbędne dla użytkowników systemu Windows, ponieważ mogą pomóc wyeliminować poprawki zabezpieczeń, błędy i zwiększyć ogólną wydajność. Możesz wykonać kroki wymienione w naszym Jak zaktualizować sterowniki urządzeń w systemie Windows 10 przewodnik, aby rozwiązać błąd instalacji Discord

Metoda 8: Odinstaluj usługę Windows Update
Jeśli niedawno zaktualizowałeś swoje Wdowy, a następnie instalacja niezgody nie powiodła się, zaczął pojawiać się system Windows 10. Następnie możesz odinstalować usługę Windows Update, aby rozwiązać problem. Aby odinstalować aktualizację systemu Windows, wykonaj czynności wymienione poniżej:
1. Początek Ustawienia z Okna + IKlucze skrót.
2. Kliknij Aktualizacja i bezpieczeństwo.
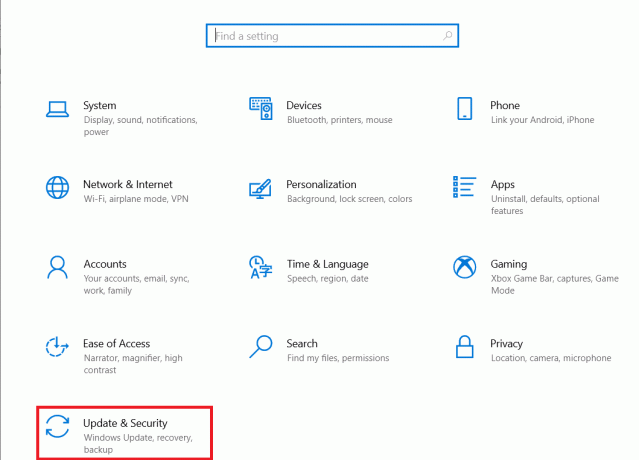
3. Teraz idź do Wyświetl historię aktualizacji.

4. Kliknij Odinstaluj aktualizacje skąd możesz wybrać konkretną wersję systemu Windows i odinstalować ją.

Przeczytaj także:Napraw problem z Discordem, który nie wykrywa sieci bitewnej
Metoda 9: Usuń pozostałe pliki Discord
Ta metoda jest przydatna dla użytkowników, którzy w przeszłości instalowali i odinstalowywali Discorda na swoich urządzeniach. Możliwe, że mogą istnieć niepotrzebne pliki szczątkowe, które mogą powodować problemy z instalacją Discord. Pomoże to również w zamknięciu dowolnego programu, który nie odpowiada, oraz w przypadku wystąpienia krytycznego błędu Javascript podczas instalowania klienta systemu Windows.
1. Początek Menadżer zadań uderzając w Klawisze Ctrl + Shift + Esc jednocześnie.
2. Kliknij prawym przyciskiem myszy Niezgodaproces pod Procesy zakładkę i wybierz Zakończ zadanie.

3. Teraz otwarte Przeglądarka plików naciskając Klawisze Windows + E razem, wklej %Dane aplikacji%/ path w pasku adresu, a następnie usuń plik Niezgoda teczka.

Po zakończeniu procesu spróbuj ponownie zainstalować Discord i sprawdź, czy problem został rozwiązany.
Metoda 10: Zainstaluj ponownie Discorda
Użytkownikom systemu Windows zaleca się odinstalowanie programu z Panelu sterowania, jeśli był on już wcześniej zainstalowany w systemie. Jeśli ten krok nie zostanie wykonany, urządzenie prawdopodobnie zgłosi błąd, który może również prowadzić do innych problemów. Chociaż niektóre aplikacje umożliwiają użytkownikom pobieranie wielu wersji, ten krok sprawia, że wszystko jest bezproblemowe.
1. Początek Panel sterowania wpisując w pasku wyszukiwania systemu Windows.
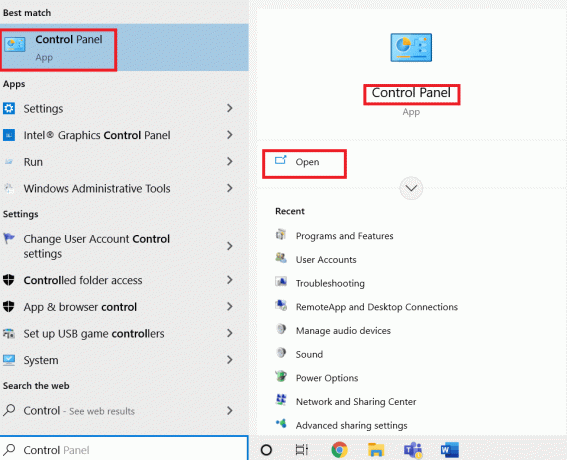
2. Następnie kliknij programy.

3. Następnie kliknij Programy i funkcje.
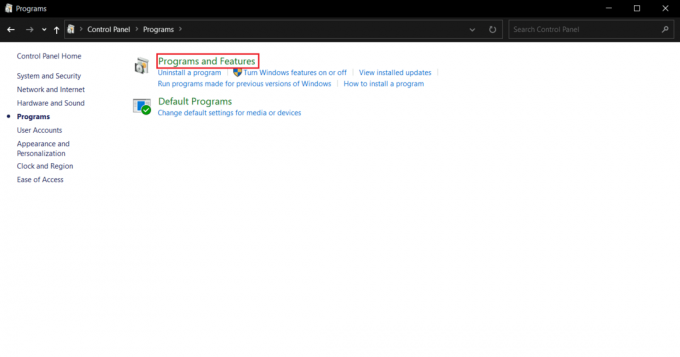
4. Znajdować Niezgoda na liście programów i wybierz Odinstaluj.

Zakończ proces wg ponowne uruchomienie Twój laptop z systemem Windows 10.
5. Następnie otwórz Witryna Discorda i kliknij na Pobierz dla systemu Windows.

6. Teraz, gdy plik zostanie pobrany, kliknij plik DiscordSetup.exe plik, aby zainstalować go w systemie.

Na koniec uruchom Niezgoda aby sprawdzić, czy instalacja Discord nie powiodła się. Błąd systemu Windows 10 został rozwiązany, czy nie.
Przeczytaj także:Napraw Discord zablokowany na ekranie łączenia
Metoda 11: Skontaktuj się z pomocą techniczną Discord
Na koniec możesz spróbować skontaktować się z Wsparcie Discorda zespół do rozwiązania krytycznego błędu JavaScript, który wystąpił podczas instalowania problemu z klientem Windows.

Często zadawane pytania (FAQ)
Q1. Jak naprawić błąd instalacji Discorda?
Odp. Aby rozwiązać ten problem, możesz wypróbować wyżej wymienione metody i dowiedzieć się, co najbardziej Ci odpowiada.
Q2. Dlaczego nie mogę zainstalować Discorda w systemie Windows 10?
Odp. Być może problem leży w twoim urządzeniu, więc spróbuj wyczyścić pliki pamięci podręcznej i uszkodzone dane.
Q3. Dlaczego Discord nie działa na moim komputerze?
Odp. Możliwe, że aplikacje lub gry działają w tle, przez co Discord nie instaluje się poprawnie. Innym powodem mogą być uszkodzone pliki i wirusy.
Zalecana:
- Napraw kod błędu Google Play Store 403
- Napraw błąd Windows Update 0x80071160
- 7 najlepszych poprawek błędu Discord 1006 w systemie Windows 10
- Jak wyglądać offline na jednym serwerze w Discord
Discord to jedna z najbardziej lubianych platform używanych przez osoby w każdym wieku do czatowania, udostępniania i interakcji ze społecznością. Jednak aplikacja może od czasu do czasu powodować ból głowy u niektórych użytkowników. Na szczęście teraz wiesz, jak się go pozbyć Błąd instalacji Discorda i przywrócić sprawy na właściwe tory. Jeśli masz jakieś pytania lub sugestie, możesz je zostawić w sekcji komentarzy poniżej.

Elona Deckera
Elon jest pisarzem technicznym w TechCult. Od około 6 lat pisze poradniki i porusza wiele tematów. Uwielbia omawiać tematy związane z systemem Windows, Androidem oraz najnowszymi sztuczkami i wskazówkami.